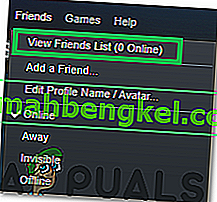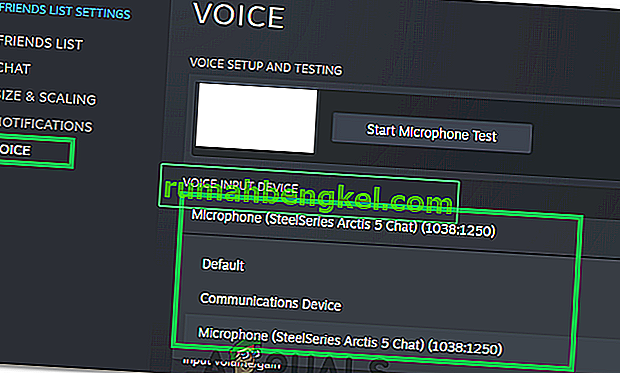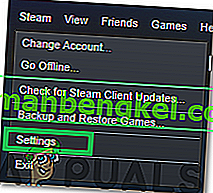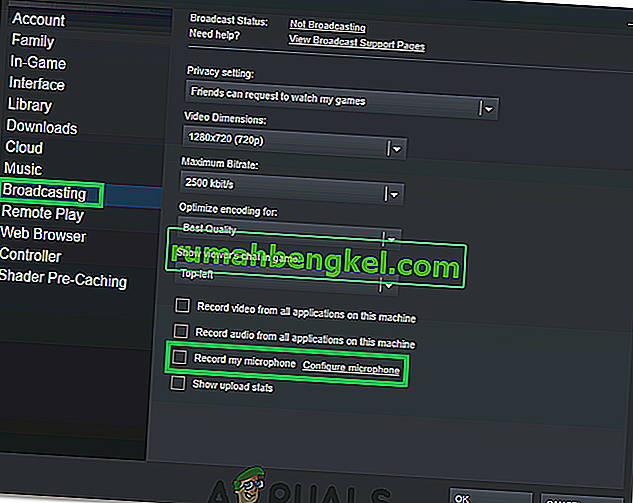Alguns usuários do Steam entraram em contato conosco após perderem repentinamente a capacidade de usar a função de bate-papo por voz. Após investigar o problema minuciosamente, conseguimos identificar alguns cenários comuns que causarão esse tipo de problema:
- A conta Steam atual está sendo usada ativamente em um computador diferente.
- O recurso interno de aprimoramentos de áudio do Windows está causando problemas no microfone.
Se você está lutando atualmente com esse problema específico, as seguintes correções provavelmente o ajudarão a recuperar a funcionalidade de bate-papo por voz no Steam. Todos os métodos apresentados a seguir foram confirmados para funcionar por usuários que encontram o mesmo problema como você. Siga cada solução potencial em ordem até encontrar uma solução que resolva sua situação.
Método 1: verificando se você está usando o microfone certo
Antes de mergulhar em uma das outras possíveis correções que são um pouco mais técnicas, vamos deixar as coisas óbvias fora do caminho. Portanto, estaremos nos certificando de que selecionamos o microfone apropriado como o padrão para que o Steam o use em vez de qualquer outro dispositivo conectado ao computador. Por isso:
- Clique com o botão direito do mouse no ícone “Som” no canto inferior direito da tela e selecione “Abrir configurações de som”.

- Agora, clique na opção “Painel de controle de som ” na guia “Configurações relacionadas” .
- Selecione a guia “Gravação” e clique no microfone que deseja usar.

- Clique no botão “Definir padrão” .
- Verifique se o problema persiste.
- Se o problema persistir, agora iremos configurar os dispositivos padrão no Steam também.
- Para fazer isso, abra o Steam e clique na guia “Amigos” .
- Clique no botão “Exibir lista de amigos” e depois clique em “Roda dentada” na janela Lista de amigos.
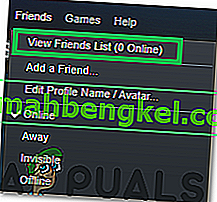
- Clique em “Voz” e selecione a lista suspensa “Dispositivo de entrada de voz” .
- Clique no seu microfone selecionado na lista e feche esta janela.
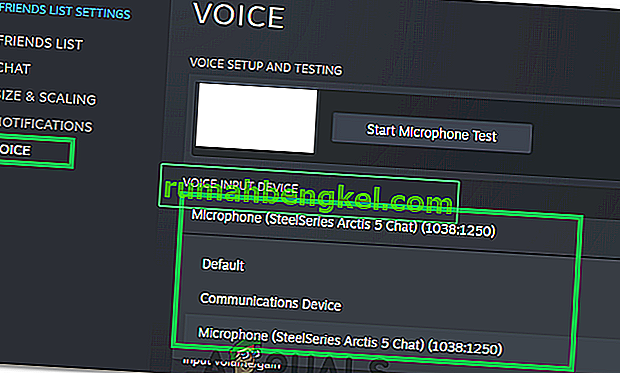
- Verifique se o problema persiste.
Método 2: saia do Steam de outros computadores
Alguns usuários relataram ser capazes de resolver o problema depois de perceber que a conta Steam estava sendo usada ativamente em um computador diferente. Nesse caso, a solução foi sair do outro computador.
Ao fazer isso, a maioria dos usuários relatou que recuperou instantaneamente a função de bate-papo por voz em suas contas Steam. Pense bem se houver alguma chance de sua conta estar sendo usada em um computador diferente. E se estiver, desconecte-se para recuperar o recurso de bate-papo por voz.
Nota: Se você não tiver acesso ao PC que está usando sua conta, a alteração da senha desconectará automaticamente a conta do outro PC.
Se este método não resolveu o seu problema ou não se aplicava à sua situação, prossiga para o método abaixo.
Método 3: desligando os aprimoramentos de áudio
Se o primeiro método não foi eficaz (ou não aplicável), vamos ver se o problema é causado pelos recursos integrados de Aprimoramento de Áudio do Windows. Muitos usuários relataram ter corrigido o problema após conseguir desabilitar os aprimoramentos de áudio.
Aqui está um guia rápido sobre como fazer isso:
- Clique com o botão direito do mouse no ícone “Som” no canto inferior direito da tela e selecione “Abrir configurações de som”.

- Agora, selecione a opção “Painel de controle de som ” na guia “Configurações relacionadas” .
- Depois disso, clique na guia “Reprodução” e clique com o botão direito no dispositivo de saída.
- Selecione “Propriedades” e clique na guia “Melhorias” .
- Marque o botão “Desativar todos os aprimoramentos” e salve suas alterações.

- Verifique se o problema persiste.
Método 4: Alterar as configurações de privacidade
Em certos casos, as configurações de privacidade podem ter sido alteradas durante uma atualização devido à qual esse problema pode ser acionado. Portanto, nesta etapa, iremos alterar algumas configurações de privacidade para permitir que nosso microfone se comunique com o aplicativo. Por isso:
- Pressione “Windows” + “I” para abrir as configurações.
- Clique na opção “Privacidade” e selecione “Microfone” na guia à esquerda.
- Clique no botão “Permitir que os aplicativos acessem o microfone” para permitir o uso do microfone.

- Além disso, certifique-se de que todos os aplicativos importantes abaixo dele também tenham seus seletores ativados, o que permite o acesso ao microfone.
Método 5: Permitindo que o Steam grave o microfone
Em certos casos, o Steam pode não ser permitido por suas próprias configurações para gravar seu microfone. Portanto, nesta etapa, iremos alterar algumas configurações do Steam que permitirão que o aplicativo grave o seu microfone. Por isso:
- Inicie o aplicativo Steam e entre em sua conta.
- Clique na opção “Steam” no canto superior direito e selecione “Configurações” na lista.
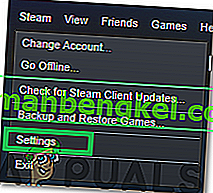
- Clique na guia “Transmitindo” à direita e marque a opção “Gravar meu microfone” .
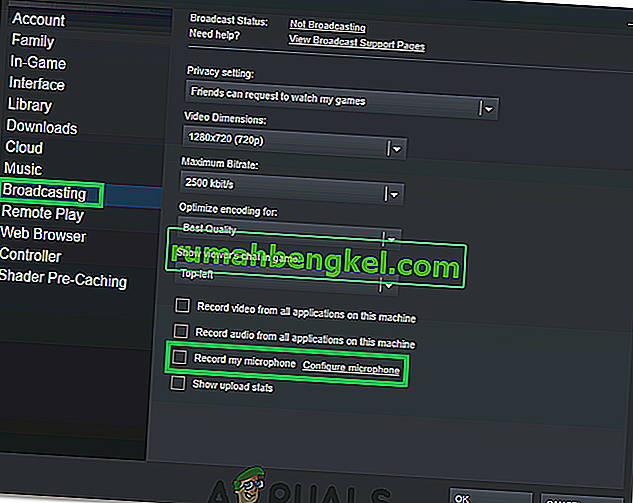
- Clique em “OK” e verifique se o problema persiste.
Solução alternativa: alguns usuários descobriram que, em vez de bater um papo sozinho, iniciar um bate-papo em grupo corrigiu o problema para eles, então é uma boa ideia tentar se você tem alguns amigos online.