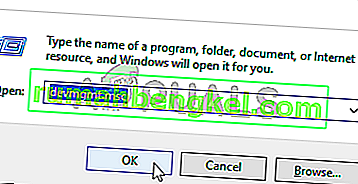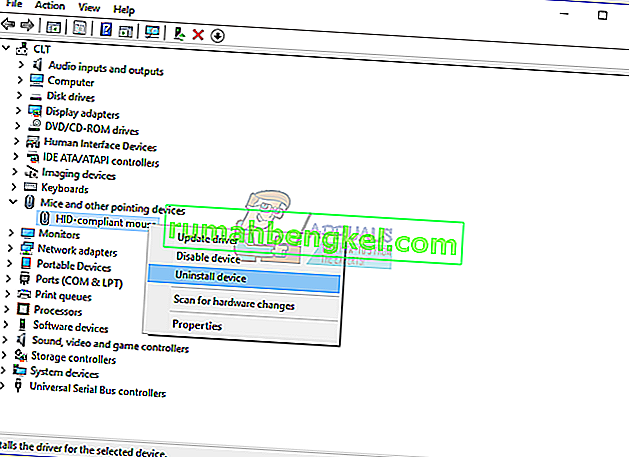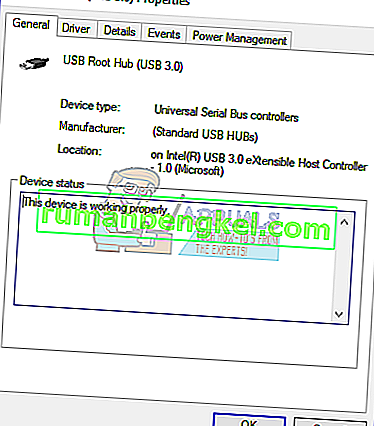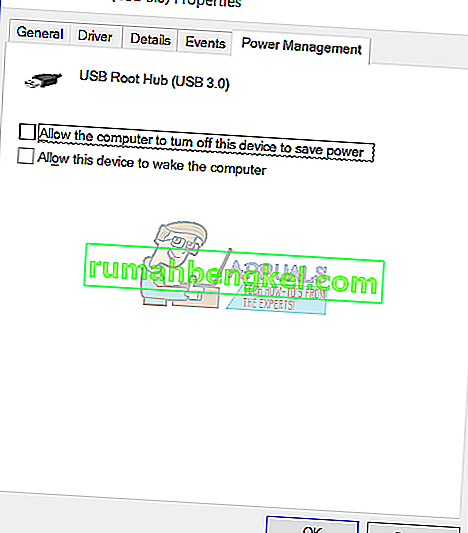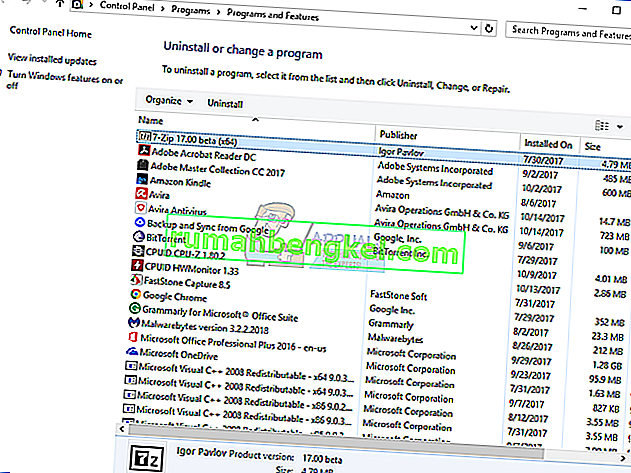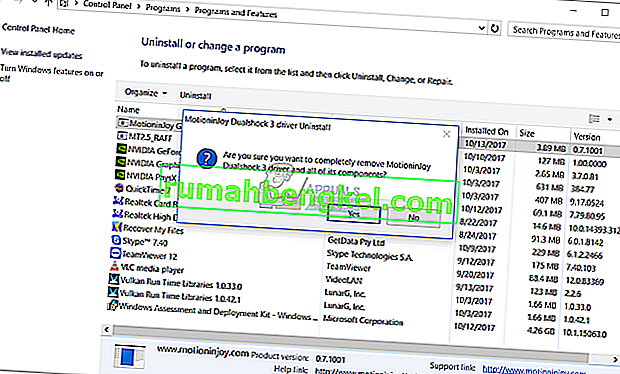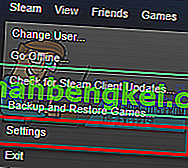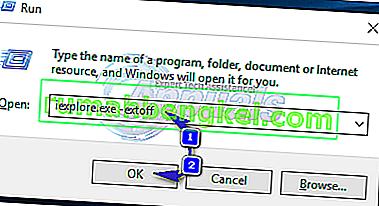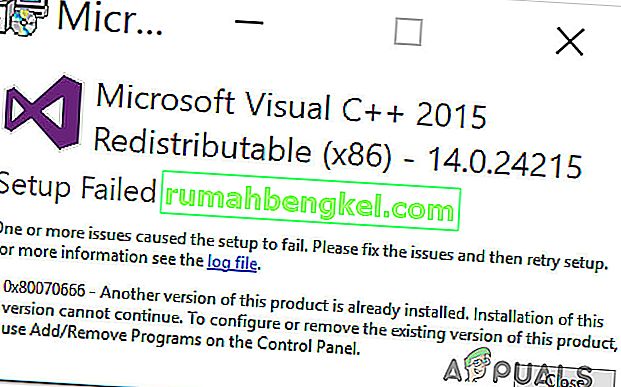O mouse é um dispositivo de entrada que nos ajuda a trabalhar através de GUI (Graphical User Interface) em máquinas Windows. Trabalhar sem mouse, usando o único teclado, exige mais tempo e conhecimento, e pode ser complicado para usuários inexperientes. Existem diferentes tipos de mouse, incluindo o mouse com e sem fio. O procedimento de instalação do mouse em uma máquina Windows é muito simples, você precisa conectar o mouse na porta USB e instalar o driver. O driver pode ser instalado automaticamente pelo Windows ou você pode baixar o driver do site oficial do fornecedor.
Poucos usuários incentivaram problemas com o mouse USB porque ele parou de funcionar devido a vários problemas, incluindo hardware e problemas de sistema, problemas de driver, configuração incorreta e outros.
Esse problema ocorre em computadores, notebooks e sistemas operacionais do Windows XP ao Windows 10. Criamos dez métodos que o ajudarão a resolver esse problema. Como você resolverá o problema em sua máquina Windows, se o mouse USB não estiver funcionando corretamente? Não se preocupe, criamos métodos totalmente compatíveis com o seu teclado. Então vamos começar.
Método 1: Desligue sua máquina
No primeiro método, você precisará desligar sua máquina Windows através do Prompt de Comando. Mostraremos como fazer isso no Windows 10 usando as teclas do teclado. Este método é compatível com sistemas operacionais anteriores.
- Segure o logotipo do Windows e pressione R
- Digite cmd e pressione Enter para abrir o Prompt de Comando

- Digite shutdown / s / f / t 0 e pressione Enter para desligar sua máquina Windows
- Ligue sua máquina Windows
- Teste seu mouse USB
Método 2: ativar o mouse USB
Se o seu mouse USB estiver desabilitado, você não poderá usá-lo. Você precisará abrir o Gerenciador de dispositivos e verificar se o mouse USB está ativado ou desativado. Se o mouse USB estiver desativado, você precisará ativá-lo. Mostraremos como fazer isso no Windows 10 usando as teclas do teclado. O mesmo procedimento é compatível com sistemas operacionais anteriores.
- Segure o logotipo do Windows e pressione R
- Tipo devmgmt.msc e pressione Enter para abrir o Gerenciador de Dispositivos

- Pressione Tab para selecionar um nome de computador. Em nosso exemplo, é DESKTOP-CLKH1SI
- Usando a seta para baixo, navegue em Ratos e outros dispositivos apontadores
- Pressione Alt + seta para a direita no teclado para expandir o grupo
- Usando uma seta para baixo, navegue no mouse compatível com HID. É um mouse USB. Em nosso exemplo, ele está desabilitado e não pode ser usado em máquinas Windows
- Pressione Shift + F10 ou Fn + Shift + F10 para abrir a lista de propriedades. Estas teclas de combinação simulam o clique com o botão direito do mouse
- Usando a seta para baixo, escolha Ativar dispositivo e pressione Enter no teclado
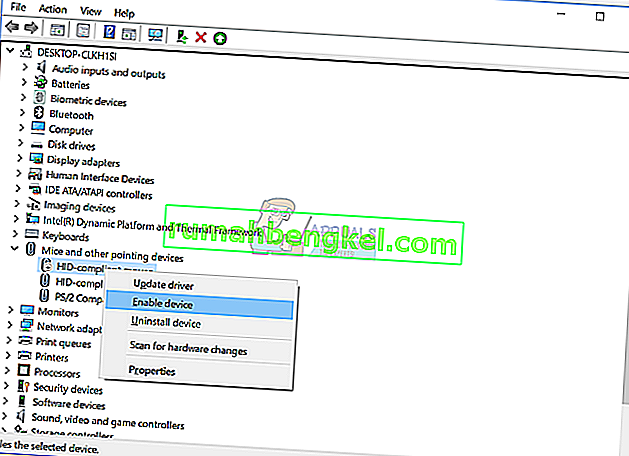 Teste seu mouse USB
Teste seu mouse USB- Fechar Gerenciador de Dispositivos
Método 3: teste seu mouse USB
É hora de testar o mouse como um componente de hardware. Usando este método, verificaremos se há problema de hardware ou software com o mouse USB e Windows. Primeiro, você precisará testar as portas USB em sua máquina Windows. Por favor, desconecte o mouse da porta USB atual e conecte-o em outras portas USB na mesma máquina. Se o mouse estiver funcionando corretamente em outra porta USB, isso significa que não há problema com o mouse, há um problema com a porta USB.
Mas, se o problema persistir, provavelmente o mouse não está funcionando corretamente e você precisará fazer o segundo teste. O segundo teste incluirá testar seu mouse em outra máquina ou você testar outro mouse em sua máquina atual onde o mouse não está funcionando corretamente. Se o mouse não estiver funcionando em outra máquina, você precisará comprar outro.
Método 4: Reinstale o driver do mouse
Se alguns componentes de hardware não estiverem funcionando corretamente, você deve reinstalar os drivers que fornecem comunicação entre os componentes de hardware e o sistema operacional. Com base nisso, você precisará reinstalar o mouse por meio do Gerenciador de dispositivos. Os drivers de mouse serão instalados automaticamente por meio do repositório de drivers da Microsoft. Mostraremos como fazer isso no Windows 10 usando as teclas do teclado. O mesmo procedimento é compatível com sistemas operacionais anteriores.
- Segure o logotipo do Windows e pressione R
- Digite devmgmt.msc e pressione Enter para abrir o Gerenciador de Dispositivos
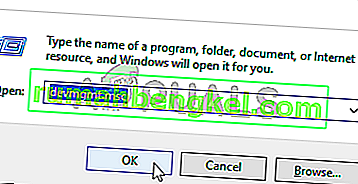
- Pressione Tab para selecionar um nome de computador. Em nosso exemplo, é CLT
- Usando a seta para baixo, navegue em Ratos e outros dispositivos apontadores
- Pressione Alt + seta para a direita para expandir Ratos e outros dispositivos apontadores
- Usando uma seta para baixo, navegue no mouse compatível com HID. É um mouse USB.
- Pressione Shift + F10 ou Fn + Shift + F10 para abrir a lista de propriedades. Estas teclas de combinação simulam o clique com o botão direito do mouse
- Usando a seta para baixo, escolha Desinstalar dispositivo e pressione Enter no teclado
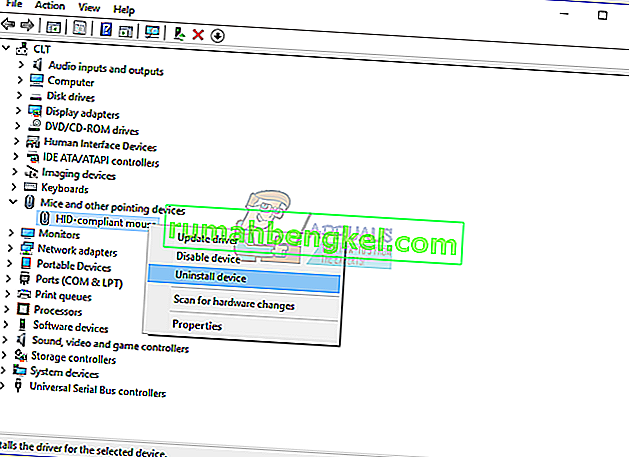
- Pressione Enter para confirmar a desinstalação do driver do mouse
- Pressione Alt + F4 para fechar as propriedades do mouse e o Gerenciador de Dispositivos
- Segure o logotipo do Windows e pressione R
- Digite cmd e pressione Enter para abrir o Prompt de Comando
- Digite shutdown / r / f / t 0 e pressione Enter para reiniciar sua máquina Windows
- Teste seu mouse
Método 5: Baixe o driver do mouse no site oficial do fornecedor
Mouses profissionais e para jogos exigem drivers oficiais baixados do site do fornecedor. Com base nisso, você precisará baixar e instalar o driver mais recente compatível com o seu sistema operacional. Imagine, você está usando o mouse Logitech G403. Para baixar e instalar o driver mais recente para este mouse, você precisará abrir o site da Logitech. O mesmo procedimento é compatível com outros fornecedores.
Para este método, você precisará acessar outra máquina Windows e um driver flash USB para transferir o driver para a máquina atual.
Método 6: alterar as configurações de gerenciamento de energia USB
Neste método, você precisará alterar as configurações de gerenciamento de energia das portas USB em sua máquina Windows. Mostraremos como fazer isso no Windows 10 usando as teclas do teclado. O mesmo procedimento é compatível com sistemas operacionais anteriores.
- Segure o logotipo do Windows e pressione R
- Digite devmgmt.msc e pressione Enter para abrir o Gerenciador de Dispositivos
- Pressione Tab para selecionar um nome de computador. Em nosso exemplo, é CLT
- Usando a seta para baixo, navegue nos Controladores Universal Serial Bus
- Pressione Alt + seta para a direita para expandir os Controladores Universal Serial Bus

- Usando uma seta para baixo, navegue no USB Root Hub (USB 3.0). É uma porta USB onde o mouse USB é conectado
- Pressione Enter no teclado para abrir as Propriedades do USB Root Hub (USB 3.0) . Observe que este é um exemplo na minha máquina, na sua máquina será diferente, mas a lógica e a terminologia são as mesmas.
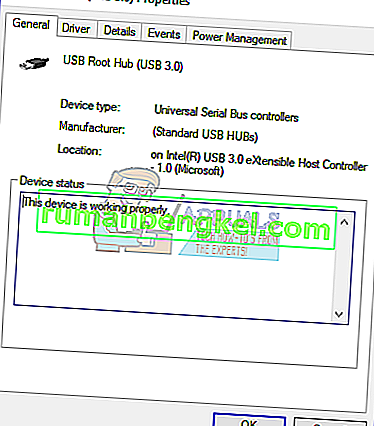
- Usando a tecla Tab, navegue na guia Geral
- Usando a seta para a direita, navegue na guia Gerenciamento de energia
- Usando Tab selecione Permitir que o computador desligue este dispositivo para economizar energia
- Pressione Ctrl + Espaço para desmarcar Permitir que o computador desligue este dispositivo para economizar energia
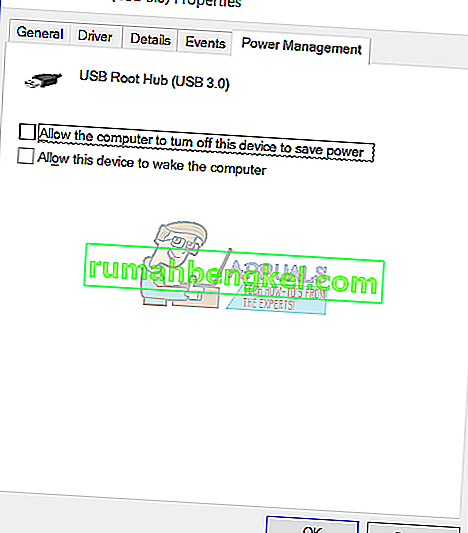
- Pressione Enter
- Pressione Alt + F4 para fechar o Gerenciador de Dispositivos
- Segure o logotipo do Windows e pressione R
- Digite cmd e pressione Enter para abrir o Prompt de Comando
- Digite shutdown / r / f / t 0 e pressione Enter para reiniciar sua máquina Windows
- Teste seu mouse
Método 7: Desinstalar MotioninJoy
MotioninJoy é um pequeno aplicativo que permite usar o controle do PlayStation 3, para muitos usuários, um dos mais cômodos de todos os tempos, com todos os jogos no seu computador. Às vezes, MotioninJoy pode bloquear seu mouse USB e você precisará desinstalar este aplicativo para verificar se há um problema entre o MotioninJoy e seu mouse. Mostraremos como fazer isso no Windows 10 usando as teclas do teclado. O mesmo procedimento é compatível com sistemas operacionais anteriores.
- Segure o logotipo do Windows e pressione R
- Digite appwiz.cpl e pressione Enter para abrir o Programa e Recursos
- Usando a tecla Tab, navegue no primeiro aplicativo da lista. Em nosso exemplo, é 7-Zip.
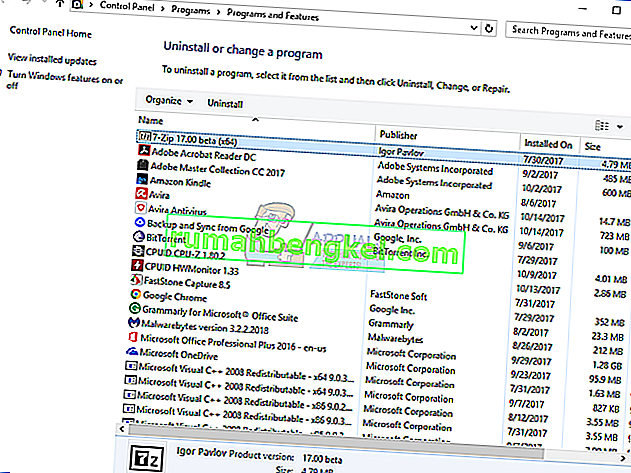
- Usando a seta para baixo, navegue no MotioninJoy DualShock 3
- Pressione Enter no teclado para desinstalar o MotioninJoy DualShock 3
- Pressionando Tab para escolher Sim para confirmar a desinstalação do MotioninJoy DualShock 3
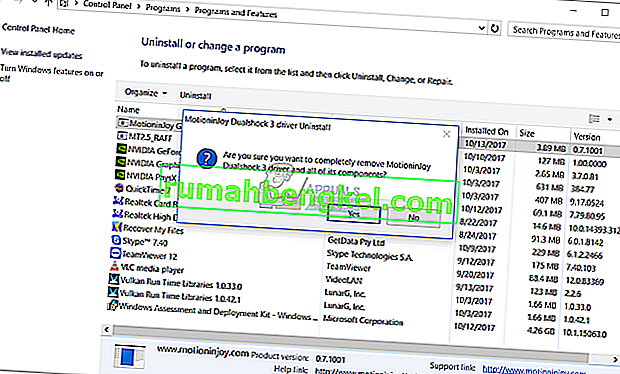
- Pressione Enter para confirmar o procedimento de desinstalação
- Pressione Alt + F4 para fechar Programas e Recursos
- Segure o logotipo do Windows e pressione R
- Digite cmd e pressione Enter para abrir o Prompt de Comando
- Digite shutdown / r / f / t 0 e pressione Enter para reiniciar sua máquina Windows
- Teste seu mouse
Método 8: Verificar o disco rígido em busca de malware
Ninguém gosta de malware porque é destrutivo e pode ser muito poderoso para destruir os sistemas operacionais, aplicativos, drivers ou dados. Neste método, você precisará verificar seu disco rígido em busca de malware usando o Malwarebytes. Se você não usa o Malwarebytes, você precisará fazer o download e instalá-lo em sua máquina Windows
Método 9: alterar as configurações do BIOS ou UEFI
Vamos fazer algumas mudanças em seu BIOS ou UEFI. Neste método, vamos ativar o USB Virtual KBC Support na BIOS. Mostraremos como fazer isso no Lenovo IdeaCentre 3000. Poucos usuários resolveram seus problemas com este método. O procedimento é o mesmo ou semelhante ao de outra máquina. Recomendamos que você leia a documentação técnica de sua placa-mãe.
- Restart ou sua vez na sua máquina
- Pressione F12 para acessar BIOS ou UEFI
- Escolha Dispositivos e, em seguida, Configuração USB
- Navegue em USB Virtual KBC Support e escolha Enabled
- Salve a configuração do BIOS e reinicie seu computador
- Teste seu mouse
Método 10: Reinstalar o Windows
Neste método, você precisará reinstalar o Windows. Em primeiro lugar, recomendamos que você faça backup de seus dados em um disco rígido externo, armazenamento conectado à rede ou armazenamento em nuvem. Depois disso, você precisará reinstalar seus sistemas operacionais, drivers e aplicativos. Quaisquer problemas de sistema, driver ou aplicativo serão perdidos com a reinstalação do Windows.
Método 11: executando o solucionador de problemas de hardware
Em alguns casos, o erro pode estar na maneira como o mouse é configurado pelos drivers de hardware. Pode ser configurado de forma que não funcione corretamente. Portanto, nesta etapa, executaremos o solucionador de problemas de hardware e verificaremos se ele pode encontrar e corrigir esse erro específico. Por isso:
- Pressione “Windows” + “R” para abrir o prompt Executar.
- Digite “Painel de Controle” e pressione “Enter” para abri-lo.

- Selecione “Grande” na lista suspensa “Exibir como:” .
- Clique no botão “Solução de problemas” .

- Agora selecione a opção “Hardware e Dispositivos” para iniciar o solucionador de problemas.
- Verifique se o problema persiste.
Método 12: Atualizar o Windows
Na maioria dos casos, o problema foi embora apenas com uma atualização que corrigiu o problema do mouse USB que não funcionava completamente. Portanto, nesta etapa, iniciaremos uma atualização completa dos componentes do Windows. Para fazer isso, siga o guia abaixo.
- Pressione “Windows” + “I” para abrir as configurações.
- Clique na opção “Atualização e segurança” no lado inferior direito.

- Selecione “Windows Update” no lado esquerdo.
- Clique na opção “Check for Updates” e aguarde enquanto o Windows verifica as atualizações.
- Depois que a verificação de atualização continuar, siga as instruções na tela para baixar e instalar as atualizações.



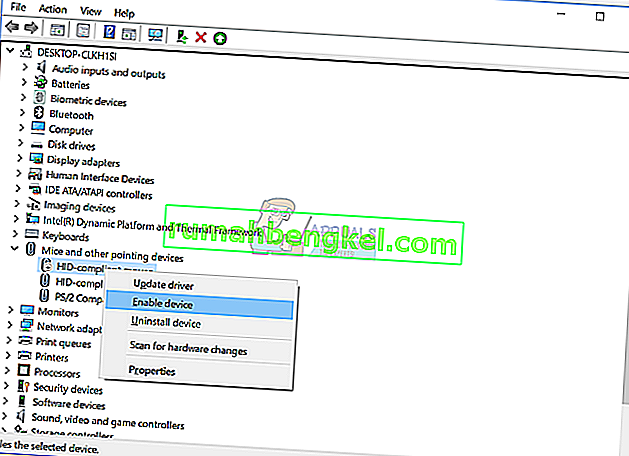 Teste seu mouse USB
Teste seu mouse USB