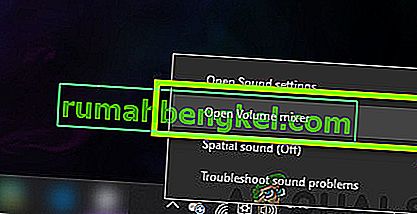OBS é uma ferramenta de código aberto gratuita usada para gravação de tela e transmissão ao vivo. No momento, está disponível para Windows, macOS e Linux. É uma escolha popular por usuários mais experientes, pois há muitas coisas diferentes que você pode ajustar dentro do software.

No entanto, muitos usuários relataram que não conseguem capturar o áudio do jogo usando o OBS. Ele pode pegar seu microfone com sucesso, mas o áudio do jogo simplesmente está faltando no vídeo ou na transmissão ao vivo. Felizmente, existem algumas coisas diferentes que você pode experimentar para resolver o problema. Reunimos vários métodos que ajudaram outros usuários, portanto, certifique-se de verificá-los abaixo!
O que faz com que o OBS não consiga capturar o áudio do jogo no Windows?
As principais causas desse problema costumam ser difíceis de identificar e, muitas vezes, inesperadas. Ainda assim, conseguimos criar uma lista deles para você conferir! Isso tornará seu processo de solução de problemas mais rápido e fácil.
- Configurações de som - existem algumas configurações de som que precisam ser configuradas corretamente se você deseja que o OBS funcione corretamente. Você precisará definir seus alto-falantes como padrão, ajustar o Stereo Mix e até mesmo habilitar alguns aprimoramentos para que o OBS funcione corretamente em seu computador.
- Nahimic - Nahimic é um gerenciador de áudio HD feito pela MSI. Ele não funciona bem com o OBS e sua aposta mais segura é simplesmente desinstalá-lo do computador.
- O dispositivo de áudio padrão da área de trabalho não está definido corretamente - esta é uma configuração do aplicativo para OBS. Se o dispositivo de áudio padrão do Desktop não estiver configurado corretamente, o áudio não será gravado. Certifique-se de alterá-lo!
Solução 1: ajustar certas configurações de som
Algumas das configurações de som podem simplesmente não estar configuradas para usar o OBS corretamente. No conjunto de etapas apresentadas a seguir, examinaremos essas configurações, portanto, certifique-se de seguir as instruções corretamente e seu áudio deve ser configurado em nenhum momento! Boa sorte em resolver o problema.
- Abra as configurações de som em seu computador clicando com o botão direito do mouse no ícone de volume na bandeja do sistema (na parte direita da barra de tarefas ou no canto inferior esquerdo da tela) e escolha Sons no menu que aparecerá.

- Alternativamente, use a combinação de teclas Windows + R para iniciar o Executar Digite “ control.exe ” na caixa de texto Abrir e clique em OK para abrir o Painel de Controle . Você também pode procurá-lo no menu Iniciar .
- Navegue até a guia Reprodução em Configurações de som, localize os alto - falantes. Este dispositivo deve ser definido como o dispositivo padrão. Clique com o botão esquerdo em sua entrada e clique no botão Definir padrão na parte inferior da janela.

- Depois disso, vá para a guia Gravação e verifique o Mix estéreo. Se você não conseguir vê-lo, clique com o botão direito em qualquer lugar dentro da janela e marque as opções ao lado de Mostrar dispositivos desativados e Mostrar dispositivos desconectados . Se você ainda não consegue ver, tente restaurar a mixagem estéreo ausente.
- Clique com o botão esquerdo em sua entrada na guia Gravação das configurações de som e clique no botão Propriedades na parte inferior. No menu Uso do dispositivo , escolha Usar este dispositivo (ativar) .

- Navegue até a guia Ouvir e marque a caixa ao lado de Ouvir este dispositivo. Em Reprodução por meio deste dispositivo , escolha o dispositivo no qual deseja que o som seja reproduzido. Pode ser seus alto-falantes ou fone de ouvido.
- Depois disso, vá para a guia Avançado e marque o modo Exclusivo. Desmarque a caixa ao lado da opção Permitir que os aplicativos assumam o controle exclusivo deste dispositivo .

- Clique em OK e em OK novamente para confirmar todas as alterações e volte ao OBS para ver se consegue captar o som do jogo corretamente!
Solução 2: Desinstale o Nahimic
Muitos usuários relataram que o Nahimic não joga bem com o OBS. Nahimic é um gerenciador de áudio e não é exatamente um aplicativo obrigatório no seu computador. Também existem muitas alternativas. Tudo se resume a qual aplicativo você prefere manter no seu computador. Confira nossos passos abaixo para desinstalar o Nahimic do seu computador!
Windows 10:
- Abra as configurações do Windows 10 . Você pode abri-los de várias maneiras diferentes. Você pode usar a combinação de teclas Windows + I. Uma alternativa é clicar no botão do menu Iniciar seguido pelo ícone de engrenagem no canto inferior esquerdo do menu Iniciar.
- Finalmente, você pode simplesmente pesquisar por “ Configurações ” e clicar com o botão esquerdo no primeiro resultado disponível.

- Uma vez dentro, clique na seção Aplicativos para abri-la. Uma lista de todos os programas instalados em seu computador será aberta. Role até chegar a Nahimic , clique com o botão esquerdo em sua entrada na lista e clique no botão Desinstalar que aparecerá. Siga as instruções que aparecerão na tela para prosseguir com o processo.
Outras versões do Windows:
- Abra o Painel de Controle pesquisando-o no menu Iniciar. Basta digitar “ Painel de Controle ” no menu Iniciar. Você também pode executá-lo usando a combinação de teclas Windows + R , digitando “ control.exe ” e clicando no botão OK na caixa de diálogo Executar .

- Clique na opção Exibir por e defina-a como Categoria . Ele está localizado na parte superior direita da tela. Clique no botão Desinstalar um programa em Programas

- Uma lista de todos os programas instalados em seu computador deve aparecer. Role até chegar à entrada Nahimic na lista, clique com o botão direito e escolha Desinstalar no menu de contexto que aparecerá.
- Siga as instruções na tela para prosseguir com a desinstalação e verifique se o problema OBS deixa de aparecer no seu computador!
Solução 3: configurar aprimoramentos para seu alto-falante
Mesmo que você possa ter pensado que esse problema não tem nada a ver com seus alto-falantes, muitos usuários se beneficiaram com uma correção que trata de melhorias desativadas nas propriedades de seu dispositivo de alto-falantes. Pode parecer uma forma estranha de resolver este problema, mas você não tem nada a perder e pode ajudá-lo como ajudou a muitos outros usuários! Siga os passos abaixo!
- Abra as configurações de som em seu computador clicando com o botão direito no ícone de volume na bandeja do sistema (na parte direita da barra de tarefas ou no canto esquerdo inferior da tela) e escolha Sons no menu que aparecerá.
- Alternativamente, use a combinação de teclas Windows + R para iniciar o Executar Digite “ control.exe ” na caixa de texto Abrir e clique em OK para abrir o Painel de Controle. Você também pode procurá-lo no menu Iniciar .

- Navegue até a guia Reprodução nas configurações de som, localize os alto - falantes . Clique com o botão direito do mouse em seus alto-falantes e escolha Propriedades no menu de contexto que aparecerá.
- Uma vez dentro das propriedades dos alto-falantes, navegue até Aprimoramentos. Na lista de aprimoramentos disponíveis, certifique-se de marcar as caixas ao lado de Bass Boost , Virtual Surround e Loudness Equalization .

- Clique no botão OK e em OK novamente para confirmar todas as alterações feitas. Reabra o OBS e verifique se agora ele consegue captar o áudio do jogo durante a transmissão ao vivo ou gravação!
Solução 4: alterar o dispositivo de áudio da área de trabalho
Se você estiver usando vários dispositivos de áudio no computador ao mesmo tempo, poderá ter problemas, pois o OBS não sabe qual desses dispositivos deseja usar. Por isso é importante selecioná-los corretamente nas configurações do aplicativo. Siga as instruções abaixo para alterar o dispositivo de áudio padrão do Desktop!
- Abra o OBS clicando duas vezes em seu ícone na área de trabalho . Se esse ícone não existir, clique no botão do menu Iniciar ou simplesmente toque na tecla Windows no teclado, digite OBS e clique com o botão esquerdo do mouse no primeiro resultado disponível.
- Clique no botão Configurações disponível no canto inferior direito. Uma vez dentro da janela Configurações, navegue até a guia Áudio no menu de navegação do lado esquerdo.

- Clique no menu suspenso na entrada Desktop Audio Device e defina-o como Default . Se já estiver configurado como padrão, certifique-se de configurá-lo para o outro dispositivo que aparecerá no menu. Aplique as alterações e verifique se o problema de captura de áudio do jogo foi resolvido no OBS!
Solução 5: Verificar a trilha de áudio correta
Outra configuração que os usuários devem verificar é se a faixa de áudio correta está sendo configurada no aplicativo OBS. As trilhas de áudio permitem que os usuários acessem qual áudio é inserido no software. Se uma trilha incorreta for configurada no OBS, você não poderá gravar o som do jogo durante a gravação. Nesta solução, navegaremos até a opção Trilhas de áudio nas configurações e alteraremos as opções relevantes.
- Clique em Arquivos e selecione Configurações / Saída .

- Agora, clique na guia Gravação e veja qual trilha de áudio está selecionada. Selecione o correto, salve as alterações e saia.

- Reinicie o computador e veja se isso resolveu o problema.
Solução 6: Verificando o Mixer de Volume
O Mixer de Volume é um recurso do sistema operacional Windows que permite escolher a quantidade de volume de cada aplicativo ou sistema que deve ser transmitido (especialmente se houver vários dispositivos de saída de som). Aqui, você deve se certificar de que o OBS não está silenciado por qualquer motivo.
- Clique com o botão direito do mouse no ícone Som presente na barra de tarefas e selecione Abrir Mixer de Volume .
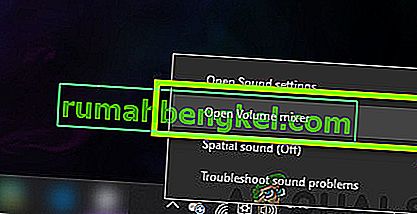
- Agora, verifique se as configurações estão corretas.
- Depois de fazer as alterações, reinicie o OBS e o jogo e veja se o problema foi resolvido.
Solução 7: Desativando GX em placas de som Xonar
As placas de som Xonar têm a opção do modo GX. Isso permite que os usuários habilitem o suporte EAX ao jogar. O EAX também é conhecido como Extensões de Áudio Ambiental e apenas jogos específicos são calibrados para funcionar com ele. No entanto, encontramos casos em que o modo GX estava interferindo no utilitário de gravação OBS. Desative o modo GX, desligue e ligue o computador e verifique se o problema foi resolvido.
Solução 8: Adicionando Dispositivo de Áudio
Também há casos em que o próprio dispositivo de áudio não é adicionado ao OBS. Um dispositivo de áudio é aquele que permite a saída para qualquer software ou sistema operacional. Se o próprio dispositivo de áudio não for adicionado, você não poderá gravar nada.
Certifique-se de ir para as opções de áudio em sua configuração e adicionar o dispositivo de áudio relevante de. Pode ser Desktop ou Window Audio . Depois de adicionar o áudio correto, desligue e ligue o computador e verifique novamente se o problema de gravação foi resolvido.