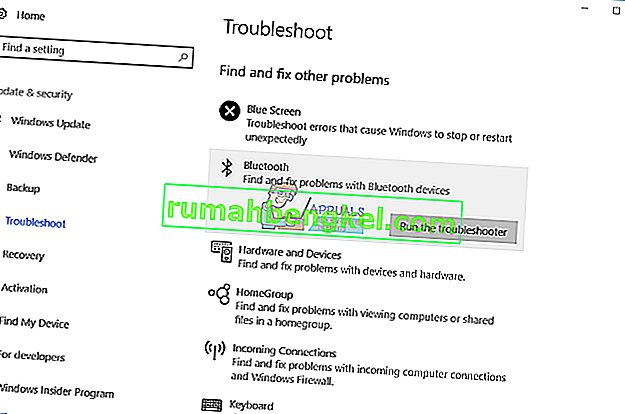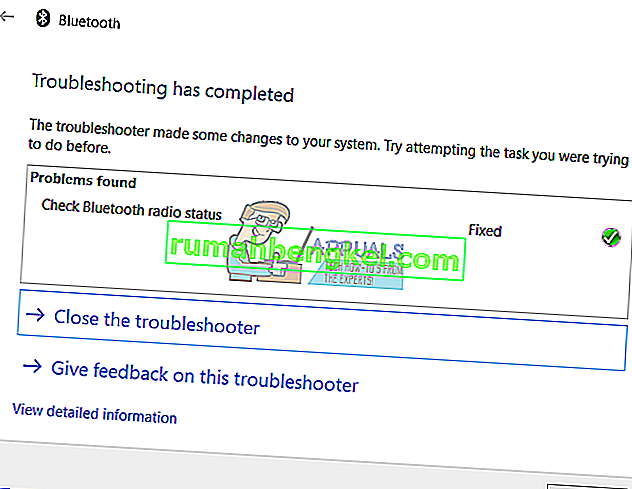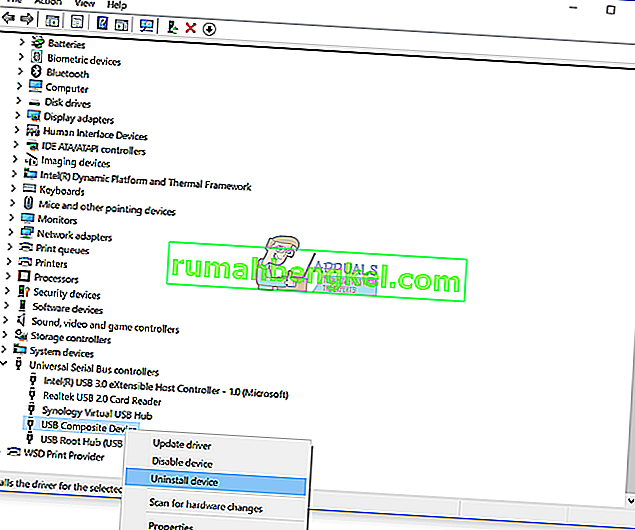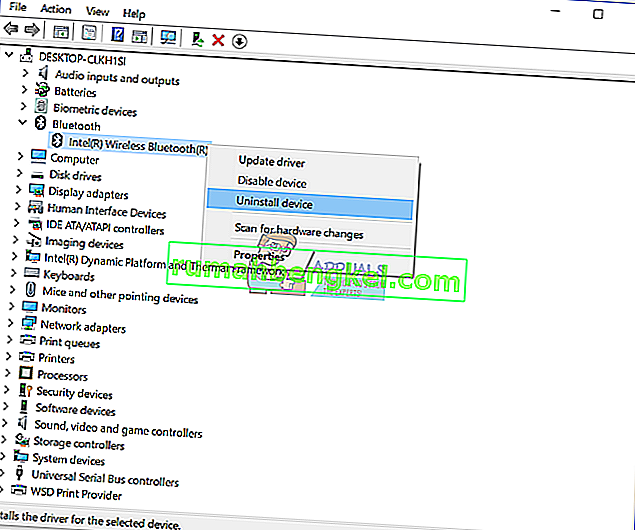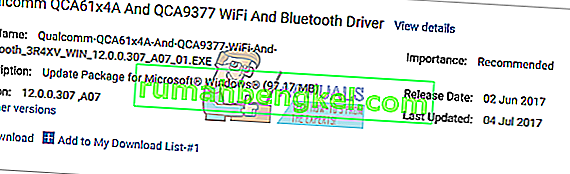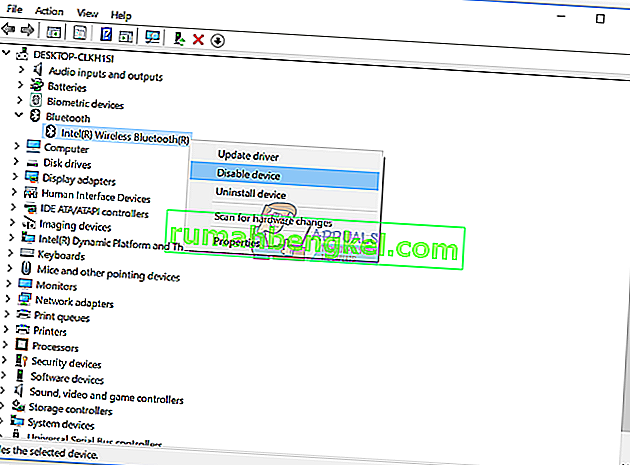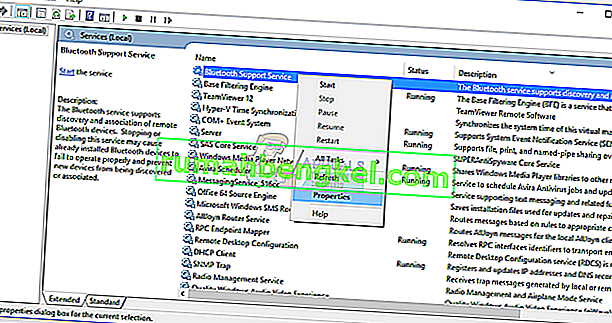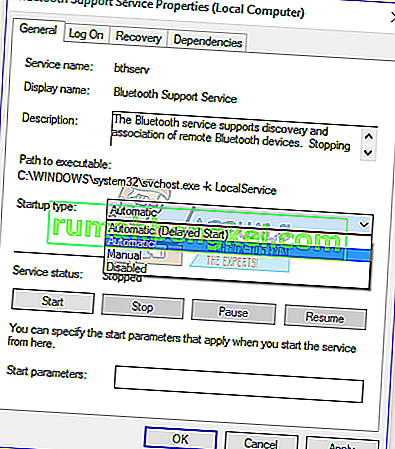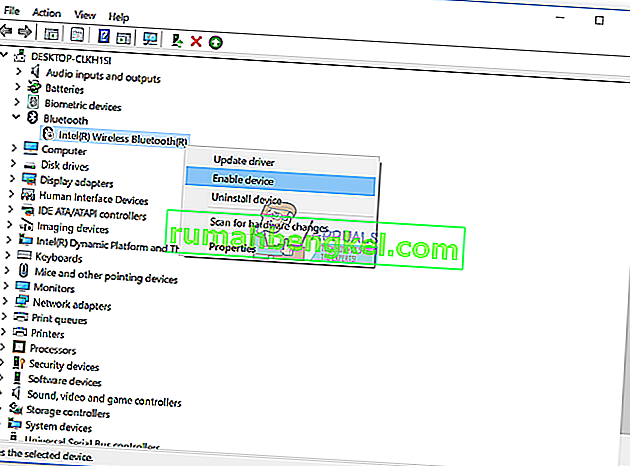Ficamos felizes quando tudo está funcionando bem. Às vezes, por causa de alguns problemas, não conseguimos terminar as tarefas diárias ou usar nosso computador ou notebook. Um dos dispositivos de hardware que estamos usando são dispositivos Bluetooth, internos ou externos. Em notebooks modernos, o dispositivo Bluetooth está integrado na placa-mãe. Se precisar de um dispositivo Bluetooth adicional, você pode comprar na loja da web e instalar em seu computador ou notebook. Se você decidir comprar teclado, mouse, alto-falantes ou outro dispositivo Bluetooth, você pode fazê-lo, mas antes de comprar deve verificar se o dispositivo Bluetooth é compatível com seu sistema operacional. Se você estiver usando o Windows 10 e o dispositivo Bluetooth for compatível apenas com Windows Vista e Windows 7, não será possível instalar e usar esse dispositivo.
Um dos problemas que os usuários finais estão tendo é o problema com o dispositivo Bluetooth. Um dispositivo Bluetooth para de funcionar e você não pode usá-lo. Se você acessar o Gerenciador de dispositivos e navegar até seu dispositivo Bluetooth, verá o erro: O Windows parou este dispositivo porque relatou problemas. (Código 43).

Por que esse erro ocorreu? Existem alguns motivos, incluindo o dispositivo Bluetooth está com defeito, problemas com serviços, drivers desatualizados e outros.
Criamos dez soluções que irão ajudá-lo a resolver problemas com seu dispositivo Bluetooth.
Método 1: verifique se o seu dispositivo Bluetooth está ligado
Às vezes, os usuários estão incentivando o problema porque seus dispositivos Bluetooth estão desligados. Portanto, verifique se o seu dispositivo Bluetooth está ligado ou desligado, pressionando a tecla no teclado para ativar o dispositivo Bluetooth. Onde a chave está localizada? Depende do fabricante do notebook. Recomendamos que você leia a documentação técnica do seu notebook. Se você estiver usando um dispositivo Bluetooth USB adicional, incluindo mouse, alto-falantes, fones de ouvido ou outro, verifique se eles também estão ligados. Se estiverem usando bateria para funcionar, verifique se as baterias estão inseridas no dispositivo Bluetooth ou não.
Método 2: teste o dispositivo Bluetooth em outra máquina
Para ter certeza de que seu dispositivo Bluetooth não está com defeito, recomendamos que você verifique se ele está funcionando em outro computador ou notebook. Se você estiver usando um dispositivo Bluetooth USB, tente testar o dispositivo Bluetooth em outro notebook ou computador. Se você não tiver outro computador ou notebook, leia o próximo método.
Método 3: reinicie o Windows
Se o seu dispositivo Bluetooth não estiver com defeito e se o dispositivo USB Bluetooth estiver funcionando em outro computador ou notebook sem problemas, recomendamos que você reinicie o Windows. Depois que seu computador ou notebook inicializar o Windows, desconecte o dispositivo Bluetooth da porta USB e, em seguida, conecte o dispositivo Bluetooth em outra porta USB.
Método 4: execute a ferramenta de solução de problemas
Às vezes, não sabemos por onde devemos começar a solucionar os problemas. A Microsoft nos ajudou criando uma ferramenta de solução de problemas integrada ao sistema operacional Windows. Mostraremos como usar a ferramenta de solução de problemas para detectar possíveis problemas com o dispositivo Bluetooth. Para este método usamos o Windows 10, mas não se preocupe, pois o procedimento é o mesmo para outros sistemas operacionais, do Windows Vista ao Windows 8.1.
- Segure o logotipo do Windows e pressione R
- Digite painel de controle e pressione Enter
- Filtre os miniaplicativos por categoria e clique em Sistema e segurança
- Clique em Resolver problemas comuns do computador em Segurança e manutenção
- Selecione Bluetooth e clique em Executar o solucionador de problemas
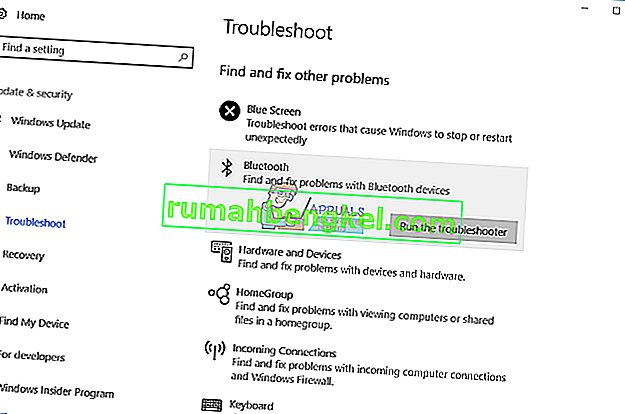
- O solucionador de problemas diagnosticará o problema com o dispositivo Bluetooth. Se o Solucionador de problemas encontrar um problema com o dispositivo Bluetooth, o solucionador de problemas tentará consertá-lo e você receberá uma notificação de que o problema foi resolvido pelo solucionador de problemas, como você pode ver na próxima imagem. Se o Solucionador de problemas não resolver os problemas, tente o próximo método.
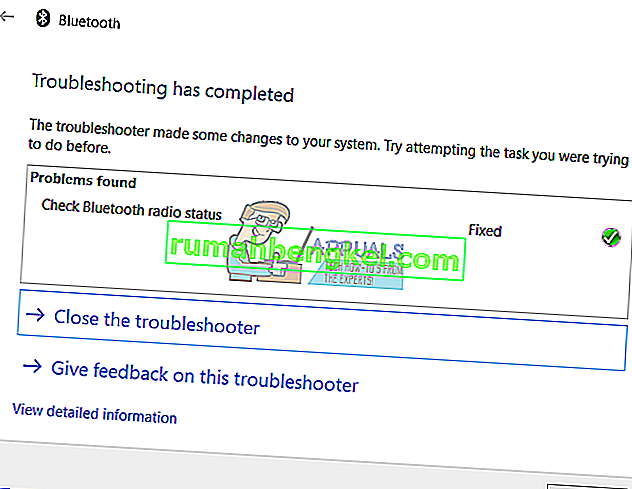
- Teste seu dispositivo Bluetooth
Método 5: desinstalar controladores USB
Se estiver usando um dispositivo USB Bluetooth, você precisará desinstalar todos os dispositivos USB do computador ou notebook. Você fará isso por meio do Gerenciador de Dispositivos. O procedimento para desinstalar as portas USB é o mesmo para todos os sistemas operacionais, do Windows Vista ao Windows 10. Se você não estiver usando um dispositivo Bluetooth USB, mas tiver um problema com o dispositivo Bluetooth integrado, leia o próximo método.
- Segure o logotipo do Windows e pressione R
- Digite devmgmt.msc e pressione Enter
- Expandir controlador de barramento serial universal
- Clique com o botão direito no adaptador USB Composto e clique em Desinstalar
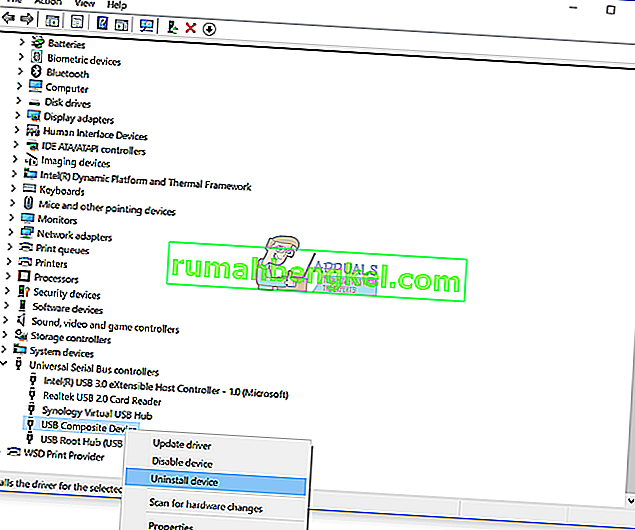
- Clique em Desinstalar para confirmar a desinstalação do dispositivo USB Composto
- Desinstalar todos os dispositivos na lista Universal Serial Bus Controller
- Reinicie o seu Windows
- Teste seu dispositivo Bluetooth
Método 6: Atualizar driver para dispositivo Bluetooth
Se os primeiros cinco métodos não resolverem o problema, o próximo será a atualização do driver para o dispositivo Bluetooth. Mostraremos como desinstalar o dispositivo Bluetooth no notebook Dell Vostro 5568 e como baixar o driver mais recente para o dispositivo Bluetooth. O primeiro passo será desinstalar o dispositivo Bluetooth e, depois disso, instalar o driver mais recente para o dispositivo Bluetooth. Se estiver usando um dispositivo USB Bluetooth, você precisará baixar o driver mais recente do site do fornecedor.
- Segure o logotipo do Windows e pressione R
- Digite devmgmt.msc e pressione Enter
- Expandir dispositivos Bluetooth
- Clique com o botão direito em Intel Wireless Bluetooth e clique em Desinstalar dispositivo
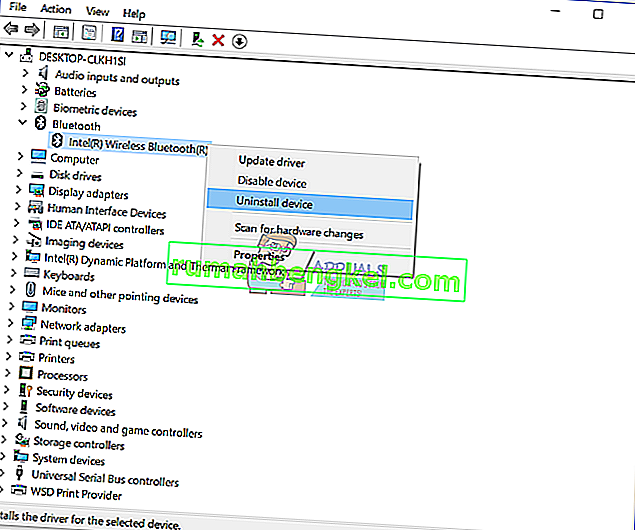
- Selecione Excluir o software do driver para este dispositivo e clique em Desinstalar
- Espere até que o Windows termine a desinstalação
- Reinicie o seu Windows
- Baixe o dispositivo Bluetooth mais recente para o seu notebook. Para este teste, estamos usando notebook Dell Vostro 5568, e iremos visitar o site da Dell neste LINK
- Navegue até Driver - Rede e, em seguida, Qualcomm QCA61x4A e QCA9377 WiFi e driver Bluetooth
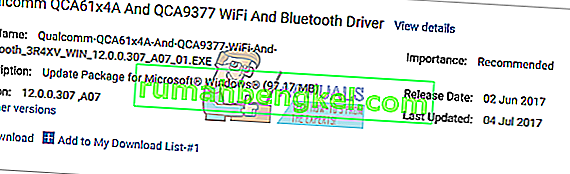
- Instale o driver Qualcomm QCA61x4A e QCA9377 WiFi e Bluetooth
- Reinicie o seu Windows
- Teste seu dispositivo Bluetooth
Método 7: iniciar o serviço de suporte de serviço Bluetooth
Talvez alguns serviços não estejam funcionando e, por causa disso, seu dispositivo Bluetooth não esteja funcionando. Existe um serviço denominado Bluetooth Service Support que precisa ser iniciado. O serviço Bluetooth oferece suporte à descoberta e associação de dispositivos Bluetooth remotos. Parar ou desabilitar este serviço pode fazer com que os dispositivos Bluetooth já instalados não funcionem adequadamente e impedir que novos dispositivos sejam descobertos ou associados. Mostraremos como habilitar o serviço de suporte de serviço Bluetooth. Em primeiro lugar, você precisará desativar o dispositivo Bluetooth através do Gerenciador de dispositivos, iniciar o serviço de suporte de serviço Bluetooth e, depois disso, reativar o dispositivo Bluetooth.
- Segure o logotipo do Windows e pressione R
- Digite devmgmt.msc e pressione Enter para abrir o Gerenciador de Dispositivos
- Expandir Bluetooth
- Clique com o botão direito em Intel Wireless Bluetooth e clique em Desativar dispositivo
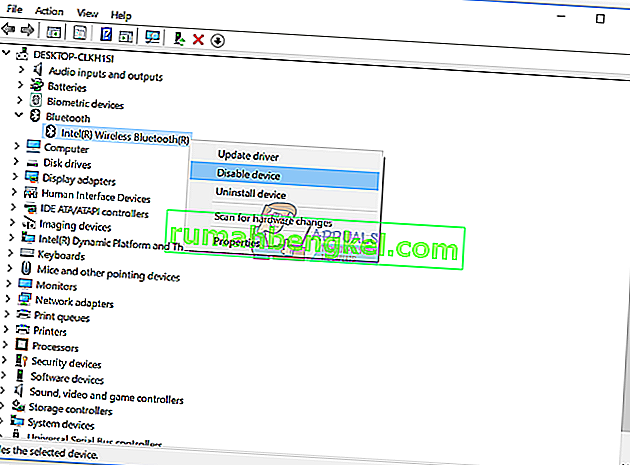
- Clique em Sim para confirmar a desativação do dispositivo Bluetooth
- Minimize a janela do gerenciador de dispositivos
- Segure o logotipo do Windows e pressione R
- Digite services.msc e pressione Enter para abrir a ferramenta Serviços
- Navegue até o serviço chamado Serviço de Suporte Bluetooth
- Clique com o botão direito em Bluetooth Support Service e selecione Propriedades
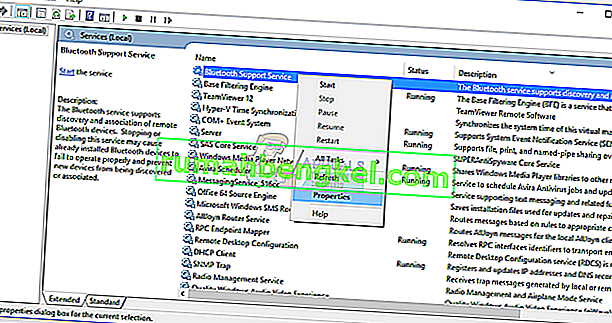
- Em Tipo de inicialização, selecione Automático
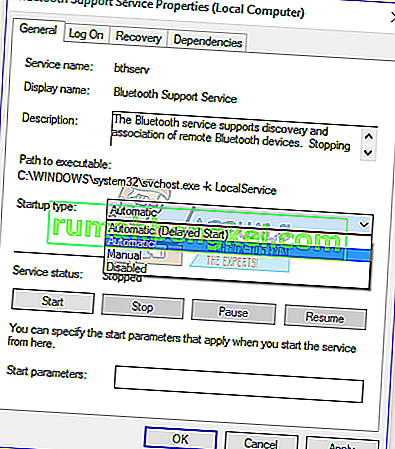
- Clique em Iniciar para iniciar o Serviço de Suporte Bluetooth
- Clique em Aplicar e depois em OK
- Abra o Gerenciador de Dispositivos
- Expandir Bluetooth
- Clique com o botão direito em Intel Wireless Bluetooth e clique em Habilitar dispositivo
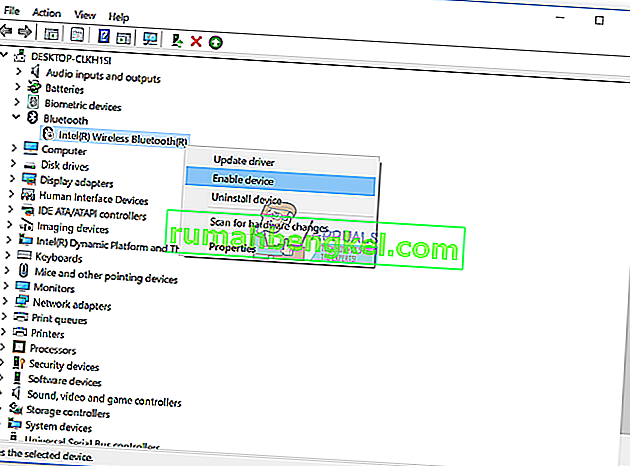
- Reinicie o seu Windows
- Teste seu dispositivo Bluetooth
Método 8: restauração do sistema
Às vezes, após a atualização do Windows ou algumas alterações do sistema, o dispositivo Bluetooth para de funcionar. Solução para isso reverter seu Windows ao estado anterior, antes dessa atualização ou alteração do sistema. Uma das etapas que os usuários finais estão ignorando é a criação de pontos de verificação de restauração do sistema. Se você não for um dos usuários que ignorou isso, recomendamos que você restaure o Windows ao estado anterior usando a Restauração do sistema. Se você sabe quando o áudio funcionou sem problemas, reverta seu Windows para essa data. Se a Restauração do sistema não estiver habilitada no seu computador, você precisará ler o Método 9. Recomendamos que você habilite a Restauração do sistema lendo este LINK.
- Segure o logotipo do Windows e pressione Enter
- Digite rstrui.exe e pressione Enter
- Clique em Escolher um ponto de restauração diferente e clique em Avançar

- Escolha o ponto de verificação adequado e clique em Avançar
- Clique em Terminar
- Reinicie o Windows e espere até que o Windows termine a restauração do sistema
- Teste seu dispositivo Bluetooth
Método 9: Atualize seu BIOS
Às vezes, quando seu computador ou notebook apresenta problemas com componentes de hardware, a melhor solução é atualizar o BIOS ou o firmware UEFI. Mostraremos como atualizar o BIOS / UEFI na placa-mãe ASUS P8B75-M. Primeiro você precisa saber a versão atual do BIOS ou UEFI.
- Segure o logotipo do Windows e pressione R
- Digite msinfo32.exe e pressione Enter
- Navegue até a versão / data do BIOS . Em nosso exemplo, a versão atual é 1606 , desenvolvida em 3.3.2014.

- Abra o navegador da Internet (Google Chrome, Mozilla Firefox, Edge ou outro)
- Abra o site da ASUS para baixar a nova versão do BIOS, então abra este LINK. Como você pode ver, há uma nova versão 1701 do BIOS, que você precisa fazer o download, em sua unidade flash USB.

- Reinicie o seu computador
- Durante o processo de inicialização, pressione F2 ou Delete para acessar o BIOS ou UEFI
- Pressione F7 para acessar o modo Avançado
- Clique em OK para confirmar o acesso ao modo avançado
- Escolha o utilitário ASUS EZ Flash

- Selecione o arquivo de atualização da unidade flash USB e clique em Instalar
- Reinicie o seu Windows
- Execute msinfo32.exe novamente e verifique a versão atual do BIOS para ter certeza de que o BIOS foi atualizado com sucesso para a versão mais recente

- Teste seu dispositivo Bluetooth
Método 10: Alterar o dispositivo Bluetooth
O último método que você pode tentar é alterar o dispositivo Bluetooth. Se você estiver usando um dispositivo Bluetooth integrado e ainda tiver problemas com o código de erro 43, recomendamos a compra de um dispositivo Bluetooth USB compatível para seu computador ou notebook.