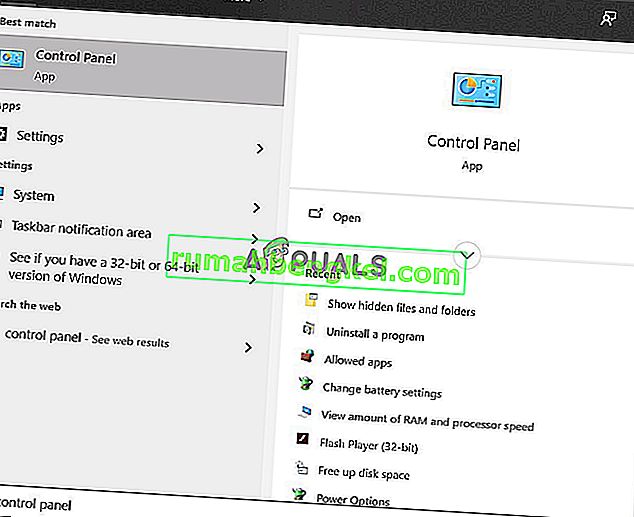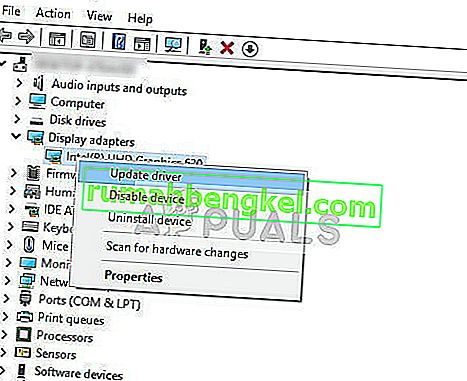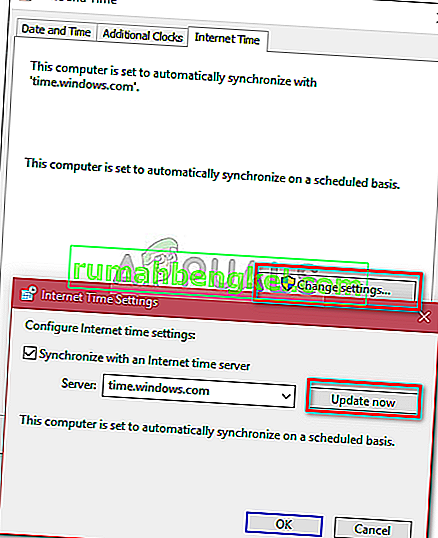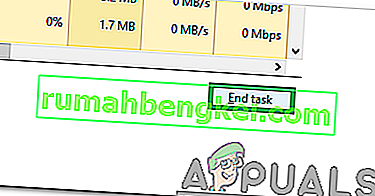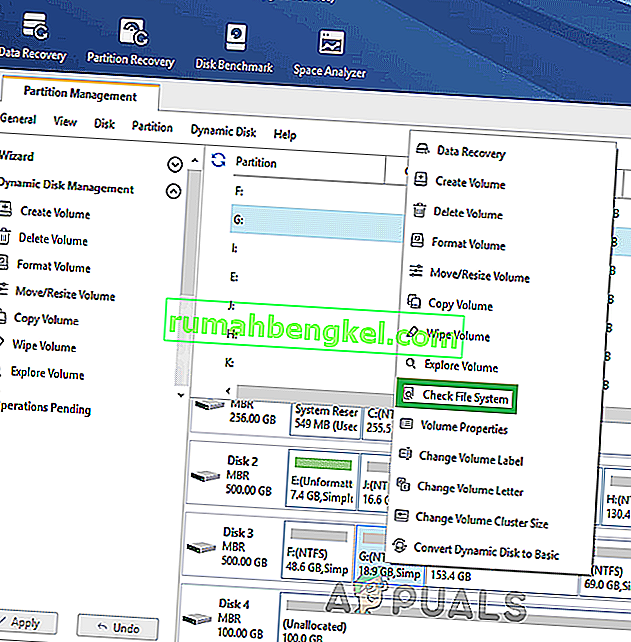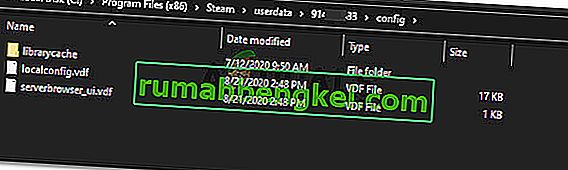É um problema muito comum que o serviço Steam Bootstrapper pare de responder. Isso não permite que o Steam seja iniciado porque o Bootstrapper é o serviço inicial necessário para iniciar o Steam. Se não for executado, o Steam também não o faria. Muitas pessoas nos perguntaram qual era o motivo específico para esse comportamento aleatório. Bem, em poucas palavras, não há nenhuma razão específica para que ele pare de responder. Isso ocorre porque cada um de vocês tem hardware e configurações diferentes. Listamos todas as soluções, começando pelas mais eficazes e fáceis. Comece do início e vá descendo.

Reparar arquivos corrompidos do sistema
Baixe e execute o Restoro para verificar se há arquivos corrompidos a partir daqui , se os arquivos estiverem corrompidos e faltando, repare-os e verifique se o problema foi corrigido, caso contrário, prossiga com as soluções listadas abaixo.
Solução 1: desconectando o controle do Xbox 360 e desativando o beta
Parecia haver um bug no Steam beta e no controle do Xbox 360 (até mesmo do PS4). A solução é bem fácil. Primeiro, você tem que desconectar os controladores e depois de cancelar a versão beta, inicie o Steam novamente. Siga as etapas listadas abaixo:
- Pressione o botão Windows + R para abrir o aplicativo Executar. Na caixa de diálogo digite “ taskmgr ”. Este é um comando para abrir o Gerenciador de Tarefas, independentemente da versão da janela que você está usando.

- Procure por diferentes processos do Steam em execução e feche-os um por um. Não deixe nada para trás. Isso garante que as alterações que fazemos permaneçam concretas e sejam salvas para que, quando iniciarmos o cliente novamente, ele não exiba nenhum erro.

- Depois de fechar todos os processos, desconecte o controlador da porta e feche todos os aplicativos abertos que gerenciam o hardware do controlador. Atualize sua tela e prossiga com a próxima etapa para cancelar o Steam beta.
- O que a desativação do beta realmente significa é desativar as atualizações até que sejam oficialmente lançadas. Existem prós e contras na fase beta. Você pode experimentar as novas mudanças antes de serem lançadas alguns meses depois; por outro lado, as atualizações ainda podem estar com bugs e causar problemas inesperados. Neste caso, anexar um controlador faz o Steam travar. Abra seu cliente Steam e no canto superior esquerdo você verá uma opção chamada “ Steam ”. Clique nele e navegue até as configurações.

- Quando você estiver nas configurações, clique na própria guia chamada “ Conta ”. Aqui você verá uma opção chamada “ Participação do Beta ”. Precisamos nos certificar de que seu cliente não faça parte de nenhuma fase beta. Clique na opção e você verá uma janela suspensa que permite selecionar sua opção.

- Selecione a opção que diz “ NENHUMA - Desativar todos os programas beta ”. Feche o Steam e um gerenciador de tarefas aberto para encerrar todos os processos do Steam. Reinicie o seu computador e abra o Steam novamente. Se o seu cliente fazia parte de um programa beta, ele instalará algumas atualizações antes que você possa jogar novamente.
- Se você enfrentar qualquer problema ao optar por sair do beta, pode navegar até o diretório e excluir os arquivos beta de lá. O local padrão para sua pasta Steam deve ser “ C: \ Arquivos de Programas (x86) \ Steam ”. Pressione ⊞ o botão Win + R. Isso deve abrir o aplicativo Executar. Na caixa de diálogo, escreva “ C: \ Arquivos de programas (x86) \ Steam ”.

Ou se você instalou o Steam em outro diretório, você pode navegar até esse diretório e prosseguir com as etapas mencionadas abaixo.

- Navegue até uma pasta chamada “ Pacotes ” e exclua todos os arquivos que começam com beta . Feche a janela e depois de iniciar o cliente novamente, siga o método sobre como desativar o beta mencionado na etapa 4.
Solução 2: limpar o cache de download
Seu cache de download inclui itens que atualizam arquivos ou dados baixados do Steam. Esta pasta é usada como armazenamento temporário até que as atualizações sejam instaladas em seu diretório. Pode haver muitos casos em que seus arquivos podem ser corrompidos devido a uma falha de rede ou algum erro interno. Podemos tentar limpar o cache de download para corrigir o problema do Bootstrapper. Após reiniciar o Steam, ele baixará os arquivos que excluímos novamente e os atualizará.
- Abra seu cliente Steam e navegue até Configurações . Ele está localizado no menu superior esquerdo.

- Localize Downloads no painel Configurações.
- Clique em Limpar cache de download . Clique em OK para confirmar sua escolha e depois de um tempo, o Steam pedirá suas credenciais de login.

- Depois de fazer login novamente, o Steam iniciará conforme o esperado.
Solução 3: executando o cliente como administrador
Qualquer software funcional precisa de duas permissões; para ler a partir da unidade e escrever nela. A falha ou recusa em realizar qualquer uma das duas ações pode fazer com que o Steam aja inesperadamente e falhe. Portanto, neste caso, é possível que o Steam não tenha algumas autoridades específicas que são necessárias para iniciar, razão pela qual o bootstrapper falha ao carregar. Você também pode tentar executar o Steam como administrador.
- Pressione o botão Windows + R para abrir o aplicativo Executar. Na caixa de diálogo digite “ taskmgr ”. Este é um comando para abrir o Gerenciador de Tarefas, independentemente da versão da janela que você está usando.

- Procure por diferentes processos do Steam em execução e feche-os um por um. Não deixe nada para trás. Isso garante que as alterações que fazemos permaneçam concretas e sejam salvas para que, quando iniciarmos o cliente novamente, ele não exiba nenhum erro.
- Clique com o botão direito no cliente Steam e selecione “ Executar como administrador ”. Isso dará ao Steam todas as permissões necessárias e, com sorte, ele iniciará conforme o esperado.

Solução 4: Desativando Cortana
Muitos usuários relataram que desativar o assistente digital da Microsoft (Cortana) resolveu o problema. A Cortana tem privilégios de administrador e monitora suas ações e reúne dados para que possa atendê-lo bem. Em muitos casos, isso pode entrar em conflito com o seu software (neste caso, Steam) e causar erros inesperados.
Desativar a Cortana não é tão simples como costumava ser. Quando o Windows 10 foi lançado, você poderia facilmente desabilitar a Cortana com apenas um toque em uma opção. No entanto, após as atualizações, a Microsoft removeu a opção completamente. No entanto, ainda está longe. Podemos editar o registro depois de criar um ponto de restauração do sistema, caso algo dê errado.
- Pressione o botão Windows + R para abrir o aplicativo Executar. Na caixa de diálogo, digite “ regedit ”. Este é um comando para abrir o Editor do Registro na sua frente. Você pode ser solicitado a conceder permissão para executar o programa. Se você for solicitado, pressione Sim.
- Quando estiver no Editor do Registro, navegue até o seguinte.
HKEY_LOCAL_MACHINE> Software> Políticas> Microsoft> Windows> Windows Search
- Aqui está um twister; você pode não encontrar uma pasta chamada Windows Search . Se sim, você pode criar um clicando com o botão direito do mouse no Windows e selecionar a opção Novo .

- Quando estiver no Windows Search, clique com o botão direito do mouse no espaço em branco e selecione “ DWORD (32 bits) ” na lista de opções.

- Após selecionar a opção, aparecerá uma nova listagem que estará pronta para ser nomeada. Você deve chamá- lo de “ AllowCortana ”. Depois de nomeá-lo, clique duas vezes nele para que possamos garantir que os dados do valor sejam rotulados como “ 0 ”.

- É isso aí. Feche o Editor do Registro e reinicie o computador. A Cortana já terá ido embora e você pode marcar para iniciar o Steam usando “ Executar como administrador ”.
Se esta solução não funcionar e você quiser que a Cortana volte, pode entrar no Editor do Registro da forma descrita e excluir a pasta que acabamos de criar. Depois de reiniciar o PC, a Cortana deve estar novamente disponível.
Solução 5: desabilitando programas VPN
O suporte do Steam respondeu oficialmente ao problema declarando que seus serviços VPN podem ser o problema. Recentemente, eles identificaram várias categorias de programas (que forneciam mascaramento ou VPN) como incompatíveis com o Steam.
Podemos tentar desabilitar os programas VPN ou desinstalá-los temporariamente e iniciar o Steam novamente. Certifique-se de que eles foram desinstalados completamente, pois se alguns resquícios do programa forem deixados, eles ainda podem interferir no Steam. Lembre-se sempre de que uma inicialização completa do sistema é obrigatória após a desinstalação deste software para garantir que o registro foi atualizado com êxito.
Se ainda não funcionar, podemos tentar redefinir completamente o suporte de rede do sistema operacional. Observe que isso deve ser feito como último recurso (mesmo se a reinstalação do Steam não funcionar, o que é mencionado nas soluções posteriores). Volte para esta parte, se a última solução não funcionar.
- Pressione o botão Windows + R para abrir o aplicativo Executar. Na caixa de diálogo, digite “ cmd ”. Este é um comando para abrir o prompt de comando.

- Digite e pressione Enter.
Catálogo de redefinição do Netsh Winsock
- Se o comando foi bem sucedido, você deve receber uma mensagem que diz “ Reinicializar com sucesso o Catálogo Winsock ”.

- Reinicie seu computador para que todos os efeitos ocorram e reinicie o cliente Steam usando a opção “ Executar como administrador ”.
Solução 6: Verificar se o Steam está rodando em modo de compatibilidade
Podemos verificar se o Steam está rodando em modo de compatibilidade. Em alguns casos, o Steam executa incompatibilidade após detectar seu sistema operacional. A principal função de um modo de compatibilidade é ajudar a execução de programas mais antigos em versões mais recentes do Windows. O Windows finge (em relação a esse aplicativo) que é uma versão mais antiga para que o aplicativo possa ser executado de forma mais suave e eficiente. No entanto, isso pode ser um problema às vezes quando o próprio Steam mudou da versão anterior para a mais nova, mas as configurações ainda estão habilitadas.
- Imprensa ⊞ Win + R botão. Isso deve abrir o aplicativo Executar. Na caixa de diálogo, escreva “ C: \ Arquivos de programas (x86) \ Steam ”.

Ou se você instalou o Steam em outro diretório, você pode navegar até esse diretório e prosseguir com as etapas mencionadas abaixo.

- Uma vez no diretório Steam, procure o atalho do cliente Steam “ Steam.exe ”. Clique com o botão direito e selecione Propriedades .
- Selecione a guia Compatibilidade e certifique-se de que o modo Compatibilidade esteja desativado. Se estiver marcada, desmarque-a e salve as alterações antes de sair.

- Inicie o Steam usando privilégios administrativos e o problema deve ser resolvido.
Solução 7: Adicionar Steam às exceções de antivírus
O Steam tem um histórico de ser sinalizado por programas antivírus e colocado na lista negra. O cliente pode não conseguir executar regularmente se não for adicionado à lista de exceções. O Steam não danifica seu computador de forma alguma; mesmo que seja sinalizado, você não precisa se preocupar se ele está explorando seu computador de alguma forma.
Listamos várias maneiras de adicionar o Steam como uma exceção ao software antivírus. Se você não encontrar o antivírus desejado abaixo, pode sempre acessar o site oficial e seguir as instruções.
McAfee Antivirus :
A McAfee não tem como excluir certos arquivos de sua varredura em tempo real. A única maneira é desabilitar totalmente o antivírus até que o jogo seja atualizado. Para fazer isso, abra o McAfree e selecione “ Proteção contra vírus e spyware ”. Aqui você encontra a opção de “ Varredura em tempo real ”. Clique nessa opção e desative-a.

Em seguida, siga as instruções a seguir para verificar a integridade dos arquivos do jogo .
- Reinicie o seu computador e reinicie o Steam.
- Vá para a seção da biblioteca e clique com o botão direito no jogo que está causando problemas.
- Clique em suas propriedades e selecione a guia de arquivos locais.
- Clique no botão de verificação da integridade dos arquivos do jogo e o Steam verificará o jogo em alguns minutos.
Esperançosamente, após realizar os passos acima, seu Steam não dará nenhum problema.

ESET NOD32
O NOD32 tem a tendência de marcar alguns arquivos de aplicativos como maliciosos e provavelmente os colocará em quarentena. Isso geralmente resulta em erro ao atualizar um jogo. Navegue até o diretório atual do Steam e copie o endereço
- O local padrão para sua pasta Steam deve ser “ C: \ Arquivos de Programas (x86) \ Steam ”. Pressione o botão ⊞ Win + R. Isso deve abrir o aplicativo Executar. Na caixa de diálogo, escreva “C: \ Arquivos de programas (x86) \ Steam”.
Ou se você instalou o Steam em outro diretório, você pode navegar até esse diretório e prosseguir com as etapas mencionadas abaixo.
Após copiar o endereço, abra o ESET NOD32 e cole o local em “ excluir da verificação em tempo real “.
Siga o método de 'verificar a integridade dos arquivos do jogo' listado acima e tudo ficará bem.

Kaspersky AV
O Kaspersky pode às vezes sinalizar o Steam como um intruso e impedi-lo de fazer quaisquer alterações no disco rígido. Para corrigir isso, vá para ' ameaças e exclusões' . Navegue até ' zona confiável ' e adicione Steam.exe como um aplicativo confiável. Lembre-se de alterar as configurações para Não restringir a atividade do aplicativo e também para Não verificar arquivos abertos.
Siga o método 'verificar a integridade dos arquivos do jogo' listado acima e reinicie o computador.

Solução 8: Atualizando arquivos Steam
Se todas as soluções mencionadas não funcionarem, significa que há um arquivo inválido nos arquivos operacionais do Steam. Não temos uma maneira específica de localizar os arquivos exatos que estão nos causando problemas. O máximo que podemos fazer é verificar os registros para ver se há erros gerados pelo Steam.
- Saia do Steam e navegue até o diretório do Steam (C: / Arquivos de Programas (x86) / Steam). Se você escolheu um local personalizado para a instalação, navegue até lá.
- Vá para a pasta ' logs ' e abra ' txt '.
- Vá para o final do arquivo de texto e pesquise os erros recentes.
Um exemplo de erro é este:
[2017-04-12 12:47:31] [AppID 346110] Atualização cancelada: falha na confirmação do arquivo: falha ao mover o arquivo inalterado “C: \ Arquivos de programas (x86) \ Steam \ steamapps \ workshop \ content \ 346110 \ 570371714 \ LinuxNoEditor \ NPC \ Female \ Assets \ Nude \ Nude_Human_Female_Body_D.uasset.z.uncompressed_size ”(Falha de gravação do disco)O número escrito primeiro na URL é o seu APPID , neste caso (346110) é o AppID para ARK Survival Evolved.
- Navegue até a pasta raiz do mod, neste caso, é 570371714. Não tem um tamanho de arquivo específico, pois as pastas raiz de diferentes jogos podem variar. Exclua o arquivo.
- Reinicie o Steam e vá para a pasta de download. Aqui você perceberá que o Steam pedirá uma atualização para o jogo. Atualize os arquivos necessários e você estará pronto para prosseguir.
- Se você não conseguir extrair nenhuma informação dos registros, pode prosseguir com a atualização dos arquivos do Steam. O local padrão para sua pasta Steam deve ser “ C: \ Arquivos de Programas (x86) \ Steam ”. Pressione ⊞ o botão Win + R. Isso deve abrir o aplicativo Executar. Na caixa de diálogo, escreva “C: \ Arquivos de programas (x86) \ Steam”.

Ou se você instalou o Steam em outro diretório, você pode navegar até esse diretório e prosseguir com as etapas mencionadas abaixo.

- Localize as seguintes pastas:
- Steam.exe (aplicativo)
- SteamApps (pasta)
- Exclua todos os outros arquivos / pastas / aplicativos, exceto os mencionados acima, e reinicie o Steam.
- Agora o Steam irá baixar todos os arquivos e pastas ausentes e iniciar quando estiver pronto. É aconselhável que você reinicie seu computador antes de iniciar o Steam novamente com a opção “ Executar como administrador ”.
Solução 9: Execute uma inicialização limpa
Em alguns casos, uma inicialização limpa e reinicializada do computador pode eliminar esse problema em seu computador e, se você acha que já tentou isso, pode estar errado. Alguns computadores são configurados de forma que desliguem completamente, mas alguns dos dados de inicialização são gravados na RAM e isso impede a reinicialização completa do computador.
Portanto, nesta etapa, primeiro configuraremos seu computador para executar uma inicialização limpa e, depois disso, verificaremos se a execução de uma realmente corrige esse problema com o Steam. Por isso:
- Pressione “ Windows ” + “R” para abrir o prompt Executar.
- Digite “Painel de Controle” e pressione “Enter” para abrir a interface clássica do Painel de Controle.
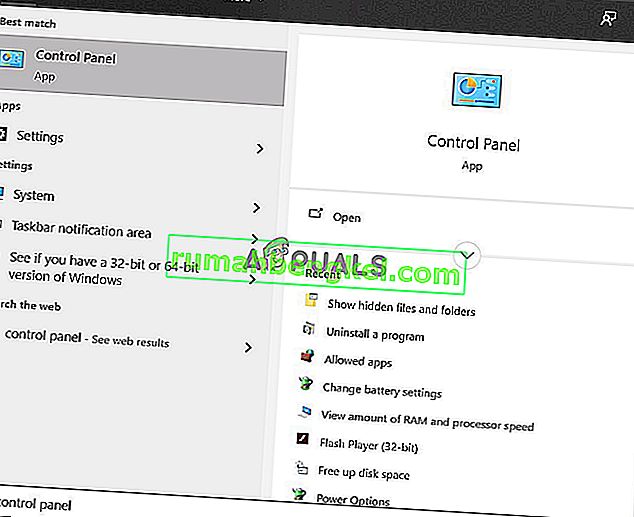
- Dentro do painel de controle, clique na opção “Hardware e Sons” e selecione o botão “Opções de Energia” .

- Dentro das opções de energia, clique em “Escolha o que o botão liga / desliga faz” do lado esquerdo.
- Clique na opção “Alterar configurações” se a opção de inicialização rápida estiver esmaecida.
- Certifique-se de desmarcar a opção “Turn on Fast Startup” e salve suas alterações.

- Feche a janela e encerre todos os aplicativos desnecessários.
- Clique em “Menu Iniciar”, clique em “Opções de energia” e selecione “Desligar” na lista.
- Esta opção deve desligar completamente o computador e, após realizá-lo, espere alguns minutos antes de ligá-lo novamente.
- Depois que o computador for ligado novamente, verifique se o Bootstrapper do cliente Steam realmente responde.
Método 10: desabilitar o programa antivírus
Em alguns casos, permitir que o cliente através do Antivírus não o ajude a superar esse problema em seu computador e ainda pode estar impedindo que algumas funções do cliente Steam sejam executadas corretamente. Portanto, é recomendado que você tente desabilitar temporariamente seu programa antivírus completamente e, em seguida, tente executar o cliente Steam. Se o cliente funcionar bem, significa que o problema está no antivírus e você pode tentar consertar o antivírus em vez do Steam.
Método 11: Atualizar os drivers de GPU.
Outro problema que algumas pessoas encontraram ao tentar executar o cliente Steam é que às vezes ele tenta usar os recursos da GPU durante o processo de inicialização e se seus drivers não estão configurados corretamente para permitir esse uso, a mensagem de erro é exibida. Portanto, nesta etapa, tentaremos atualizar os drivers da GPU e, ao fazer isso, devemos ser capazes de corrigir esse problema. Por isso:
- Pressione “Windows” + “R ' para abrir o prompt Executar.
- Digite “Devmgmt.msc” e pressione “Enter” para iniciar o gerenciador de dispositivos.

- Dentro do Gerenciador de Dispositivos, clique duas vezes na opção “Adaptadores de Vídeo” para expandi-la e, a seguir, clique com o botão direito nos drivers de GPU que estão sendo usados pelo computador.
- Clique na opção “Atualizar driver” e, a seguir, selecione o botão “Pesquisar automaticamente por software de driver atualizado” .
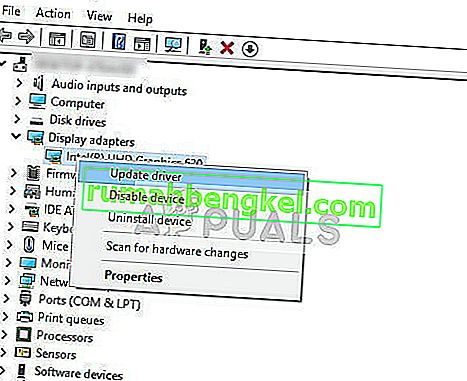
- Aguarde que esta janela procure automaticamente todos os drivers ausentes e os instale automaticamente em seu computador.
- Siga as instruções na tela para garantir que esses drivers sejam instalados em seu computador.
- Verifique se a instalação dos drivers elimina esse problema em seu computador.
Método 12: redefinir TCP / IP
O comando que usaremos neste método é comumente usado para redefinir a conexão TCP / IP. TCP / IP significa protocolo de controle de transmissão / protocolo da Internet, é um tipo de protocolo usado para se comunicar com outros computadores. Se a configuração de TCP / IP em seu computador tiver sido alterada ou bugada, mesmo que você consiga fazer ping em um computador em sua rede, você não conseguirá obter algumas páginas da web corretamente e sua internet funcionará para alguns endereços e para outros , não funcionará corretamente.
Além disso, também iremos redefinir o Winsock para recuperar o computador de quaisquer erros de soquete que possam surgir se você estiver baixando arquivos suspeitos ou não verificados em seu computador ou se tiver executado um script malicioso ou mesmo se estiver navegando em sites não seguros.
Os problemas de Winsock são um exemplo comum da quantidade de coisas que podem dar errado em um computador Windows com rede e, nesta etapa, executaremos alguns comandos do prompt de comando para corrigir esses problemas, no entanto, lembre-se de que nada disso deve danificar qualquer arquivo que não seja regenerado automaticamente pelo computador, então você não precisa se preocupar em perder nenhum arquivo.
- Pressione os botões “Windows” + “R” no teclado para iniciar o prompt Executar.
- No prompt Executar, digite “Cmd” e pressione “Shift” + “Ctrl” + “Enter” para iniciar o prompt de comando com permissões de administrador.

- Após iniciar o prompt de comando, digite os seguintes comandos um por um para executá-los em seu computador.
netsh winsock reset catálogo netsh int ip reset reset.log hit ipconfig / release ipconfig / renew
- Depois que os comandos forem executados em seu computador, saia do prompt de comando e verifique se o problema ainda persiste.
Método 13: instalar o Steam em um disco rígido diferente
Às vezes, a unidade em que o Steam se instala pode ser afetada por arquivos corrompidos, ou pode não ter espaço suficiente para as várias atualizações que o Steam requer de vez em quando. Na verdade, há uma série de problemas que podem estar relacionados à unidade em que o Steam está armazenado. Se a opção estiver disponível para você, mudar a unidade onde o Steam está localizado pode resolver o problema do cliente Steam. Este processo é semelhante ao da reinstalação, exceto, obviamente, desta vez você está mudando o local desejado antes de baixar novamente o Steam. Antes de começar, lembre-se de fazer backup de seus arquivos caso algo dê errado.
- Saia e saia do Steam.
- Encontre a pasta onde o Steam está instalado, se for o padrão, você deve encontrá-la em: C: \ Arquivos de programas \ Steam .
- Semelhante ao processo de reinstalação, exclua todos os arquivos e pastas do Steam, exceto SteamApps e exe .
- Recorte e cole a pasta Steam no novo local que você selecionou.

- Inicie o Steam e o executável deve reconhecer automaticamente que seu cliente está faltando alguns arquivos importantes.
- Ele irá baixar e substituir automaticamente esses arquivos ausentes em seu computador e, após este processo, o cliente Steam deve ser instalado novamente.
- Verifique se iniciar o cliente desta vez corrige o problema.
Método 14: Atualizar as configurações de data e hora
As configurações de data e hora em seu computador são usadas pelos serviços de rede para verificar o certificado de segurança de um servidor. Se as configurações de data e hora tiverem sido configuradas incorretamente, o certificado de segurança do servidor pode parecer suspeito aos serviços de rede e eles podem não permitir que o computador se conecte a esse servidor. Portanto, nesta etapa, estaremos atualizando as configurações de data e hora. Por isso:
- Pressione “Windows” + “I” para abrir as configurações e clique no botão “Hora e idioma” para abrir as configurações de data e hora.

- Na janela seguinte, escolha a guia “Data e hora”, role para baixo e clique na opção “ Adicionar relógios para fusos horários diferentes” no painel direito.
- Na janela pop-up, mude para a guia Horário na Internet e clique na opção “ Alterar configurações ”.
- Na janela Configurações de horário na Internet, marque a opção “Sincronizar com um servidor de horário na Internet” e, na próxima tela, escolha um servidor de Internet.
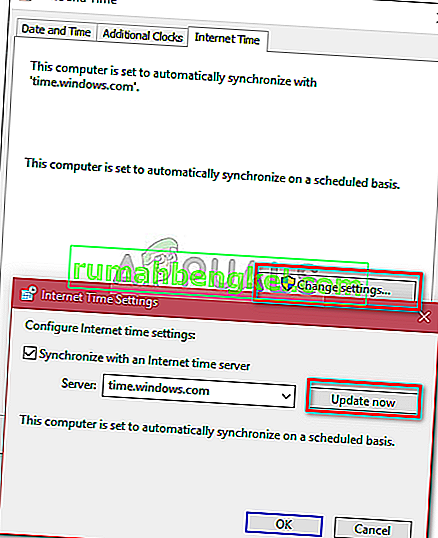
- Na janela seguinte, clique no botão “Atualizar agora” e feche a janela.
- Verifique se isso corrige o problema com o cliente Steam.
Método 15: atualizar o registro do cliente
O registro do Steam está sujeito a soluços ocasionais, onde fica preso em um loop impedindo o cliente de carregar totalmente. Essas opções, no entanto, estão disponíveis apenas para alguns usuários, portanto, certifique-se de verificar se o arquivo está realmente disponível na pasta do cliente Steam antes de seguir as instruções. Para atualizar o registro do cliente:
- Pressione “Windows” + “R” para abrir o prompt Executar.
- Digite “Taskmgr” e pressione “Enter” para iniciar o gerenciador de tarefas.

- Dentro do gerenciador de tarefas, clique na guia “Processos” e certifique-se de encerrar todos os processos do Steam em execução.
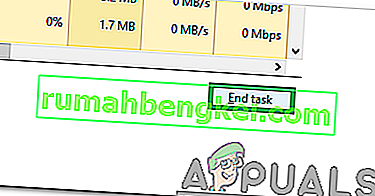
- Pressione “Windows” + “E” para abrir a janela do explorer e, a partir daqui, navegue até o local onde você realmente instalou o Steam.
Nota: C: \ Arquivos de programas (x86) \ Steam \ na maioria dos casos ou aquele que você especificou quando o Steam foi instalado.
- No diretório do Steam, encontre o arquivo chamado ClientRegistry.blob e altere o nome para outro nome.
- Depois de alterar o nome deste arquivo, inicie o cliente Steam e ele deve gerar automaticamente um novo arquivo para sua instalação.
- Verifique se a geração deste novo arquivo ajuda a corrigir esse problema em seu computador.
Método 16: Verifique o sistema de arquivos do seu disco rígido
Em alguns casos, se o sistema de arquivos do disco rígido foi corrompido ou mal gerenciado, você pode não conseguir iniciar o cliente Steam porque seu processo de inicialização será interrompido devido a um sistema de arquivos mal gerenciado, devido ao qual não será capaz de executar corretamente recuperar seus arquivos.
Além da ferramenta integrada do Windows, é recomendável usar um utilitário profissional de terceiros MiniTool Partition Wizard . Como um gerenciador de partição confiável, este utilitário fornece um recurso de Check File System para ajudá-lo a verificar e reparar os erros do disco rígido. Isso parece um pouco mais conveniente do que usar a ferramenta padrão, então recomendamos que você experimente.
- Abra seu navegador favorito e clique aqui para fazer o download do MiniTool Partition Wizard.
- Após a conclusão do download, clique no executável baixado e siga as instruções na tela para instalá-lo em seu computador.
- Inicie o programa para obter sua interface principal e clique com o botão direito na partição onde seu aplicativo Steam está instalado e escolha a opção “ Verificar sistema de arquivos” no menu pop-up. Você também pode escolher o botão “ Verificar sistema de arquivos” na seção Verificar partição no painel esquerdo.
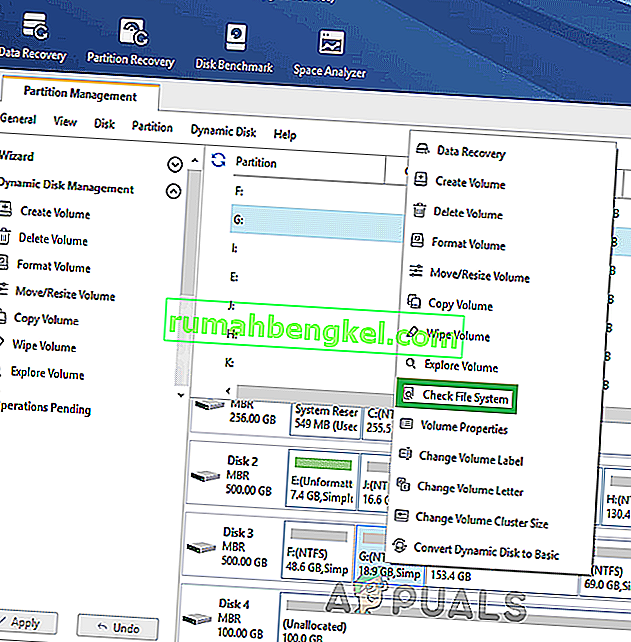
- Se a partição selecionada for a unidade do seu sistema, você será solicitado a agendar a partição para ser verificada na próxima vez que reiniciar o sistema e deverá clicar em “ Sim” e reiniciar o computador para iniciar a verificação da unidade.
- Depois de reiniciar o computador, o processo de verificação começará e você será solicitado a permitir ou ignorar.
- Permita este processo e deixe seu sistema de arquivos ser classificado automaticamente.
- Verifique se, classificando o sistema de arquivos, você consegue corrigir esse problema no seu computador.
Método 17: Excluir um arquivo de configuração
Em alguns casos, é possível que um determinado arquivo de configuração do Steam possa ter sido corrompido ou você pode ter selecionado algumas configurações incorretas em seu cliente Steam devido ao qual você está encontrando este erro. Felizmente, podemos remover facilmente esse arquivo do computador e o Steam deve gerá-lo automaticamente sem a perda de nenhum dado. No entanto, você pode ver uma redefinição em algumas preferências que pode ter definido. Para fazer isso:
- Pressione os botões “Windows” + “E” para abrir o Explorador de Arquivos.
- A partir daqui, navegue até o seguinte local.
Steam \ userdata \ NAMEFILE \ config
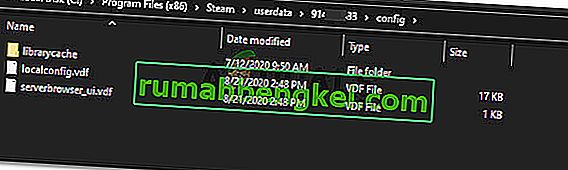
- Deve haver um arquivo localconfig.vdf presente dentro desta pasta para que ele possa ser substituído pelo seu nome de usuário ou um número aleatório, mas certamente será um arquivo “.cfg” localizado dentro desta pasta.
- Clique com o botão direito neste arquivo e selecione a opção “Excluir” para removê-lo do seu computador.
- Inicie o Steam novamente e verifique se o problema ainda persiste.
Solução alternativa: finalmente, se você ainda está lutando para colocar o Steam em funcionamento, há uma ampla comunidade à qual você pode pedir ajuda. Eles têm painéis de mensagens que vale a pena conferir, pois você pode descobrir que alguém já fez uma pergunta semelhante e recebeu conselhos úteis. Se não obtiver sucesso, você pode postar sua própria pergunta no fórum e aguardar as respostas. Provavelmente, com o número de jogadores que o Steam atrai, muitas pessoas tiveram experiências semelhantes. Claro, há também a seção de suporte geral no site do Steam que pode ser útil. Eles têm uma lista bastante completa de tópicos de ajuda que variam de problemas de jogos a problemas de login.