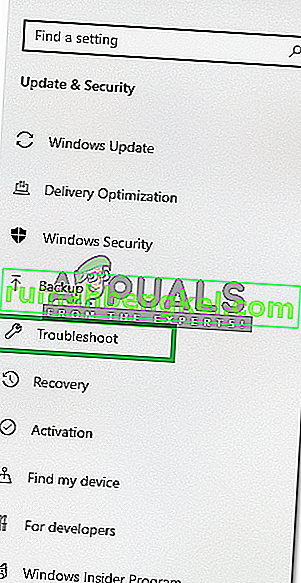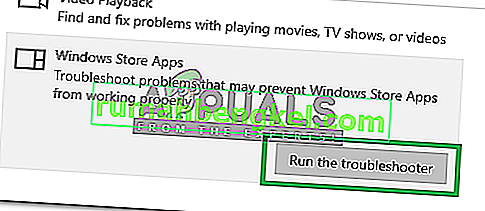Você pode ver um erro de sistema de arquivo 2147219196 ao tentar abrir imagens por meio do aplicativo de fotos do Windows. Em alguns casos, você também pode ver este erro ao tentar abrir outros aplicativos do Windows, como Calculadora, etc. Este erro do sistema de arquivos (-2147219196) está apenas no Windows 10 e irá impedi-lo de usar um determinado aplicativo (na maioria dos casos, sua foto aplicativo) ou um grupo de aplicativos.

O erro 21472119196 é causado por um bug no Windows Update. Uma das atualizações mais recentes do Windows introduziu esse bug no aplicativo de fotos do Windows e muitas pessoas estão enfrentando esse problema. Não há nada que resolva esse problema permanentemente, a não ser o Windows Fix, mas há algumas coisas que você pode tentar. Você pode usar o Visualizador de fotos do Windows ou um visualizador de fotos de terceiros. Todas essas soluções são fornecidas abaixo. Portanto, comece seguindo as etapas fornecidas no método 1 e continue indo para o próximo método até que o problema seja resolvido.
Dica
O Visualizador de fotos do Windows é o visualizador de fotos clássico e ainda está disponível no Windows 10. Sua melhor aposta é usá-lo. Outras soluções geralmente requerem algum tipo de etapas técnicas ou o uso de um aplicativo de terceiros (que pode não ser seguro). Usar o Windows Photo Viewer e torná-lo seu visualizador de imagens padrão é a solução mais fácil, rápida e segura para este problema. Além disso, você não precisará baixar mais nada.
Portanto, tente usar o Visualizador de fotos do Windows primeiro. Você pode simplesmente clicar com o botão direito em uma imagem > selecionar Abrir com > selecionar Windows Photo Viewer .
Nota: Você também pode baixar e usar qualquer outro visualizador de fotos da Internet.
Método 1: desinstale a foto do Windows e reinstale
Desinstalar e reinstalar o aplicativo de fotos do Windows resolveu o problema para um número considerável de usuários. Siga as etapas abaixo para desinstalar, limpar os arquivos restantes e reinstalar o aplicativo de fotos do Windows
- Baixe e execute o Restoro para verificar e restaurar arquivos corrompidos e ausentes a partir daqui , execute-o e instale-o assim que o reparo for concluído, prossiga com o próximo conjunto de etapas abaixo.
- Temos que desinstalar o aplicativo Windows Photos primeiro. Então, pressione a tecla Windows uma vez
- Digite powershell no Windows Iniciar Pesquisa
- Clique com o botão direito do mouse em Windows PowerShell nos resultados da pesquisa e selecione Executar como administrador

- Digite Get-AppxPackage Microsoft.Windows.Photos | Remove-AppxPackage e pressione Enter



- Clique aqui e baixe o pacote PsTools. Basta clicar no link Baixar PsTools no site

- O arquivo baixado estará no formato zip. Clique com o botão direito no arquivo e selecione Extrair arquivos … Selecione o local apropriado e extraia os arquivos.
- Pressione a tecla Windows uma vez
- Digite o prompt de comando no Windows Iniciar Pesquisa
- Clique com o botão direito em Prompt de Comando nos resultados da pesquisa e selecione Executar como administrador

- Digite PsExec.exe -sid c: \ windows \ system32 \ cmd.exe e pressione Enter . Nota: Substitua pelo endereço real. Este deve ser o local onde você acabou de extrair o conteúdo do arquivo baixado. Por exemplo, extraí os arquivos em e: \ pstool para que minha localização fique assim e: \ PsTools \ PsExec.exe -sid c: \ windows \ system32 \ cmd.exe

- Clique em Concordo quando ele perguntar

- Você notará um novo prompt de comando aberto após pressionar a tecla Enter

- Digite rd / s “C: \ Arquivos de programas \ WindowsApps \ Microsoft.Windows.Photos_2017.37071.16410.0_x64__8wekyb3d8bbwe” e pressione Enter no prompt de comando recém-aberto. Observação: o número da versão do aplicativo Windows Photos pode variar. Como o número da versão está no nome da pasta, o nome da pasta também irá variar. Aqui estão as etapas para obter o nome exato da pasta
- Segure a tecla Windows e pressione R
- Digite o caminho da pasta e deixe o utilitário Executar preenchê-lo automaticamente. O utilitário Executar será preenchido automaticamente para a versão correta.
- Depois que o nome da pasta for preenchido automaticamente, basta copiar o caminho de Executar e colá-lo no prompt de comando
- Observação: o nome da pasta também será mostrado na etapa 4. Você também pode obter o nome da pasta lá
- Pressione Y assim que o sistema solicitar confirmação

Uma vez feito isso, você deve estar pronto para ir. Abra a Microsoft Store e baixe o aplicativo Fotos. Verifique se isso resolve o problema ou não.
Método 2: inicializando em inicialização limpa
Às vezes, certos aplicativos de terceiros podem interferir em certos elementos do aplicativo Photo Viewer e impedir que ele funcione corretamente. Portanto, nesta etapa, iniciaremos o “Clean Boot” em nosso PC. Por isso:
- Faça login no computador com uma conta de administrador.
- Pressione “ Windows ” + “ R ” para abrir o prompt “ RUN ”.

- Digite “ msconfig ” e pressione “ Enter “.

- Clique na opção “ Serviços ” e desmarque o botão “ Ocultar todos os serviços Microsoft ”.

- Clique na opção “ Desativar tudo ” e depois em “ OK “.

- Clique na guia “ Inicializar ” e clique na opção “ Abrir Gerenciador de Tarefas ”.

- Clique no botão “ Iniciar ” no gerenciador de tarefas.
- Clique em qualquer aplicativo da lista que tenha “ Ativado ” escrito ao lado e selecione a opção “ Desativar ”.

- Repita esse processo para todos os aplicativos da lista e reinicie o computador.
- Agora o seu computador foi inicializado no estado “ Inicialização limpa ”.
- Abra o aplicativo Windows Photo Viewer e verifique se o problema persiste.
- Se o problema desaparecer, repita o processo acima e habilite um serviço por vez.
- Identifique o serviço habilitando o qual o problema volta e mantenha-o desabilitado para corrigir o problema
Método 3: execute o solucionador de problemas
Se algum aplicativo padrão do Windows não estiver funcionando corretamente, o Windows Troubleshooter pode ser usado para identificar e corrigir automaticamente os problemas relacionados a ele. Portanto, nesta etapa, estaremos executando o Windows Troubleshooter para identificar e corrigir o problema com o aplicativo “Windows Photo Viewer”.
- Pressione os botões “ Windows ” + “ I ” simultaneamente.
- Clique na opção “ Atualizar e Segurança ”.

- Selecione “ Solucionar problemas ” no painel esquerdo.
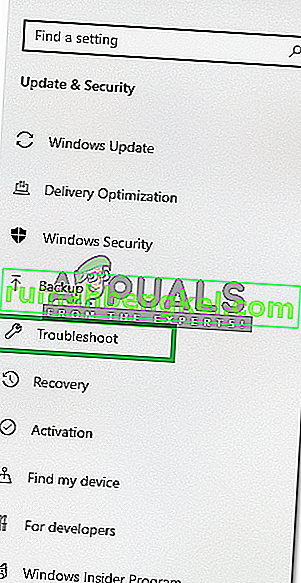
- Role para baixo e clique em “ Aplicativos da Windows Store “.
- Selecione a opção “ Executar o solucionador de problemas ”.
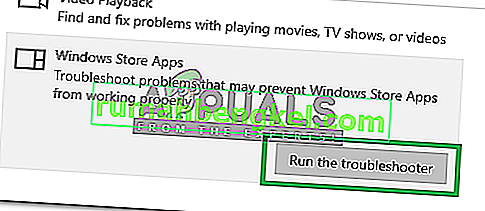
- A solução de problemas irá identificar automaticamente e corrigir o problema, se possível.
Método 4: Windows Update
Como esse é um problema conhecido e muitos usuários do Windows estão enfrentando esse problema, haverá uma correção de bug lançada nas últimas atualizações do Windows. Portanto, se os métodos acima não resolverem seu problema, fique de olho nas atualizações do Windows. Certifique-se de que o seu sistema está atualizado. Para verificar se há atualizações
- Pressione os botões “ Windows ” + “ I ” simultaneamente.
- Clique na opção “ Update & Security ”.
- Selecione o “Verificar para Updates opção” e aguarde enquanto o Windows verifica se há novas atualizações.
- As atualizações serão baixadas e instaladas automaticamente .
- Reinicie o computador após a instalação das atualizações para aplicá-las ao seu computador.