Os scanners Epson são muito populares na indústria de digitalização e abriram caminho para milhões de residências e escritórios corporativos em todo o mundo. Os scanners Epson podem ser autônomos ou integrados a uma impressora. Eles são conhecidos por sua robustez e capacidade de digitalizar documentos e imagens nítidos.
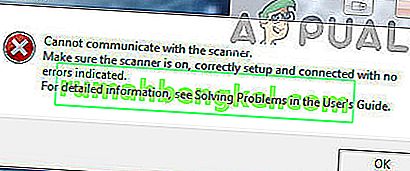
Tem ocorrido um problema com os scanners Epson, em que o aplicativo do scanner falha na digitalização de documentos. Esse problema pode ser atribuído a vários motivos diferentes, desde problemas nos drivers do scanner até a configuração incorreta da rede.
Observação: este artigo se destina a todos os sistemas operacionais (Windows 10, 8 e 7). Também inclui soluções alternativas para quando, após a atualização para o Windows 10, o scanner não funcionar.
Solução 1: executando o software do scanner com privilégios administrativos
A primeira coisa que você deve tentar é executar o aplicativo de digitalização com privilégios administrativos. Muitos aplicativos que exigem entrada de uma fonte externa exigem que você conceda a eles privilégios administrativos para que possam realizar todas as suas operações sem qualquer interferência ou verificação de segurança. Você deve alterar as configurações do aplicativo e permitir o acesso administrativo.
- Clique com o botão direito em Epson Scan e selecione “ Propriedades ”.
- Uma vez nas propriedades, selecione a guia “ Compatibilidade ” e marque ' Executar este programa como administrador '. Você também pode executar o aplicativo no modo de compatibilidade posteriormente, se apenas os privilégios de administrador não resolverem o problema.
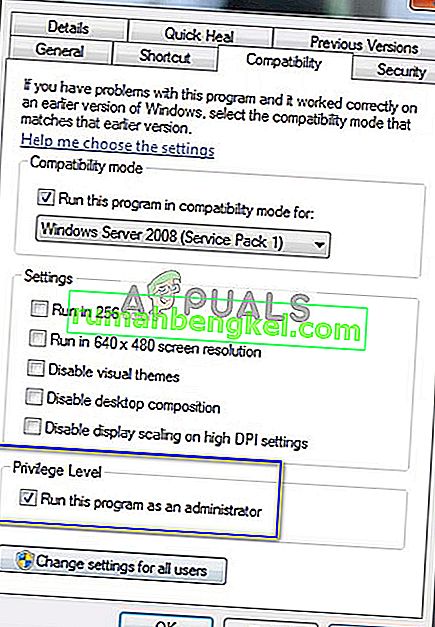
- Pressione Aplicar para salvar as alterações e sair. Agora desligue o scanner e remova o cabo USB / desconecte da rede. Após alguns minutos, configure o scanner novamente e veja se consegue digitalizar com sucesso.
Nota: Sua conta deve ter poderes de administrador para executar este método. Certifique-se de tornar sua conta um administrador antes de tentar fazer isso.
Solução 2: consertando a conexão sem fio
Em vários casos, o aplicativo Epson scan falha ao associar o scanner ao endereço LAN da rede automaticamente. Esse problema surge se você estiver se conectando ao scanner usando uma rede sem fio. Embora você ainda possa pesquisar endereços automaticamente no aplicativo, isso falha na maioria das vezes. Para evitar esse problema, podemos adicionar o endereço manualmente, obtendo-o no prompt de comando e fazer seu scanner funcionar novamente em um piscar de olhos.
- Abra as configurações do Epson Scan . Você pode abrir o aplicativo a partir de um atalho ou pesquisá-lo usando a pesquisa do Windows.
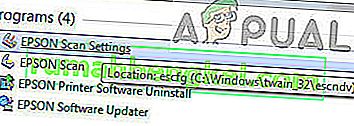
- Uma vez em Configurações de digitalização, clique em Add debaixo Network Scanner Endereço . Certifique-se de selecionar o scanner correto usando a opção na parte superior da janela.
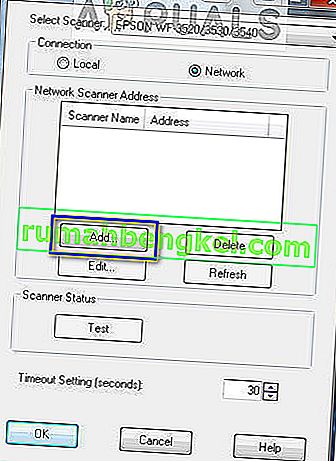
- Agora você será saudado com uma tela como esta. Agora vamos navegar para o prompt de comando, buscar o endereço correto e inseri-lo no Digite o endereço
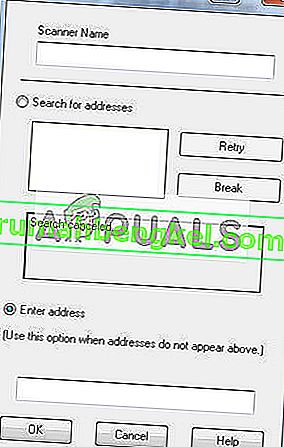
- Clique no ícone do Windows, digite “ cmd ” na caixa de diálogo e abra o aplicativo.
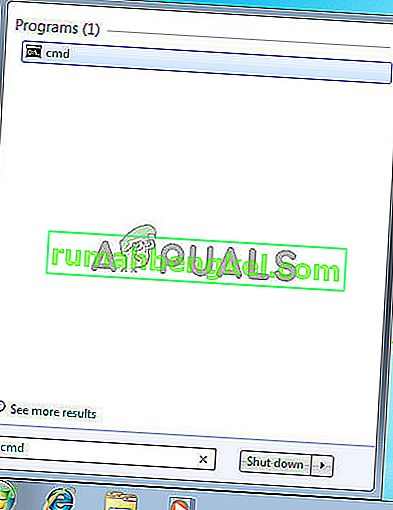
- Digite o comando “ ipconfig ” no prompt de comando e pressione Enter. Uma vez no prompt de comando, copie o campo “ Gateway Padrão ”.
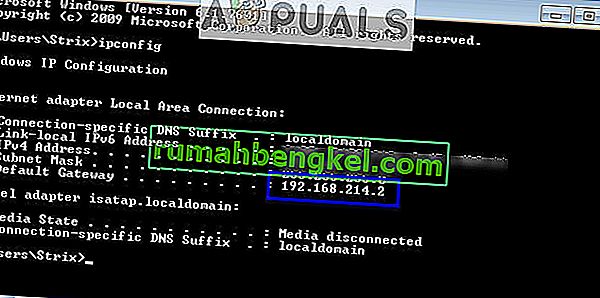
- Agora entre neste gateway padrão em seu navegador e acesse seu roteador. A interface administrativa do seu roteador pode ser diferente de outros roteadores. Assim que estiver conectado ao roteador, verifique a lista de dispositivos conectados à rede .
Como você pode ver, o endereço IP do scanner é “192.168.0.195” neste caso. Você pode inserir este endereço em seu navegador e, se for bem-sucedido, poderá abrir as propriedades do scanner.
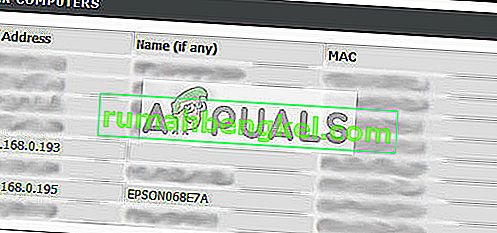
- Agora volte para o aplicativo do scanner, digite o endereço do scanner e pressione Aplicar. Se for bem-sucedido, seu scanner será adicionado com sucesso e você poderá usar o utilitário de digitalização sem problemas.
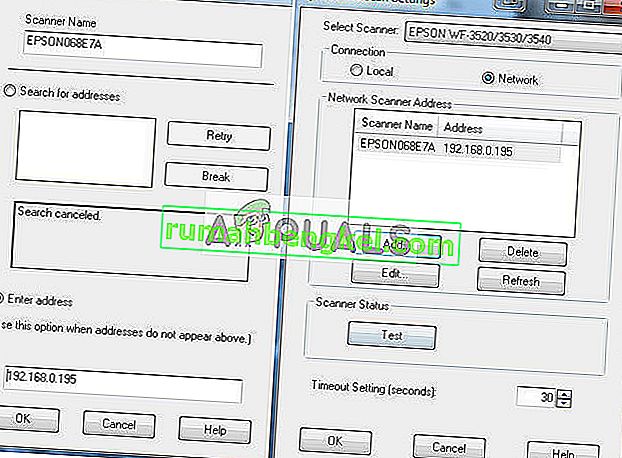
- Você também pode pressionar o botão “ Teste ” e ver se a conexão foi bem-sucedida.
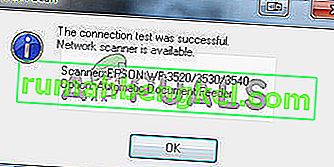
Solução 3: usando cabos USB mais curtos
Embora muitos fabricantes de tecnologia afirmem que seus dispositivos podem ser conectados usando cabos USB muito longos, apenas alguns deles vivem de acordo com suas palavras faladas. Resumindo, quanto mais você prolongar um cabo USB para a conexão entre o scanner e o computador, mais perdas de sinal ocorrerão.
Com isso dito, se você estiver usando o scanner do outro lado da sala, você deve buscar outro cabo USB que seja de comprimento menor e tentar conectar o scanner. Mova-o para mais perto de você temporariamente e verifique se esta solução alternativa funciona. Se isso acontecer, significa que houve perda de sinais e estava fazendo com que o computador não conseguisse se comunicar.
Solução 4: Reiniciando a detecção de hardware Shell
O serviço Shell Hardware Detection monitora e fornece notificações para eventos de hardware de reprodução automática. Este serviço é usado como a principal ferramenta para detectar quando outro hardware está conectado ao seu sistema. Este serviço é responsável por detectar scanners, impressoras, dispositivos de armazenamento removíveis, etc. Se houver um problema com este serviço, seu computador pode não detectar o scanner. Podemos tentar reiniciar este serviço e reconectar o scanner para ver como funciona.
- Pressione Windows + R, digite “ serviços. msc ”na caixa de diálogo e pressione Enter.
- Procure o serviço “ Shell Hardware Detection ”. Clique com o botão direito e selecione “ Propriedades ”.
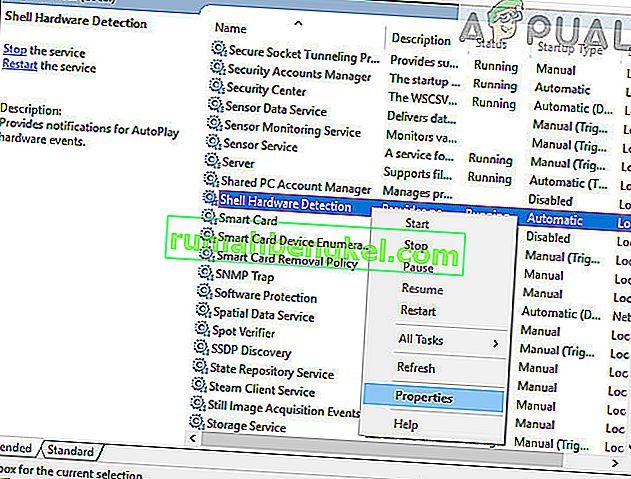
- Certifique-se de que o tipo de inicialização esteja definido como “ Automático ”. Agora feche a janela, clique com o botão direito do mouse no serviço novamente e selecione “ Reiniciar ”.
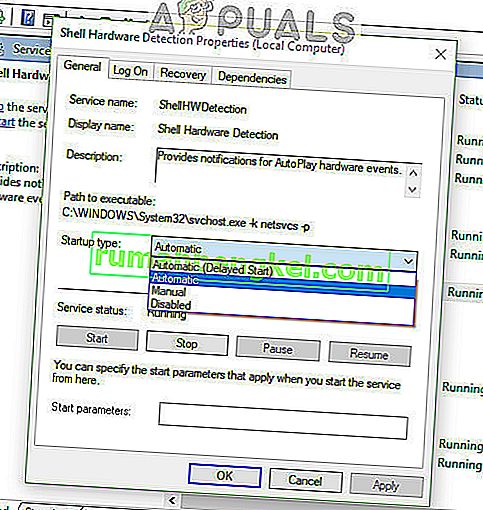
- Agora desconecte / desconecte o scanner do computador. Aguarde alguns minutos antes de conectá-lo novamente. Se a detecção de hardware Shell for o problema, seu computador deve reconhecer o scanner imediatamente.
- Além disso, tente reiniciar o Windows Image Acquisition Service da mesma maneira.
Solução 5: desativando o compartilhamento protegido por senha
O compartilhamento protegido por senha é um mecanismo de segurança que garante que o compartilhamento de arquivos e pastas na rede seja seguro. Se estiver ativado, as pessoas em sua rede não conseguirão acessar os arquivos em seu computador, a menos que digitem a senha fornecida por você manualmente. Havia casos frequentes relatados em que esse mesmo mecanismo estava causando problemas para o scanner se conectar. Podemos desabilitar esse mecanismo, reconectar o scanner e ver como funciona. Você sempre reverte as mudanças se as coisas não forem do nosso jeito. Também verificaremos se o Printer Discovery está ativado.
- Pressione Windows + S, digite “ compartilhamento avançado ” na caixa de diálogo e abra o aplicativo.
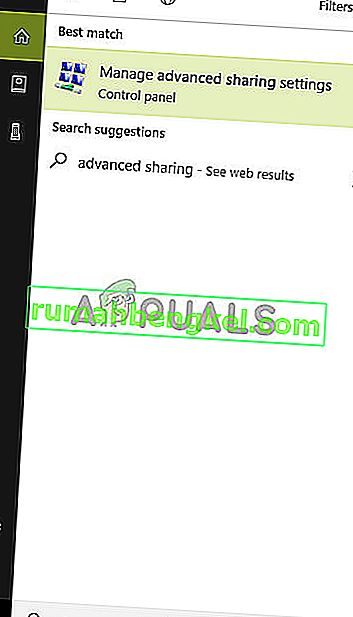
- Clique em Privado e marque a opção Ativar compartilhamento de arquivos e impressoras . Faça o mesmo para Convidados ou Rede pública.
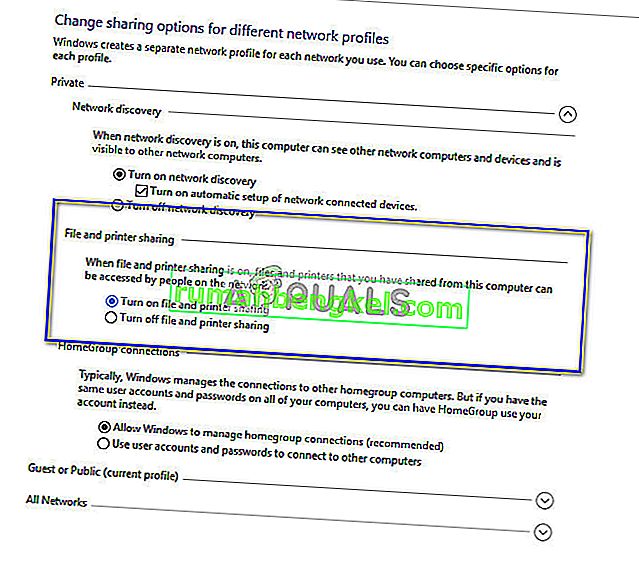
- Agora pressione Todas as redes e desative o compartilhamento protegido por senha marcando ' Desativar compartilhamento protegido por senha '.
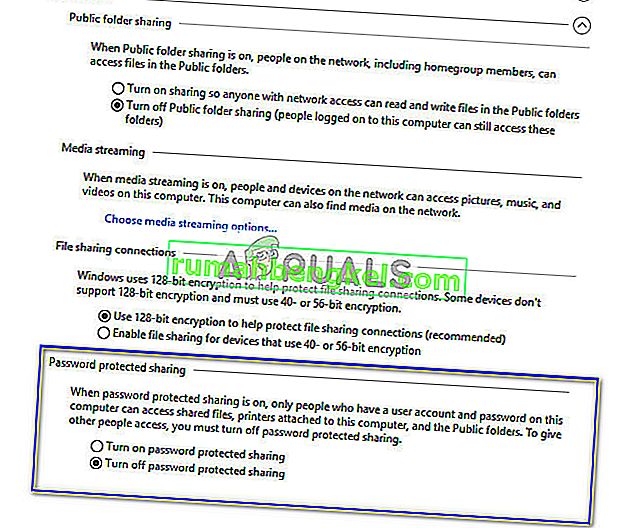
- Clique em Salvar alterações presente na parte inferior da tela. Agora desconecte / desconecte o scanner do computador. Aguarde alguns minutos antes de conectá-lo novamente. Agora verifique se você pode usar o utilitário do scanner sem problemas.
Solução 6: Mudança de LPT1 para porta de impressora virtual USB 001
Os terminais de impressão em linha pertencem à tecnologia bastante antiga de conexão de impressoras e scanners ao computador. Hoje em dia, a maioria das impressoras fez a transição de LPT para USB. Podemos tentar mudar as portas da impressora e ver se isso faz alguma diferença. Esse problema era conhecido por funcionar especialmente para usuários que perderam a funcionalidade do scanner após a migração para o Windows 10.
- Pressione Windows + R, digite “ painel de controle ” na caixa de diálogo e pressione Enter.
- Uma vez no painel de controle, clique na opção “ Ícones grandes ” presente no canto superior direito da tela e selecione “ Dispositivos e impressoras ”.

- Clique com o botão direito na impressora e selecione “ Propriedades ”.
- Agora clique em “ Portas ” e mude as portas de “ LPT1 ” para “ USB 001 ”.
- Agora desconecte / desconecte o scanner do computador. Aguarde alguns minutos antes de conectá-lo novamente. Agora verifique se você pode usar o utilitário do scanner sem problemas.
Solução 7: redefinindo o Windows Image Acquisition (WIA)
Outra solução que podemos tentar antes de atualizar os drivers do scanner é redefinir o serviço Windows Image Acquisition. Este serviço está relacionado à captura de imagens quando você digitaliza usando seu computador. É uma interface de programação de aplicativo (API) que permite que o software gráfico se comunique com o hardware de imagem, como scanners.

Este processo é uma parte central da busca do documento do scanner necessário para o seu computador. Reinicializar este serviço pode corrigir quaisquer problemas se houver falha.
- Pressione Windows + R, digite “ serviços. msc ”na caixa de diálogo e pressione Enter.
- Uma vez nos serviços, navegue por todas as entradas até encontrar “ Windows Image Acquisition ”. Clique com o botão direito no serviço e selecione “ Reiniciar ”.
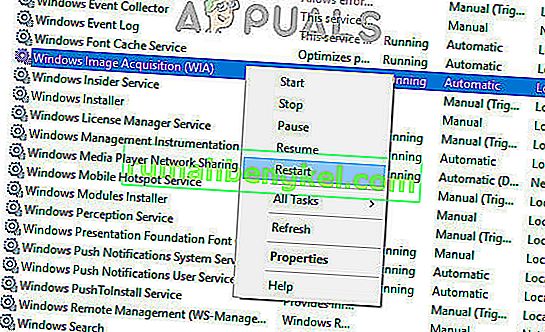
- Agora desconecte / desconecte o scanner do computador. Aguarde alguns minutos antes de conectá-lo novamente. Agora verifique se você pode usar o utilitário do scanner sem problemas
Você também pode tentar interromper o serviço e iniciá-lo mais tarde manualmente se a redefinição não funcionar.
Solução 8: Atualizando os drivers do scanner
Se todas as soluções acima não funcionarem, podemos tentar atualizar os drivers do scanner. Você deve navegar até o site do fabricante e baixar os drivers de scanner mais recentes disponíveis. Certifique-se de baixar os drivers exatos para a sua impressora. Você pode procurar o número do modelo presente na parte frontal da impressora ou na caixa.
Nota: Existem alguns casos em que um driver mais recente não funciona. Nesse caso, baixe uma versão mais antiga do driver e instale-o usando o mesmo método descrito abaixo.
- Pressione Windows + R para iniciar o Executar Digite “ devmgmt.msc ” na caixa de diálogo e pressione Enter. Isso iniciará o gerenciador de dispositivos do seu computador.

- Navegue por todo o hardware, abra o submenu “ Dispositivos de imagem ”, clique com o botão direito do mouse no hardware do scanner e selecione “ Atualizar driver ”.
Nota: Se o seu scanner vem integrado com a sua impressora, você deve atualizar os drivers da sua impressora usando o mesmo método explicado abaixo. Nesse caso, você deve procurar na categoria de 'Filas de impressão'.
- Agora o Windows abrirá uma caixa de diálogo perguntando de que maneira você deseja atualizar seu driver. Selecione a segunda opção ( Procurar software de driver em meu computador ) e prossiga.
Selecione o arquivo de driver que você baixou usando o botão de navegação quando ele aparecer e atualize-o de acordo.
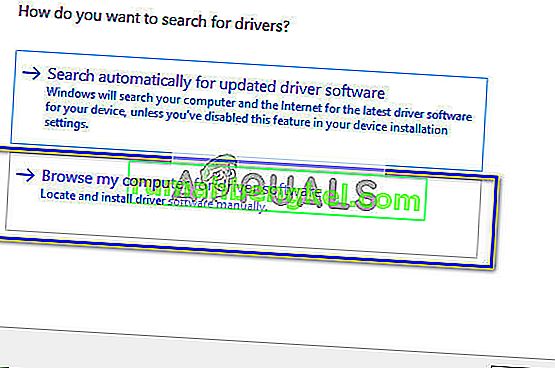
- Reinicie o computador e verifique se o problema foi resolvido.
Nota: Se a atualização dos drivers não funcionar, você deve fechar todos os aplicativos do scanner e desinstalá-los de acordo. Agora volte para o gerenciador de dispositivos e desinstale o scanner / impressora clicando com o botão direito e selecionando “Desinstalar”. Depois de desinstalado, desconecte o scanner e baixe os drivers mais recentes do site e instale-os depois de conectar o hardware novamente.
Dicas:
- Tente desativar o software antivírus (você pode usar o Windows Defender temporariamente).
- Desinstale o Epson Scan, abra o Windows Explorer e navegue até “C: \ Windows”. Localize “ twain_32 ” e renomeie-o, por exemplo, “twain_old”. Reinicie o seu computador e reinstale o Epson Scan.
- Verifique se há alguma restrição na rede que esteja fazendo com que a impressora não conecte. Além disso, adicione “C: \ WINDOWS \ twain_32 \ escndv \ escndv.exe” às exceções do Windows Defender, Firewall e Antivírus.
- Certifique-se de que as configurações de rede corretas sejam inseridas no hardware do scanner se você estiver conectando uma rede.
- Certifique-se de que as portas USB estejam funcionando perfeitamente em seu computador onde você está conectando o hardware.









