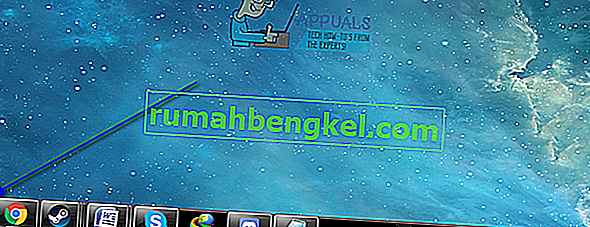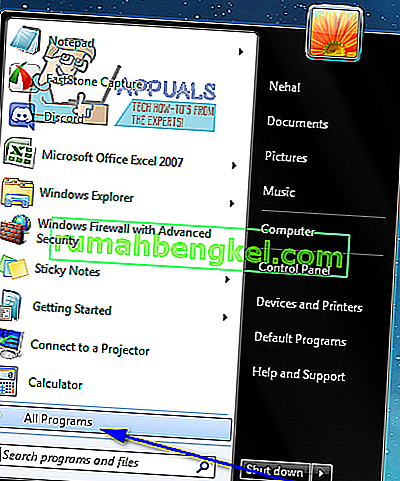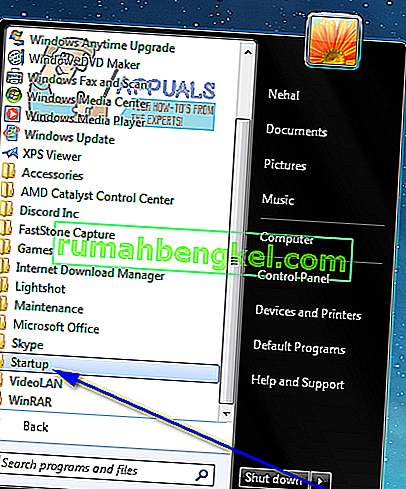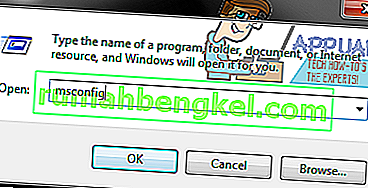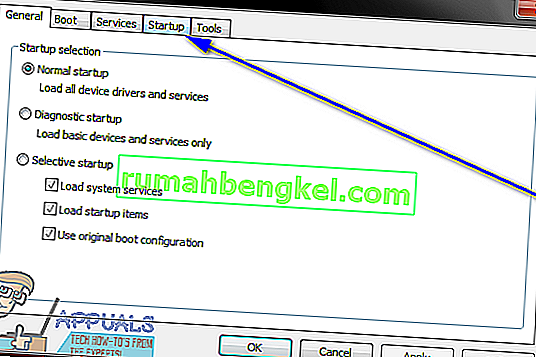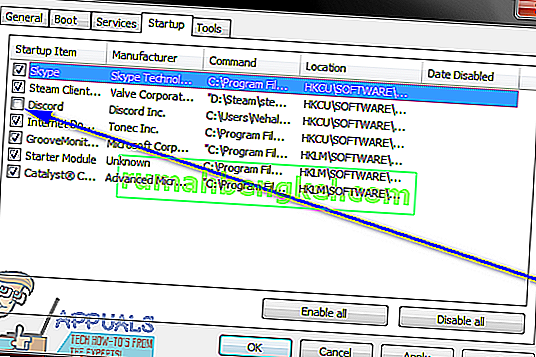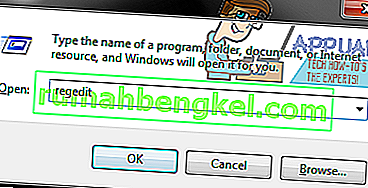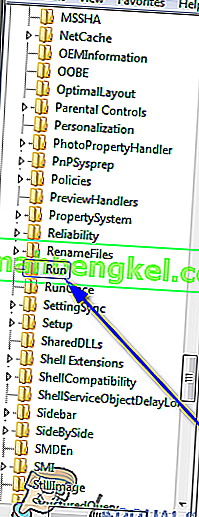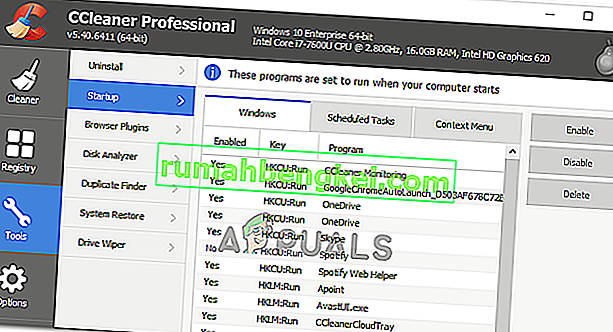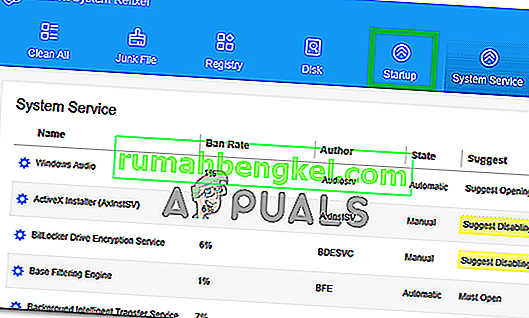Depois que um computador Windows é inicializado, cada membro de um grupo específico de programas no computador é iniciado assim que o usuário efetua login no Windows. Esses “itens de inicialização” variam de programas de terceiros instalados pelo usuário que são configurados para iniciar na inicialização a programas integrados do Windows que o sistema precisa estar executando ao inicializar. O Windows é um sistema operacional que entrega o controle total de um computador a seu usuário. Sendo esse o caso, os usuários do Windows também têm autoridade sobre quais programas começam a ser executados na inicialização e quais não.
Os usuários do Windows às vezes precisam interromper a execução de certos programas na inicialização por uma ampla variedade de razões (desde o programa de destino sendo malicioso ou perigoso até o programa de destino consumindo muitos recursos do computador após ser iniciado na inicialização, até tudo o que está entre os dois) . Felizmente, impedir que um programa seja executado na inicialização em um computador com Windows 7 é bastante fácil. No entanto, existem três métodos diferentes que um usuário do Windows 7 pode usar para impedir que um programa ou aplicativo em seu computador seja executado na inicialização.
Esses três métodos também devem ser usados em sucessão até que um deles consiga cumprir o objetivo. Por exemplo, se o primeiro método não funcionar, só então você deve passar para o segundo método e, em seguida, para o terceiro método, até evitar com êxito que o programa de destino seja executado na inicialização. A seguir estão os três métodos sobre os quais falamos:
Método 1: Excluindo o atalho do programa da pasta de inicialização
A maioria dos programas de terceiros configurados para serem iniciados na inicialização possuem um atalho na pasta Inicializar de um computador Windows. A exclusão desse atalho da pasta de inicialização faz com que o Windows não inicie o programa na inicialização. No Windows 7, eis o que você precisa fazer para excluir o atalho de um programa da pasta Inicializar para evitar que ele seja executado na inicialização:
- Abra o menu Iniciar .
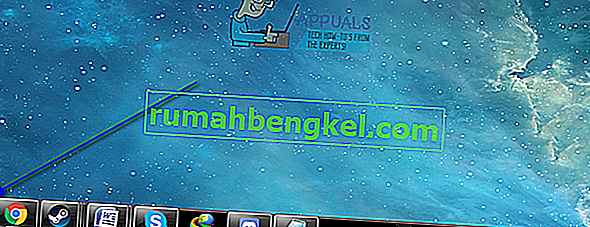
- Clique em Todos os programas .
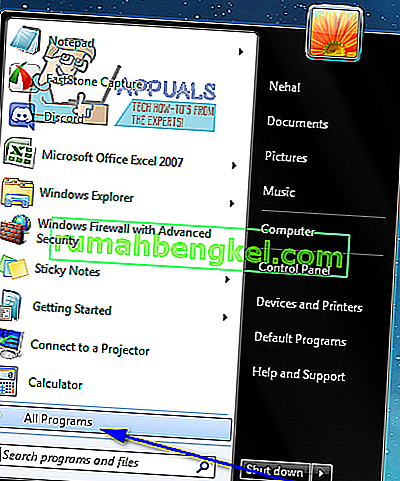
- Localize e clique na pasta Inicializar para expandi-la.
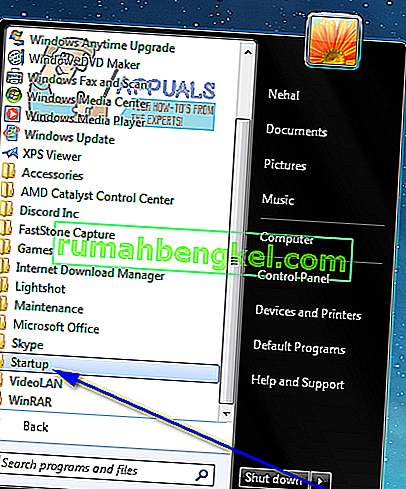
- Procure um atalho para seu programa ou aplicativo de destino na pasta Inicializar . Depois de localizar o atalho, clique com o botão direito nele e clique em Excluir .
- Confirme a ação no pop-up resultante.
- Reinicie o computador e certifique-se de que o programa não seja iniciado quando o computador for inicializado.
Método 2: desative o item de inicialização na configuração do sistema
Se excluir o atalho do programa de destino da pasta de inicialização não funcionar ou se você descobrir que um atalho para o programa de destino nem existe na pasta de inicialização do seu computador , não tenha medo - ainda é inteiramente possível para você desabilitar o destino programa ou “item de inicialização” da configuração do sistema . A configuração do sistema é um utilitário do Windows projetado para permitir que os usuários configurem como seus computadores inicializam e desligam, entre uma série de outras coisas. Para desativar o “item de inicialização” de destino na configuração do sistema para evitar que o programa de destino seja iniciado na inicialização, você precisa:
- Pressione a tecla do logotipo do Windows + R para abrir uma caixa de diálogo Executar .

- Digite msconfig na caixa de diálogo Executar e pressione Enter para iniciar o utilitário de configuração do sistema .
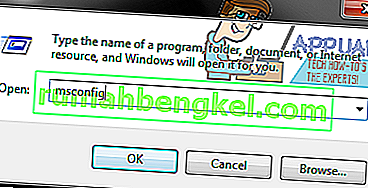
- Navegue até a guia Inicializar do utilitário de configuração do sistema .
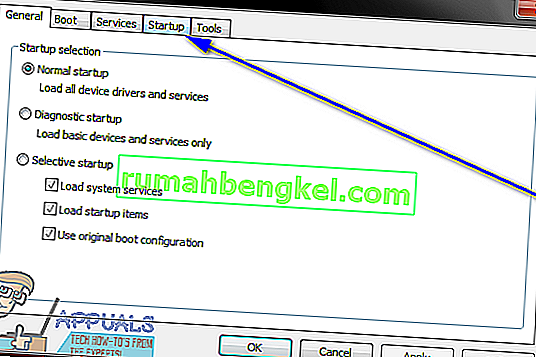
- Localize o programa que o Windows inicia quando o computador é inicializado e desative -o desmarcando a caixa de seleção localizada ao lado dele.
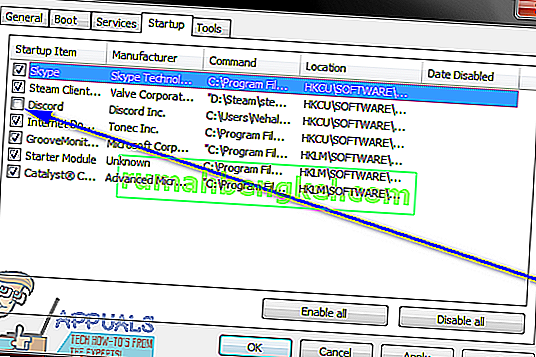
- Clique em Aplicar e depois em OK .
- Clique em Reiniciar na caixa de diálogo resultante.
- Quando o computador inicializar, certifique-se de que o Windows não inicie o programa que você acabou de desativar na configuração do sistema .
Método 3: Evite que o programa infrator seja iniciado na inicialização usando o Registro
Além da pasta de inicialização do computador e da configuração do sistema , o Registro também tem a capacidade de fazer com que o Windows inicie determinados programas na inicialização. Sendo esse o caso, você só pode impedir que alguns programas sejam executados na inicialização se fizer isso por meio do Registro em seu computador. Certifique-se de fazer backup do seu Registro antes de tentar editá-lo, caso algo dê errado. Para evitar que um programa seja iniciado na inicialização usando o Registro , basta:
- Inicie o editor de registro.
- Pressione a tecla do logotipo do Windows + R para abrir uma caixa de diálogo Executar .

- Digite regedit na caixa de diálogo Executar e pressione Enter para iniciar o Editor do Registro .
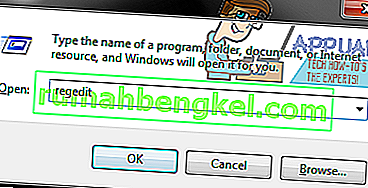
- No painel esquerdo do Editor do Registro , navegue até o seguinte diretório:
HKEY LOCAL MACHINE> SOFTWARE> Microsoft> Windows> CurrentVersion
- No painel esquerdo do Editor do Registro , clique na subchave Executar sob a chave CurrentVersion para que seu conteúdo seja exibido no painel direito.
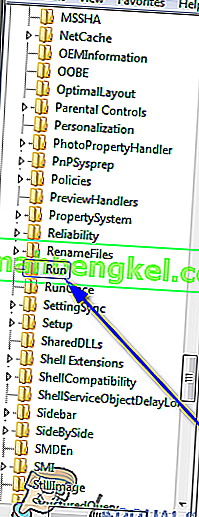
- No painel direito do Editor do Registro , você verá listas de todos os programas em seu computador configurados para serem iniciados por meio do Registro . Localize a lista do programa que você deseja impedir que o Windows inicie na inicialização, clique com o botão direito sobre ele e clique em Excluir .
- Confirme a ação no pop-up resultante.
- Feche o Editor do Registro .
- Reinicie seu computador. Na inicialização, certifique-se de que o Windows não inicie automaticamente o programa que você acabou de desativar, impedindo-o de ser iniciado na inicialização.
Nota: Excluir um programa ou entrada de aplicativo da subchave Executar no Editor do Registro apenas impede que o programa seja iniciado na inicialização - NÃO desinstala o programa do computador.
Método 4: Ajustando no MSConfig
Em alguns casos, é possível que o programa que você está tentando parar de executar ou iniciar na inicialização do computador também tenha instalado um serviço no computador que substitui automaticamente quaisquer restrições que você implementar e permite que o programa seja iniciado na inicialização. Portanto, nesta etapa, estaremos ajustando isso na janela do MSConfig. Por isso:
- Pressione “Windows” + “R” para abrir o prompt Executar.
- Digite “MSConfig” e pressione “Enter” para abrir a janela de configuração da Microsoft.

- Na janela de configuração, clique no painel “Serviços” e percorra a lista dos serviços mencionados.
- A partir disso, tente desabilitar um serviço que pareça relevante para o aplicativo que você está tentando desabilitar.
- Depois de fazer isso, clique no botão “Aplicar” para confirmar que o serviço está desativado.
- Verifique se o programa ainda é iniciado.
Método 5: Excluir inicialização do registro
Em alguns casos isolados, há outro registro em que o programa que está sendo iniciado na inicialização pode ter manifestado seu comando de inicialização. Essa entrada do registro às vezes pode conter o comando para iniciar um aplicativo específico na inicialização e, nesta etapa, nos livraremos da entrada para garantir que o aplicativo não seja iniciado. Para fazer isso, certifique-se de fazer backup do registro com antecedência, caso algo dê errado.
- Pressione “Windows” + ” “ R ” no teclado para abrir o prompt Executar.
- Dentro do prompt Executar, digite “Regedit” e pressione “Enter” para iniciar o editor de registro.

- No Editor do Registro, navegue até o local mencionado abaixo.
HKEY_LOCAL_MACHINE \ SOFTWARE \ Microsoft \ SharedTools \ MSConfig \ startupreg
- A partir daqui, no lado direito, você deve ver uma entrada de registro para todos os programas que estão ativados para serem executados na inicialização do computador.
- Clique com o botão direito nas entradas e selecione o botão “Excluir” para removê-las do computador.
- Verifique se isso corrigiu o problema.
Método 6: desabilite programas de inicialização usando CCleaner
Às vezes, as configurações do seu computador podem ser tão complicadas que, apesar de tentar todas as correções acima, você não conseguirá desativar o programa que deseja iniciar na inicialização. Portanto, às vezes, você terá que ir para uma solução de terceiros para impedir completamente qualquer programa de inicialização na inicialização do computador. Para fazer isso, siga o guia abaixo.
- Em primeiro lugar, o que você quer fazer é abrir seu navegador favorito e baixar o programa CCleaner daqui.
- Depois de baixar essa ferramenta, pressione o ícone executável e siga as instruções na tela para instalá-la em seu computador.
- Após a conclusão do processo de instalação, inicie o aplicativo em seu computador.
- Após o aplicativo ter sido iniciado, clique no botão “Ferramentas” no lado esquerdo da caixa de diálogo e selecione o botão “Iniciar” depois disso.
- A coluna “Ativado” à esquerda deve listar os programas que estão atualmente ativados para iniciar na inicialização do computador.
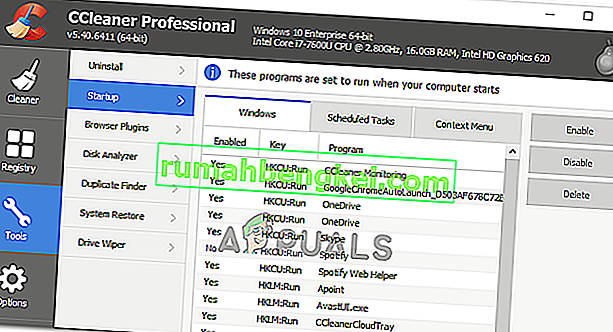
- Clique no programa que deseja desativar da lista e, em seguida, clique no botão “Desativar” para impedir que seja iniciado na inicialização.
- Depois de desabilitar todos os programas preferidos, reinicie o computador para certificar-se de que a alteração tenha efeito.
- Verifique se, ao fazer isso, você conseguiu desativar os programas.
Método 7: verificar as configurações do aplicativo
Em alguns casos, vimos que o aplicativo em questão está configurado para iniciar na inicialização por meio de suas próprias configurações. Esta opção geralmente é apresentada quando você instala o aplicativo pela primeira vez e se você não alterar a opção padrão “Iniciar na inicialização”, o aplicativo é configurado para iniciar na inicialização. Devido a isso, mesmo que você esteja tentando evitar que ele seja iniciado alterando as configurações do computador, ele ainda substituirá essas configurações para ajustar de acordo com sua preferência. Portanto, uma solução alternativa inteligente para isso seria verificar as configurações do aplicativo detalhadamente para desabilitar qualquer configuração de inicialização.
Método 8: usando inicialização seletiva
Alguns usuários estavam tendo o problema de que seus computadores não funcionavam e eles não conseguiam mover nem mesmo o cursor quando o computador estava inicializando porque um aplicativo específico estava quebrando o sistema operacional e fazendo com que ele travasse. Portanto, nesta etapa, inicializaremos o computador em um modo de inicialização seletiva e, dessa forma, você poderá diagnosticar corretamente qual aplicativo está causando o problema e, em seguida, desabilitá-lo para iniciar na inicialização. Por isso:
- Pressione “Windows ' + “ R' para abrir o prompt Executar.
- Digite “msconfig” e pressione “enter” para iniciar o painel de configuração da Microsoft.

- Dentro deste painel, clique na opção “Boot” , e a partir daqui certifique-se de marcar a opção “Safe Boot” e em seguida selecione o botão “Minimal” .

- Clique no botão “Aplicar” para salvar suas alterações e, em seguida, clique no botão “OK” para sair da janela.
- Reinicie o computador para realmente inicializar no modo de inicialização seletiva.
- Este modo não permite que nenhum aplicativo extra seja inicializado e você deve ser capaz de diagnosticar e consertar seu computador facilmente.
- Verifique se isso corrigiu o seu problema.
Nota: Não recomendamos deixar o computador na inicialização seletiva, pois isso pode tornar indisponíveis partes do software de segurança ou outros aplicativos. Depois de determinar qual programa está causando o problema, você deve verificar a documentação do programa ou o site de ajuda para ver se o programa pode ser configurado para evitar o conflito.
Método 9: desative os programas de inicialização usando o iSumSoft System Refixer
Mais uma vez, se você não conseguir executar qualquer uma das etapas mencionadas abaixo, uma abordagem conveniente e decente seria usar a ferramenta iSumSoft System Refixer para realmente passar por toda essa provação para você. Para demonstrar isso, listamos as etapas abaixo.
- Abra seu navegador favorito e baixe o iSumsoft System Refixer em seu computador a partir daqui.
- Após a conclusão do download, clique no executável para iniciar o instalador e siga as instruções na tela para instalá-lo em seu computador.
- Selecione a opção Inicializar na parte superior desta ferramenta e ela exibirá uma lista de todos os programas que foram configurados para iniciar na inicialização em seu computador.
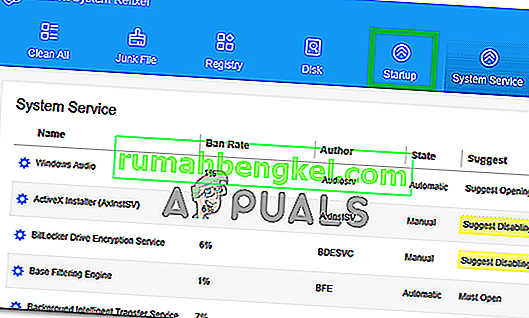
- Clique no botão ' Desativar iniciar ' para desativar seus programas de inicialização indesejados.
- Salve suas configurações e verifique se isso eliminou seu problema.
Método 10: desative o aplicativo de inicialização usando a tecla Shift
Se você não está confortável com nenhum aplicativo de terceiros e realmente deseja executar essas etapas convenientemente ao pressionar um botão, você pode simplesmente pressionar e segurar a tecla Shift durante o processo de inicialização do computador. Isso impedirá que qualquer programa seja executado após a inicialização.
Em alguns computadores, você precisa manter pressionada a tecla shift enquanto reinicia o computador para realmente iniciá-lo sem ter nenhum programa de inicialização habilitado, então certifique-se de tentar os dois métodos e ver qual deles funciona melhor para você.
- % SystemDrive% \ Users \ username \ AppData \ Roaming \ Microsoft \ Windows \ Menu Iniciar \ Programas \ Inicializar
- % SystemDrive% \ ProgramData \ Microsoft \ Windows \ Menu Iniciar \ Programas \ Inicializar
Como discutimos acima, as pastas acima contêm a lista dos programas que devem ser iniciados na inicialização do computador e sempre que o usuário dá uma sugestão para a inicialização, o sistema vai para esses locais para verificar a lista, mas quando você pressiona Shift chave, este processo é ignorado e você pode ignorar essa lista. Para fazer isso:
- Faça logoff do computador e logon novamente. Imediatamente pressione e mantenha pressionada a tecla Shift enquanto o computador é iniciado.
- Continue pressionando a tecla Shift até que os ícones da área de trabalho apareçam.
- Em seguida, você deve usar o utilitário de configuração do sistema para desativar temporariamente os aplicativos, um por um, até identificar a causa do problema.
- Com a causa do problema identificada, você pode corrigir o aplicativo ou removê-lo permanentemente dos programas de inicialização.
- Verifique se esse método funciona e se você consegue impedir que o aplicativo seja iniciado.