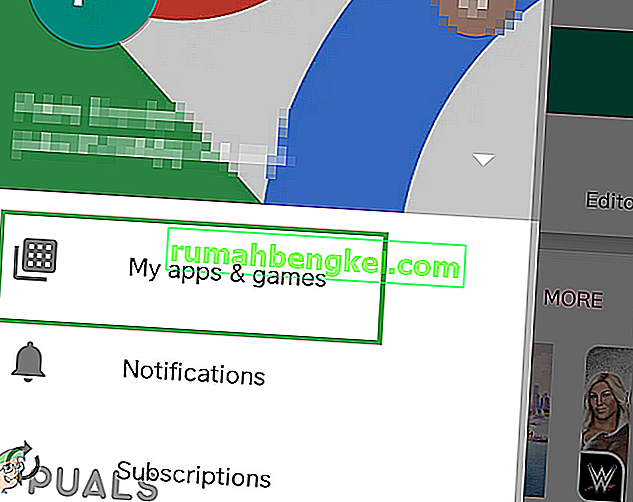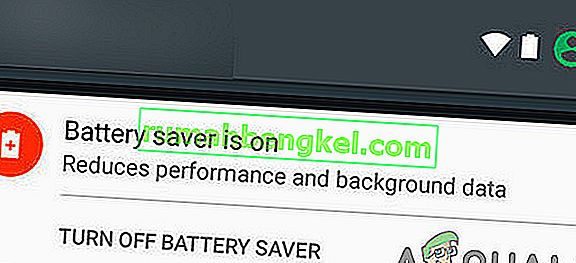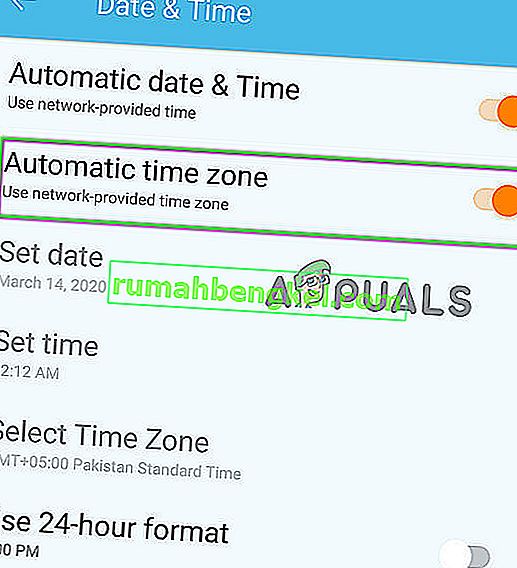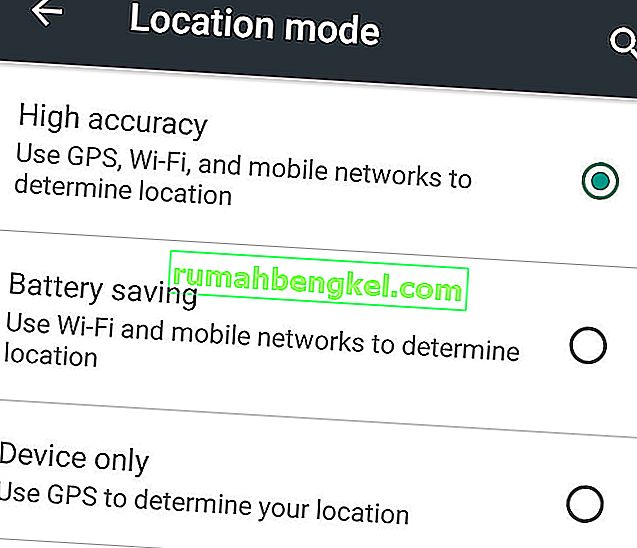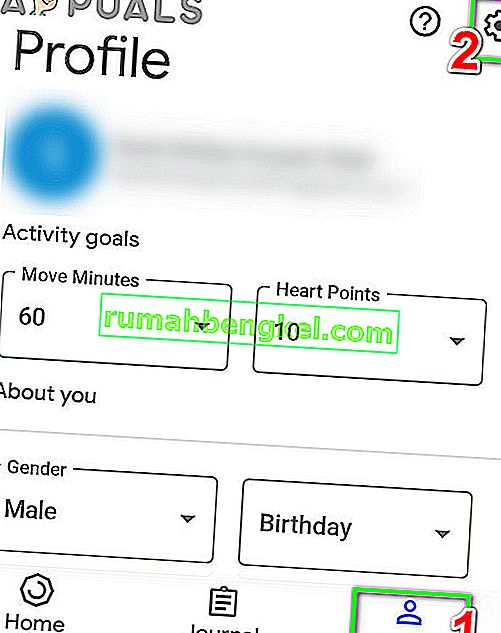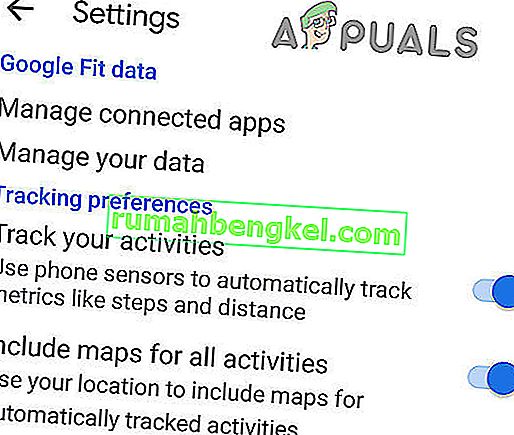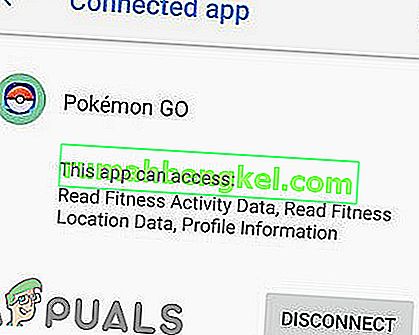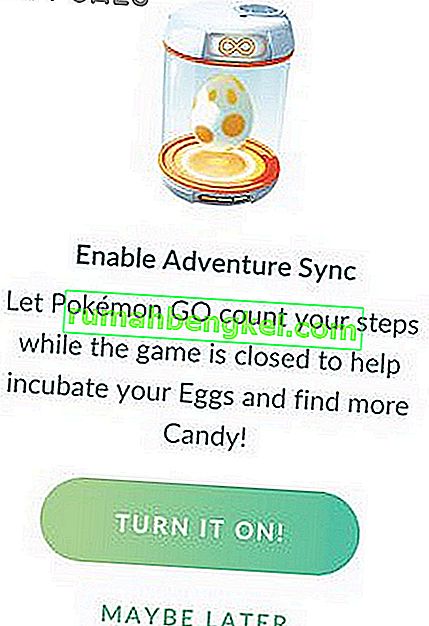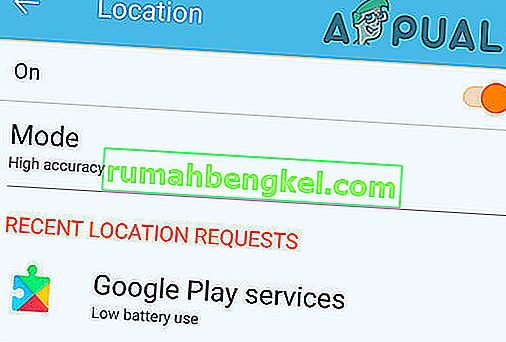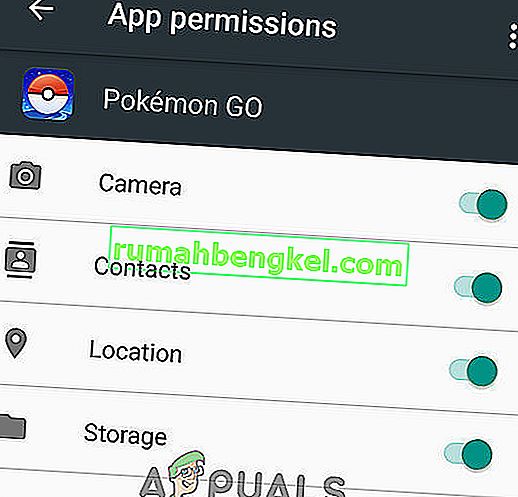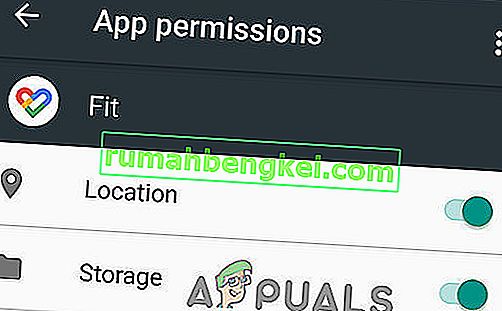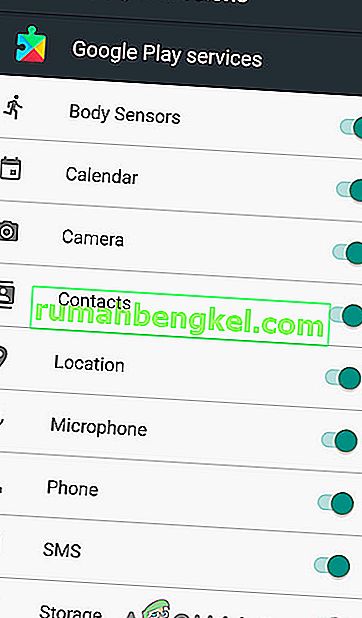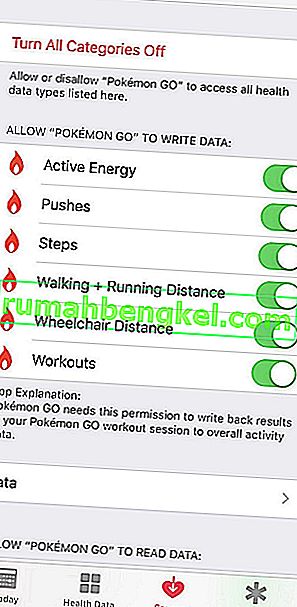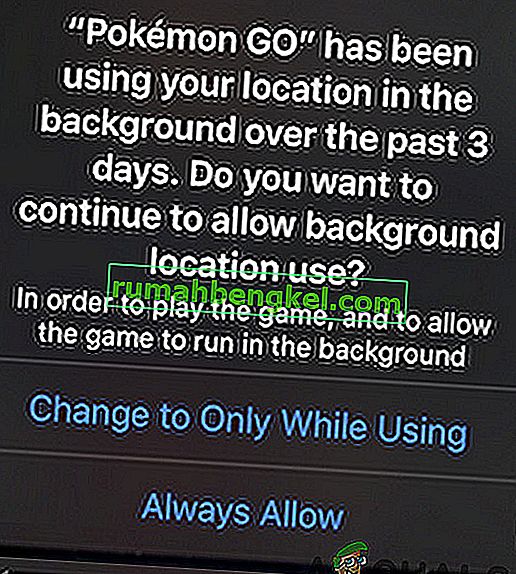O Adventure Sync do Pokémon Go pode não funcionar se você estiver usando uma versão desatualizada do aplicativo Pokémon Go ou se estiver usando qualquer tipo de economizador / otimizador de bateria. Se você estiver usando um fuso horário manual em seu dispositivo, isso também pode resultar em problemas. O modo de baixa precisão também é um dos motivos para o Adventure Sync não mostrar dados de atividade física. Se as permissões necessárias, especialmente as permissões de armazenamento e localização, não forem concedidas ao Pokémon Go, o aplicativo pode ter problemas de acesso.

Como corrigir problemas de sincronização do Pokémon Adventure?
Antes de tentar as soluções listadas, leia o seguinte:
- Certifique-se de que o Adventure Sync esteja ativado e conectado nas configurações do Pokémon.
- Reinicie o dispositivo e inicie o aplicativo de saúde em questão (ou seja, Google Fit ou Apple Health). Em seguida, verifique se ele está gravando seus passos. Em seguida, abra o Adventure Sync para verificar se está funcionando bem.
- Verifique se o seu dispositivo é compatível com o Adventure Sync e os aplicativos exigidos por ele. Por exemplo, HTC One M8 é incompatível com o Google Fit e, portanto, não pode ser usado com Adventure Sync.
- Lembre-se de que pode haver um atraso de várias horas (em alguns casos, pode levar até 24 horas) para que o Adventure Sync sincronize suas etapas com o aplicativo de saúde do seu dispositivo (ou seja, Google Fit ou Apple Health).
- Observe que os dados inseridos manualmente em seus aplicativos de saúde, como Google Fit e Apple Health, não contam no aplicativo Adventure Sync. Lembre-se de que os dados inseridos, por meio de aplicativos de terceiros, são considerados manuais, a menos que estejam usando a API Google Fit ou a API Apple Health.
- Verifique se os aplicativos exigidos pelo Adventure Sync (Google Fit ou Apple Health) estão monitorando sua atividade física.
- Certifique-se de que o aplicativo Pokémon Go está totalmente fechado, pois se ele estiver sendo executado mesmo em segundo plano com um Go +, a Niantic usará seu rastreamento de distância e, portanto, o Adventure Sync não funcionará.
- Verifique se o seu dispositivo possui os sensores necessários para rastrear sua distância e passos.
- Observe que o Adventure Sync tem um limite de velocidade de 10,5 km / he qualquer distância coberta por uma velocidade maior que essa velocidade não será registrada no Adventure Sync.
- Saia do aplicativo Pokemon Go e do aplicativo de saúde relacionado, ou seja, Google Fit / Apple Health. Em seguida, entre novamente e verifique se o problema foi resolvido.
Você pode fazer o Adventure Sync funcionar e os problemas com ele podem ser corrigidos seguindo as soluções mencionadas abaixo:
Atualize o aplicativo Pokemon Go para a versão mais recente
O aplicativo Pokémon Go é atualizado continuamente para acompanhar as tecnologias recém-surgidas e corrigir quaisquer bugs conhecidos. O problema que você está enfrentando pode já ter sido corrigido na versão mais recente do aplicativo. Nesse caso, a atualização para a versão mais recente pode resolver o problema. O aplicativo Pokemon Go está disponível para Android e iOS. Para fins de ilustração, usaremos a versão Android, você pode seguir as instruções de acordo com sua plataforma.
- Abra o Google Play e toque no menu Hamburger .
- Em seguida, toque em Meus aplicativos e jogos .
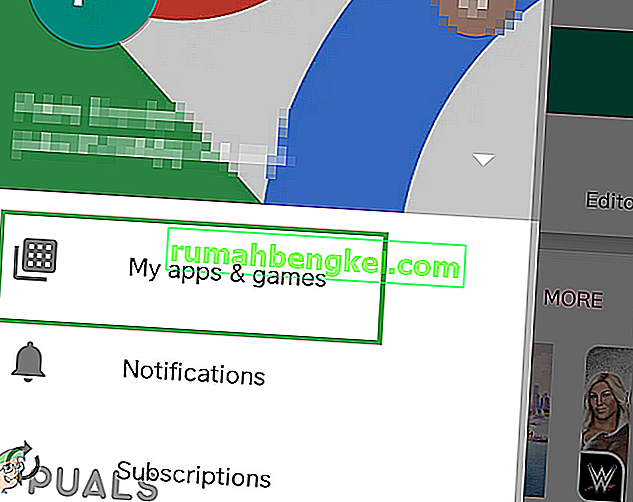
- Agora procure Pokémon Go e toque nele para abrir.
- Agora verifique se há uma atualização disponível, em caso afirmativo, clique em atualizar .
- Após a conclusão do processo de atualização, verifique se o Adventure Sync está funcionando bem.
Desative o modo de economia de bateria do seu dispositivo
Os novos dispositivos Smart Mobile têm um modo de economia de bateria para aumentar o tempo da bateria do dispositivo, limitando as operações em segundo plano de sensores, serviços e aplicativos. Mas se o aplicativo Pokémon Go e seus aplicativos de saúde necessários, como Google Fit e Apple Health, não estiverem isentos do modo de economia de bateria, isso pode causar o problema da distância percorrida não ser registrada pelo Adventure Sync. Nesse caso, isente esses aplicativos do modo de economia de bateria ou desative o modo de economia de bateria (recomendado) corretamente. Para ilustração, seguiremos a versão Android do aplicativo Pokémon Go, você pode seguir as instruções sobre a plataforma do seu dispositivo.
- Abra as notificações do dispositivo deslizando para baixo (ou deslizando para cima) a partir do topo da tela.
- Em seguida, clique em Turn Off Battery Saver .
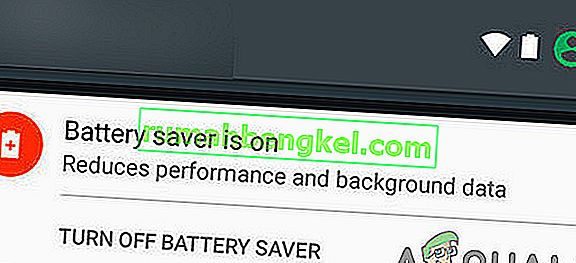
- Você pode reconfirmar através do menu Bateria / Otimizar bateria / Economia de energia . Se o seu dispositivo for compatível, isente o Pokémon Go e o Google Fit / Apple Health da otimização da bateria.
- Lembre-se de que o Adventure Sync não é afetado pelo modo Pokeman's Battery Saver.
Para economizar bateria ao jogar Pokémon Go, dê uma boa olhada em Como preservar a bateria ao jogar Pokémon Go.
Altere o fuso horário do seu dispositivo para automático
Se você estiver usando o fuso horário manual nas configurações de data e hora do telefone e viajar para fusos horários diferentes, isso pode causar o problema de sincronização do Adventure Sync. Nesse caso, alterar o fuso horário para automático pode resolver o problema. Para ilustração, usaremos o Android (as instruções podem ser ligeiramente diferentes dependendo do fabricante do seu dispositivo e da versão do Android), você pode seguir as instruções de acordo com a plataforma do seu dispositivo.
- Feche o aplicativo Pokemon Go.
- Abra as configurações do seu dispositivo Android
- Em seguida, role para baixo, procure por Data e hora e toque nele para abrir.
- Agora mude a chave “ Fuso horário automático ” para Ligado .
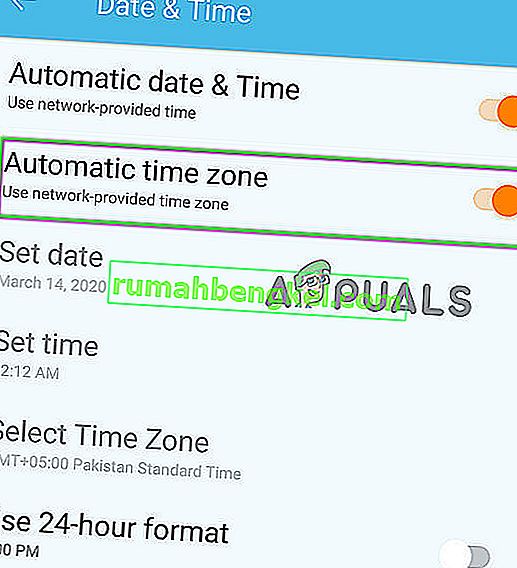
- Agora inicie o Pokémon Go e verifique se o Adventure Sync está funcionando bem.
Altere a localização do seu dispositivo para alta precisão
Se você estiver usando o modo de baixa precisão para sua localização no dispositivo, isso pode fazer com que as etapas não sejam gravadas no Adventure Sync. Nesse caso, alterar o modo de localização para Alta precisão pode resolver o problema. Para ilustração, usaremos o Android.
- Feche o Pokémon Go.
- Abra o menu de configurações rápidas deslizando para cima (ou deslizando para baixo) na tela (depende do fabricante do dispositivo e da versão do Android).
- Pressione longamente Localização .
- Agora toque no modo e selecione Alta precisão .
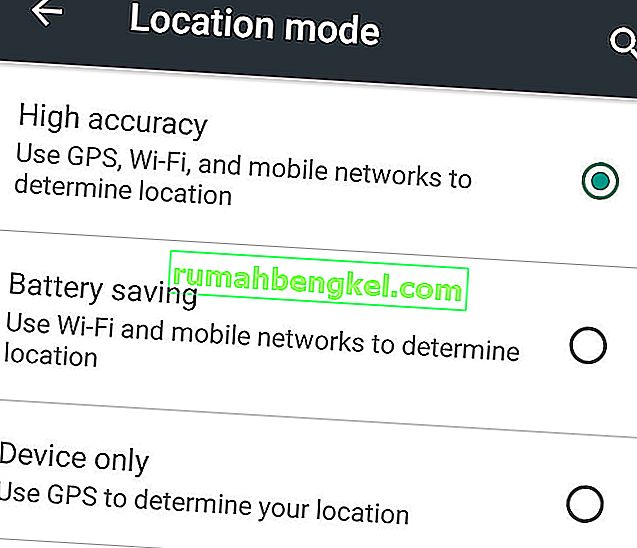
- Em seguida, inicie o Pokémon e verifique se o Adventure Sync está funcionando bem.
Vincule novamente o Google Fit e o Pokémon Go
Problemas de comunicação entre o Google Fit e o Pokémon Go também podem causar o problema Adventure Sync em discussão. Além disso, talvez você esteja usando contas diferentes para o Google Fit e Pokémon Go. Nesse caso, desvincular e vincular novamente esses dois serviços pode resolver o problema. Antes de prosseguir, certifique-se de que possui uma conexão de Internet funcionando.
- Feche o Pokémon Go.
- Abra o Google Fit e, na parte inferior da tela, vá para a guia Perfil .
- Agora clique no ícone de engrenagem .
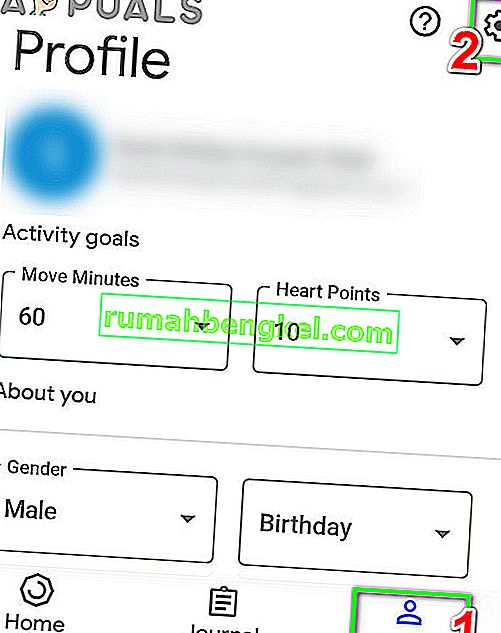
- Em seguida, na seção de dados do Google Fit , toque em Gerenciar aplicativos conectados .
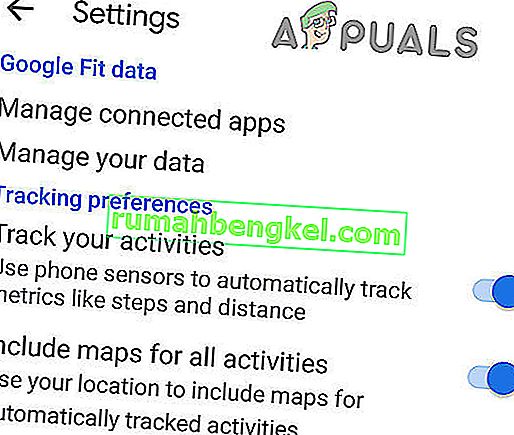
- Agora, no menu de aplicativos conectados, localize e toque em Pokémon Go e depois toque em Desconectar . Certifique-se de que está usando a conta do Google correta (o nome será exibido sob o título de Aplicativos conectados.
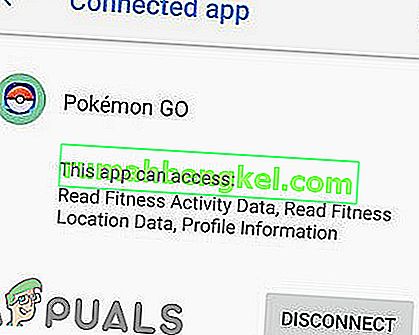
- Em seguida, confirme para desconectar o aplicativo Pokemon Go.
- Agora feche o Google Fit .
- Aguarde 5 minutos.
- Agora inicie o Pokémon Go e abra suas configurações .
- Agora toque em Adventure Sync e ative -o.
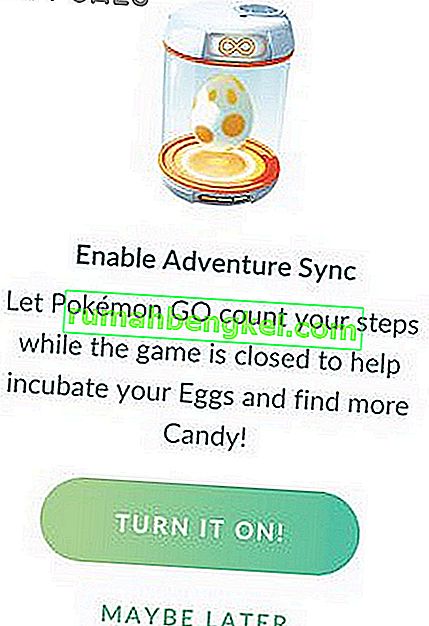
- Você será solicitado a conectar o Adventure Sync ao Google Fit.
- Ligue os dois serviços e verifique se o problema foi resolvido.
Para Apple Health, abra Apple Health >> Sources >> Apps e verifique se Pokemon Go é mostrado em serviços / aplicativos conectados.
Alterar permissões para Pokémon Go e o aplicativo Concerned Health
Se o seu aplicativo Pokémon Go e o aplicativo de saúde relacionado (por exemplo, Google Fit ou Apple Health) não tiverem as permissões necessárias, eles não poderão acessar suas informações de passos físicos, pois isso é considerado privado. Nesse caso, dar as permissões necessárias aos aplicativos pode resolver o problema.
Para Android
As instruções podem diferir ligeiramente de acordo com o fabricante do seu dispositivo e a versão do Android.
- Abra as configurações rápidas deslizando para cima (ou deslizando para baixo) e pressione Localização e mantenha-o pressionado . Em seguida, alterne o botão para Ativado.
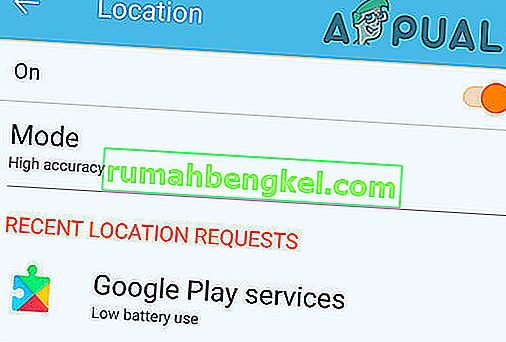
- Novamente, abra as configurações rápidas e toque no ícone de engrenagem para abrir as configurações .
- Agora localize e toque em Aplicativos (ou Gerenciador de aplicativos).
- Em seguida, pesquise e toque em Pokémon Go .
- Agora certifique-se todas as permissões são alternados para On (especialmente de armazenamento permissão).
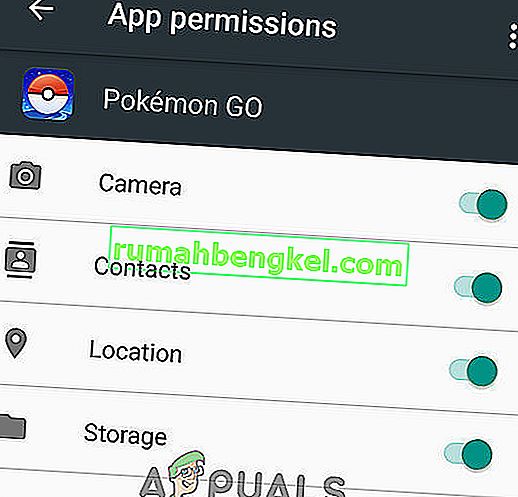
- Novamente, abra Apps (ou Gerenciador de Aplicativos).
- Agora localize e toque em Ajustar .
- Agora certifique-se todas as permissões são alternados para On (especialmente de armazenamento permissão).
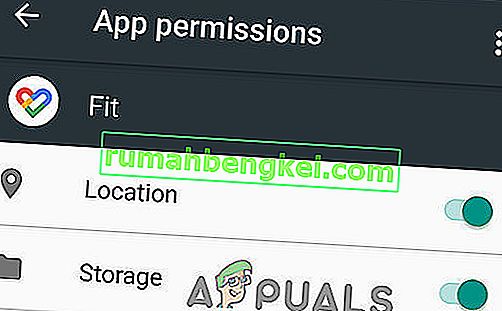
- Repita as mesmas etapas para o Google app para permitir todas as permissões.
- Repita as mesmas etapas para o aplicativo Google Play Services para permitir todas as permissões (especialmente a permissão Sensores corporais / rastreamento de movimento).
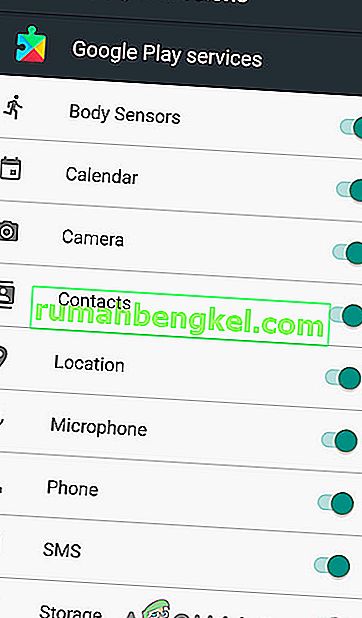
Para iPhone
- Abra o Health App e selecione “ sources “.
- Agora escolha “ Pokémon GO “.
- Em seguida, toque em “ Ativar todas as categorias “.
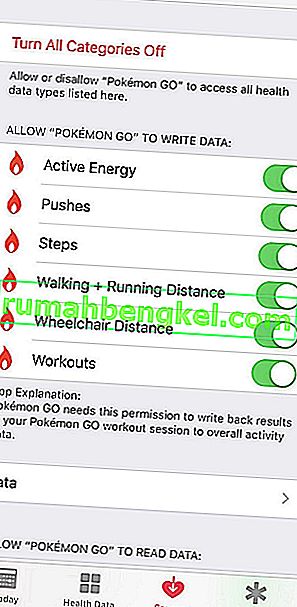
- Agora abra a tela inicial do seu iPhone e abra a configuração da sua conta.
- Encontre a seção de privacidade e toque em Aplicativos nela.
- Agora toque em Pokémon GO e permita o acesso a tudo.
- Agora, abra novamente a seção de privacidade e, em seguida, abra Motion & Fitness .
- Agora abra Rastreamento de Fitness e transformá-lo no .
- Mais uma vez, abra a seção de privacidade e toque em Serviços de localização .
- Agora toque em Pokémon Go e altere a permissão de localização para Sempre .
- O iOS também pode enviar prompts adicionais, mesmo depois de selecionar “ Alterar para Sempre Permitir ” para lembrar os usuários de que o Pokémon GO está acessando sua localização.
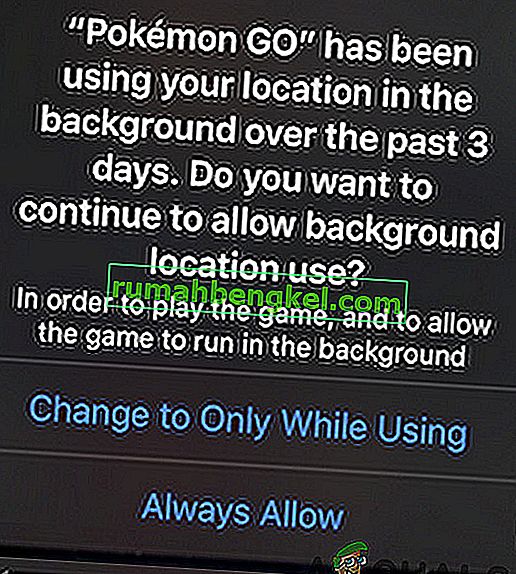
Desinstale e reinstale o aplicativo Pokemon Go
Muito provavelmente, seu Adventure Sync funcionará depois de aplicar as soluções mencionadas. Caso contrário, desinstale o aplicativo Pokémon Go, reinicie o dispositivo e reinstale o aplicativo Pokémon para resolver o problema.
Mesmo que desinstalar e reinstalar o aplicativo Pokémon Go não tenha ajudado, você pode optar por executar o jogo em segundo plano com o Pokeball plus conectado, o que registrará sua atividade física.