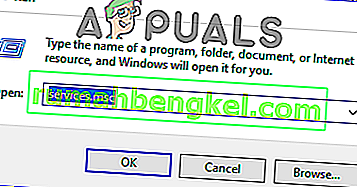Star Wars The Old Republic é um dos jogos de Star Wars mais amados de todos os tempos e as pessoas o jogam constantemente desde que foi lançado. O jogo é incrível, mas existem vários problemas que podem aparecer durante o jogo. Um deles é definitivamente a mensagem “Este aplicativo encontrou um erro não especificado”.

Siga os métodos que preparamos abaixo para tentar resolver facilmente o problema no seu computador. Os métodos são organizados desde os mais fáceis e úteis até a parte inferior, mas experimente todas as opções!
O que causa SWTOR “Este aplicativo encontrou um erro não especificado”?
Bitraider é uma ferramenta usada para acelerar o processo de download e atualização do jogo, mas muitas pessoas reclamaram disso, pois faz com que o jogo SWTOR trave e exiba muitos erros, incluindo aquele de que estamos falando neste artigo . Simplesmente desinstalá-lo pode causar problemas, portanto certifique-se de seguir as etapas fornecidas por ele.
Outro culpado pelo problema pode ser o seu firewall, que pode estar bloqueando o cliente do jogo de se atualizar adequadamente. Adicionar uma exceção para o jogo no firewall é a melhor coisa que você pode fazer para tentar resolver o problema.
Finalmente, se você suspeitar que há malware em seu computador, é importante que você execute as etapas necessárias para se livrar dele. SWTOR não funcionar é o menor problema, especialmente se você tiver arquivos importantes em seu computador.
Solução 1: matar todos os processos do Bitraider e excluir sua pasta
Muitos usuários confirmaram que o Bitraider é o culpado pelo problema. O Bitraider apresenta uma tecnologia de download que é usada para minimizar o uso da rede e pode ser usada para atualizar e baixar a atualização do cliente enquanto você joga o jogo. No entanto, por causa da constante instabilidade e travamentos do jogo, muitos usuários começaram a desativá-lo enquanto jogavam.
- Você terá que matar todos os processos relacionados ao Bitraider usando o Gerenciador de Tarefas. Use a combinação de teclas Ctrl + Shift + Esc pressionando as teclas ao mesmo tempo para abrir o utilitário Gerenciador de Tarefas.
- Como alternativa, você pode usar a combinação de teclas Ctrl + Alt + Del e selecionar Gerenciador de Tarefas na tela azul pop-up que aparecerá com várias opções. Você também pode procurá-lo no menu Iniciar.

- Clique em Mais detalhes na parte inferior esquerda da janela para expandir o Gerenciador de tarefas e pesquisar quaisquer processos relacionados ao Bitraider, como seu executável principal Bitraider.exe, mas podem ser várias entradas do mesmo .exe. Outros serviços incluem BRSptsvc.exe e brw.exe. Eles devem estar localizados logo abaixo de Processos em segundo plano. Selecione-os um por um e escolha a opção Finalizar tarefa na parte inferior direita da janela.
- Clique em Sim na mensagem que será exibida e avisará sobre como o término de vários processos pode afetar seu computador, portanto, certifique-se de confirmá-lo.

- Agora, você terá que abrir a pasta de instalação (ou raiz) do jogo e excluir a pasta chamada “Bitraider”. Se você instalou o jogo por meio do Origin, o local padrão é C >> Arquivos de programas (x86) >> Origin Games. Clique com o botão direito na pasta “Bitraider” e escolha excluir no menu de contexto.
- Abra novamente o cliente do jogo no Origin ou no executável localizado no seu computador e verifique se a mensagem SWTOR “Este aplicativo encontrou um erro não especificado” ainda aparece.
Solução 2: Adicionar uma exceção em seu firewall para permitir que o cliente atualize
Às vezes, há certos problemas de rede que podem causar problemas quando uma atualização é lançada e os firewalls são os culpados. Não importa se você possui um firewall de terceiros ou se ainda usa o Firewall do Windows Defender, o problema está lá e você deve tentar resolvê-lo desativando-o.
Nota : Se você estiver usando um firewall diferente do Firewall do Windows Defender, as instruções sobre como deixar um programa passar por ele diferem de uma ferramenta de firewall para outra e você deve realizar uma pesquisa simples no Google que deve ajudá-lo a lidar com o problema. Se estiver usando o Firewall do Windows, você pode seguir as etapas simples abaixo para permitir que o SWTOR passe por ele:
- Abra o Painel de controle procurando por essa ferramenta no botão Iniciar ou clicando na lupa Pesquisar ou no botão circular Cortana à esquerda da barra de tarefas.
- Depois que a janela do Painel de Controle for aberta, altere a exibição para ícones grandes ou pequenos e navegue até a parte inferior dela para localizar a opção Firewall do Windows.

- Clique em Firewall do Windows e clique na opção Permitir um aplicativo ou recurso pelo Firewall do Windows na lista de opções do lado esquerdo. Uma lista de aplicativos deve ser aberta. Localize a entrada Star Ward The Old Republic na lista e marque as caixas ao lado das redes Privada e Pública.
- Clique em OK e reinicie o computador antes de reiniciar o jogo problemático via Steam e verifique se ele agora será executado sem exibir a mensagem “Este aplicativo encontrou um erro não especificado”.
Solução 3: verifique se há malware em seu computador
Houve usuários que foram infectados por malware e não conseguiram se livrar do erro antes de excluir o malware de seu computador. Ter um videogame corrompido é provavelmente a menor das suas preocupações, pois os vírus geralmente podem causar muito mais danos ao seu computador, por isso é importante que você reaja rapidamente e faça uma varredura em seu computador em busca de malware!
Aqui, mostraremos como escanear o seu PC com o Malwarebytes, pois ele costuma mostrar os melhores resultados, considerando o fato de que realmente possui um vasto banco de dados. Boa sorte!
- Malwarebytes Anti-Malware é uma ferramenta anti-malware incrível com uma versão gratuita que você pode baixar de seu site oficial. Felizmente, você não precisará do pacote completo depois de resolver esse problema (a menos que queira comprá-lo e tê-lo pronto para outros problemas), portanto, certifique-se de baixar a versão de teste clicando aqui.

- Localize o arquivo executável que você acabou de baixar do site na pasta Downloads do seu PC e clique duas vezes nele para abri-lo no computador.
- Selecione onde deseja instalar o Malwarebytes e siga as instruções de instalação que aparecerão na tela para concluir o processo de instalação.

- Abra o Malwarebytes localizando-o no menu Iniciar ou na área de trabalho e selecione a opção Verificar disponível na tela inicial do aplicativo.
- A ferramenta provavelmente iniciará seu processo de atualização para atualizar seu banco de dados de vírus e então continuará com a verificação. Seja paciente até o processo terminar, o que definitivamente pode demorar um pouco. Se for detectado malware em seu computador, confirme se deseja excluí-lo ou colocá-lo em quarentena.
- Reinicie o seu computador depois que o processo de digitalização terminar e verifique se você ainda tem problemas com o SWTOR!
Observação : você também deve usar outros verificadores de segurança se conseguir identificar o tipo de malware que possui em seu computador (ransomware, junkware etc.). Além disso, um único scanner nunca será capaz de reconhecer e excluir todos os tipos de malware, então sugerimos que você tente outros também!
Solução 4: reinstalar usando o Steam
Em alguns casos, o jogo pode não funcionar a menos que você use a versão Steam em vez da versão normal. Isso parece uma correção estranha e irritante, mas funciona para a maioria dos usuários que a implementaram em seus computadores. Portanto, nesta etapa, primeiro desinstalaremos o jogo e depois o instalaremos por meio do aplicativo Steam. Por isso:
- Pressione “Windows” + “R” para abrir o prompt Executar.
- Digite “Appwiz.cpl” e pressione “Enter” para iniciar o assistente do aplicativo.

- No assistente de aplicativo, vá até a lista e clique com o botão direito do mouse no jogo.
- Selecione o botão “Desinstalar” e deixe o executável ser executado por conta própria.
- Siga as instruções na tela para remover completamente o jogo do computador.
- Clique aqui para navegar até a versão Steam do jogo.
- Baixe e instale este jogo usando o Steam no seu computador e verifique se o mesmo problema ainda persiste.
Solução 5: alterar as configurações do iniciador
Em algumas outras coisas que você pode tentar, é possível refazer o jogo reconfigurando algumas configurações do iniciador que solicitam a renovação da instalação do jogo, mas tenha em mente que é quase como uma reinstalação completa do jogo e pode demorar mais para realmente terminar. No entanto, como essa solução funcionou para quase todas as pessoas que a experimentaram, continuaremos com ela. Por isso:
- Clique com o botão direito do mouse no atalho do jogo na área de trabalho e selecione “Abrir local do arquivo” ou navegue até o diretório de instalação do jogo por conta própria.

- Dentro desse diretório, abra o arquivo “Launcher.Settings” com o seu bloco de notas.
- Agora substitua as seguintes linhas conforme indicado abaixo.
Substitua a seguinte linha:, "PatchingMode": "{\" swtor \ ": \" BR "}" TO:, "PatchingMode": "{\" swtor \ ": \" SSN \ "}" - Além disso, altere as seguintes linhas conforme indicado abaixo.
Substitua a seguinte linha:, "bitraider_disable": fale WITH:, "bitraider_disable": true
- Clique na opção “Arquivo” e selecione o botão “Salvar” para salvar as alterações que você acabou de fazer neste arquivo.
- Verifique se isso corrige o problema do jogo.
Solução 6: Adicionar exceções do Windows Defender
Em alguns casos, é possível que o antivírus instalado no seu computador ou o antivírus padrão do Windows Defender esteja bloqueando a execução de alguns executáveis ou arquivos do jogo no computador. Portanto, nesta etapa, adicionaremos algumas exclusões do Windows Defender para garantir que o jogo não seja bloqueado no computador. Além disso, certifique-se de adicionar essas exclusões em qualquer hardware de terceiros instalado em seu computador.
- Pressione “Windows” + “I” para iniciar as configurações e clique na opção “Atualizar e Segurança” .
- No painel esquerdo, clique no botão “Segurança do Windows” e, em seguida, clique no botão “Proteção contra vírus e ameaças” .

- Selecione o botão “Gerenciar configurações” sob o título Configurações de proteção contra vírus e ameaças.
- Role para baixo e clique no botão “Adicionar ou Remover Exclusões” na próxima janela.

- Clique na opção “Adicionar uma exclusão” e selecione “Pasta ' no tipo de arquivo.
- Adicione a pasta de instalação do jogo e salve suas alterações.
- Da mesma forma, adicione swtor.exe e brwc.exe selecionando “Arquivos” ao invés da opção “Pasta ' na 5ª opção.
- Depois disso, certifique-se de repetir essas etapas em qualquer outro aplicativo antivírus ou defensor instalado em seu computador.
- Verifique se o problema ainda persiste após a implementação dessas etapas.
Além disso, certifique-se de implementar as etapas a seguir em seus respectivos antivírus.
ESET : Impedir Filtragem de Protocolo
Kapersky : Desative as conexões criptografadas e desative a varredura nessas conexões.
Nortons Antivirus (firewall) : Certifique-se de que as exceções sejam permitidas e não definidas como automáticas.
AVG Antivirus : Desative o recurso Link Scanner Sheild.
Solução 7: habilitando o serviço
Em algumas situações, o próprio Serviço BitRaider pode ter sido desabilitado da janela de gerenciamento de serviço devido a que este problema está sendo acionado em seu computador. Portanto, nesta etapa, iremos definir o tipo de inicialização deste serviço como automático a partir do gerenciador de serviços. Para fazer isso:
- Pressione “Windows” + “R” para abrir o prompt Executar.
- Digite “Services.msc” e pressione “Enter” para abrir a janela de gerenciamento de serviço.
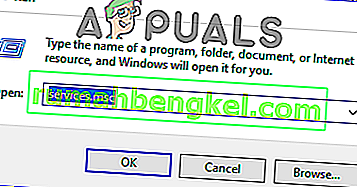
- Clique duas vezes no serviço “ BitRaider mini-support service stub loader ” e clique na lista suspensa “Startup Type” .
- Selecione “Automático” na lista e clique em “Aplicar” para salvar suas alterações.

- Clique em “OK” para fechar a janela.
- Verifique se isso corrige o problema com o jogo SWTOR.