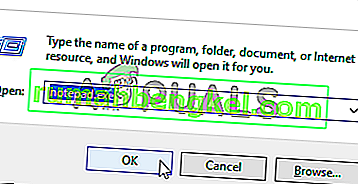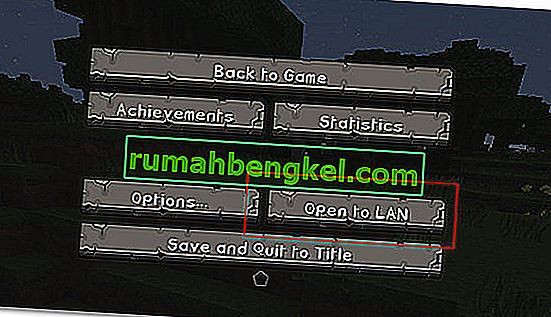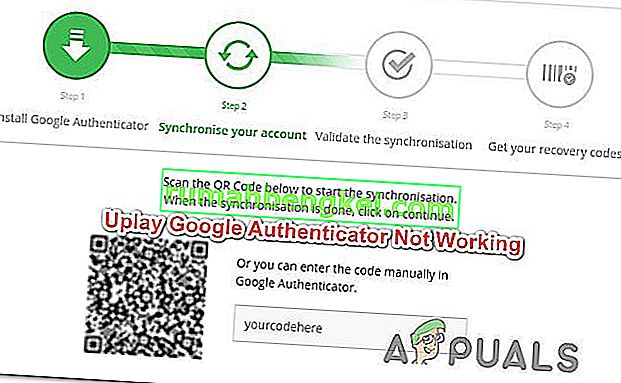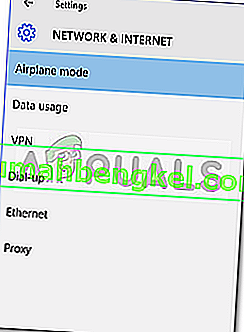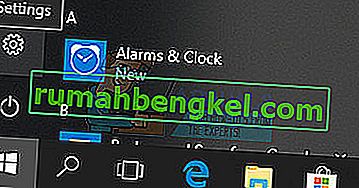O aplicativo Steam Client Bootstrapper não deve ocupar muitos recursos da CPU do seu computador. É um aplicativo de fundo usado para baixar e instalar atualizações ou substituir arquivos ausentes. Quando uma atualização está sendo baixada ou instalada, é normal esperar um maior uso da CPU.

No entanto, os usuários relataram que este processo consome recursos da CPU mesmo quando o Steam está ocioso. Em alguns casos, isso acontece mesmo quando o Steams está completamente fechado. Existem vários métodos diferentes que as pessoas usam para resolver esse problema, portanto, recomendamos que você os verifique abaixo, passo a passo!
O que causa o problema de alta CPU do bootstrapper do cliente Steam no Windows?
Existem algumas causas distintas que podem desencadear esse problema no seu PC com Windows. É altamente recomendável que você verifique a lista que criamos abaixo para encontrar seu próprio cenário, pois ela pode ajudá-lo a resolver seu problema mais rapidamente!
- Sobreposição do Steam - Usar a sobreposição do Steam é quase sempre um risco, pois muitos jogos tendem a sofrer instabilidade ao usar essa sobreposição ao lado. No entanto, parece que até o próprio Steam sofre por causa dessa sobreposição, então certifique-se de desativá-lo.
- Diferentes skins - Mudar o skin do seu cliente Steam pode causar anomalias na CPU do Steam Client Bootstrapper, portanto, recomendamos que você volte para o skin original!
- Janela padrão definida como Loja - Se o seu cliente Steam abrir a guia Loja por padrão, considere mudá-la para Biblioteca e veja se o problema de uso da CPU foi resolvido. É uma solução estranha, mas funcionou para muitos usuários!
- Spyware Red Shell - Esse tipo de spyware costumava ser instalado junto com vários jogos Steam. Mesmo que o problema já tenha sido resolvido, o spyware pode ter permanecido e coletar dados enquanto causava alto uso da CPU pelo Bootstrapper do cliente Steam.
Solução 1: desative a sobreposição de vapor
Há algo sobre o Steam Overlay que causa alto uso da CPU pelo Steam Client Bootstrapper. Os usuários perceberam que o uso da CPU do processo aumenta muito durante a execução de um jogo e eles descobriram que o culpado era o Steam Overlay. É um problema estranho, pois essa sobreposição às vezes é bastante útil para recursos do jogo, mas você pode querer desabilitá-la para a versão atual do Steam.
- Abra o Steam clicando duas vezes em sua entrada na área de trabalho ou pesquisando-o no menu Iniciar. Os usuários do Windows 10 OS também podem pesquisá-lo usando a Cortana ou a barra de pesquisa, ambas ao lado do menu Iniciar à esquerda da barra de tarefas!

- Clique na opção Steam no menu na parte superior da tela do cliente e escolha Configurações . Na janela Configurações, certifique-se de navegar até a guia In-Game e verificar a seção Steam Overlay na parte superior da janela.

- Desmarque a caixa ao lado da opção Ativar a sobreposição do Steam durante o jogo e clique no botão OK na parte inferior da janela para aplicar as alterações feitas.
- Clique na opção Steam na parte superior esquerda do cliente Steam e escolha Sair para sair completamente do Steam (não basta clicar no botão x no canto superior direito). Reabra o Steam, execute qualquer jogo em seu PC e verifique se o problema de alta CPU do Steam Client Bootstrapper persiste!
Solução 2: Alterar o tema do cliente para o padrão
Mudar a skin padrão do cliente foi relatado para trazer problemas como alto uso da CPU pelo Steam Client Bootstrapper. É bom ter um skin diferente, mas é melhor ter uma instalação Steam estável e funcional. Certifique-se de seguir os passos abaixo para reverter a skin do cliente Steam para o padrão.
- Abra o Steam clicando duas vezes em sua entrada na área de trabalho ou pesquisando-o no menu Iniciar. Os usuários do Windows 10 OS também podem pesquisá-lo usando a Cortana ou a barra de pesquisa, ambas ao lado do menu Iniciar à esquerda da barra de tarefas!

- Clique na opção Steam no menu na parte superior da tela do cliente e escolha Configurações . Na janela Configurações, certifique-se de navegar até a guia Interface e marque a opção Selecione a capa que deseja que o Steam use (requer o Steam para reiniciar) na parte superior da janela.

- Clique no ícone de seta abaixo e escolha a opção “” no menu que aparecerá.
- Clique na opção Steam na parte superior esquerda do cliente Steam e escolha Sair para sair completamente do Steam (não basta clicar no botão x no canto superior direito). Reabra o Steam, execute qualquer jogo em seu PC e verifique se o problema de alta CPU do Steam Client Bootstrapper persiste!
Solução 3: Mude a janela de favoritos para biblioteca
Esta é uma falha bastante estranha que ocorre no Steam. Se sua janela padrão estiver configurada para Armazenar, o Steam Bootstrapper Client usa uma grande quantidade de energia da CPU. No entanto, quando a mesma página padrão é configurada para a página Biblioteca, o uso da CPU volta ao normal. É um problema interessante que foi descoberto pelos usuários, portanto, certifique-se de seguir as etapas abaixo para executá-lo!
- Abra o Steam clicando duas vezes em sua entrada na área de trabalho ou pesquisando-o no menu Iniciar. Os usuários do Windows 10 OS também podem pesquisá-lo usando a Cortana ou a barra de pesquisa, ambas ao lado do menu Iniciar à esquerda da barra de tarefas!

- Clique na opção Steam no menu na parte superior da tela do cliente e escolha Configurações . Na janela Configurações, certifique-se de navegar até a guia Interface e verifique a janela Selecionar qual janela do Steam aparece quando o programa é iniciado e quando você clica duas vezes na opção do ícone da Bandeja de Notificação na parte superior da janela.

- Clique no ícone de seta abaixo e escolha a opção Biblioteca no menu que aparecerá.
- Clique na opção Steam na parte superior esquerda do cliente Steam e escolha Sair para sair completamente do Steam (não basta clicar no botão x no canto superior direito). Reabra o Steam, execute qualquer jogo em seu PC e verifique se o problema de alta CPU do Steam Client Bootstrapper persiste!
Solução 4: tente usar o cliente Steam Beta
Até que o Steam conserte o problema com uma nova atualização, você pode tentar usar o cliente Beta para se livrar do problema! Tem funcionado para vários usuários online e é altamente recomendável que você experimente este método. É fácil cancelar se você encontrar outros problemas com o cliente beta. Confira as etapas abaixo
- Certifique-se de iniciar o cliente Steam clicando duas vezes nele na área de trabalho ou pesquisando-o com o menu Iniciar aberto e clicando no primeiro resultado.
- Clique na opção Steam no menu na parte superior da tela do cliente e escolha Configurações . Na janela Configurações, certifique-se de permanecer na guia Conta e clique no botão Alterar sob a participação Beta

- Uma nova janela deve ser aberta, portanto, olhe novamente em Participação do Beta e clique para abrir o menu suspenso. Escolha a configuração “ Steam Client Candidate ” e aplique as alterações feitas.
- Clique na opção Steam na parte superior esquerda do cliente Steam e escolha Sair para sair completamente do Steam (não basta clicar no botão x no canto superior direito). Reabra o Steam e verifique se o mesmo problema ainda aparece!
Solução 5: verifique o Spyware Red Shell
O spyware Red Shell rastreia dados em seu PC e os compartilha com terceiros. Foi relatado que ele foi instalado junto com alguns jogos Steam. O problema foi, desde então, quase completamente resolvido, mas o rastreador pode ter permanecido após a instalação do jogo. Existe uma maneira útil de resolver o problema criando um script que bloqueará o rastreador dentro do arquivo 'hosts'.
- Clique no botão do menu Iniciar e pesquise ' Opções do Explorador de Arquivos' . Clique na primeira opção que aparecerá como resultado para abri-la. Navegue até a guia Exibir e alterne o botão de opção na opção Arquivos e pastas ocultos para Mostrar arquivos, pastas e unidades ocultas . Clique no botão OK para aplicar as alterações.

- Abra o Bloco de notas pesquisando-o após clicar no botão do menu Iniciar ou na barra de pesquisa ao lado dele. Você também pode usar a combinação de teclas Windows + R e digitar “notepad.exe” na caixa Executar para abrir o Bloco de notas.
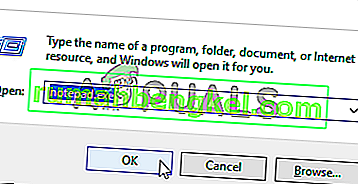
- Copie e cole o código exibido abaixo:
@Echo off set hostspath =% windir% \ System32 \ drivers \ etc \ hosts echo 0.0.0.0 redshell.io >>% hostspath% echo 0.0.0.0 api.redshell.io >>% hostspath% echo 0.0.0.0 treasuredata. com >>% hostspath% echo 0.0.0.0 api.treasuredata.com >>% hostspath% echo 0.0.0.0 in.treasuredata.com >>% hostspath% echo 0.0.0.0 cdn.rdshll.com >>% hostspath% echo 0.0 .0.0 t.redshell.io >>% hostspath% echo 0.0.0.0 innervate.us >>% hostspath% echo Arquivo host editado. pausar saída
- Use a combinação de teclas Ctrl + S para salvar o arquivo. Na seção 'Nome do arquivo', simplesmente digite 'script.bat', mas certifique-se de que a opção Salvar como tipo esteja definida como Todos os arquivos . Salve-o em qualquer lugar do seu computador.

- Locate the script file on your PC, right-click on it, and choose the Run as administrator option from the context menu which will appear. Check to see if the problem is gone!
Solution 6: Repair the Steam Service
There is a useful executable used to repair the Steam Service. This can effectively reduce the CPU usage by Steam Client Bootstrapper and it has helped countless users resolve this issue. Make sure you check it out below!
- Use the Windows Logo Key + R key combination to bring up the Run dialog box. Type in the command below in the dialog box which appears and use the Ctrl + Shift + Enter key combination to provide administrator access to the command:

"C:\Program Files (x86)\Steam\bin\SteamService.exe" /repair
- Reopen Steam and check to see if the CPU usage has gone back to normal!