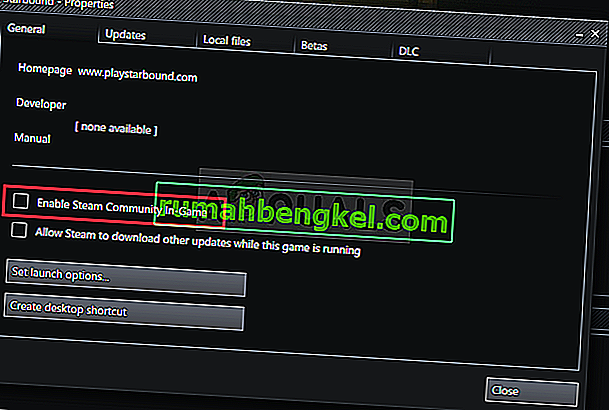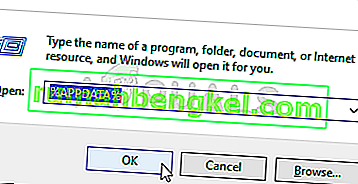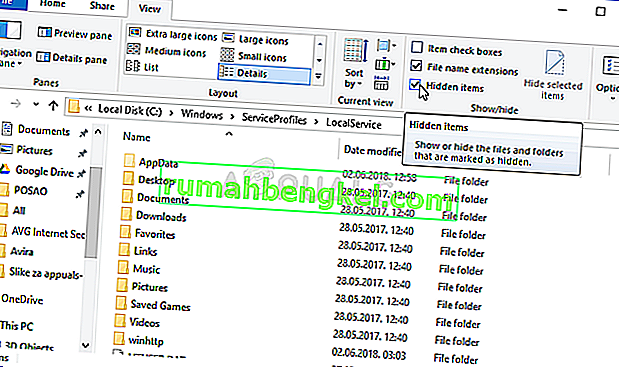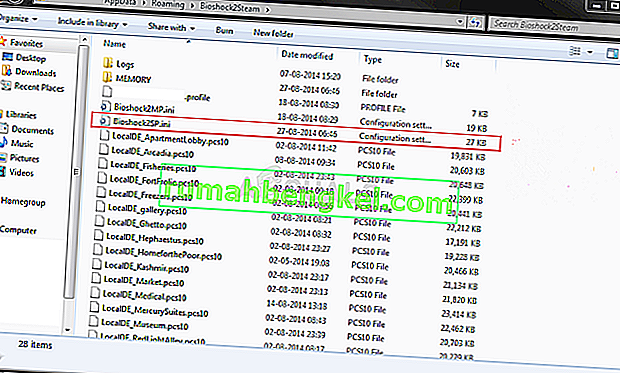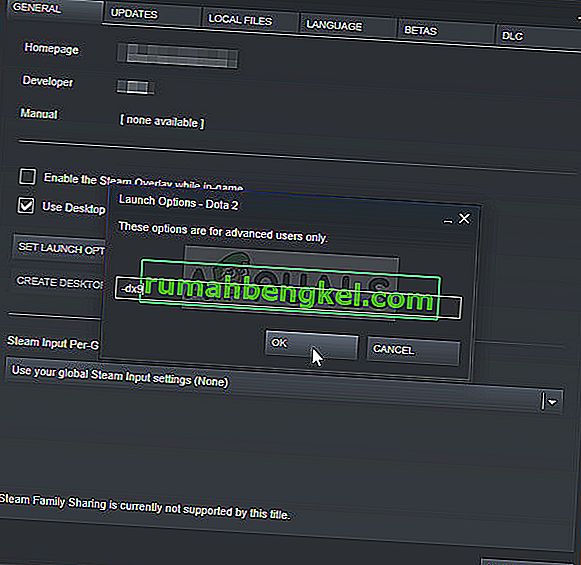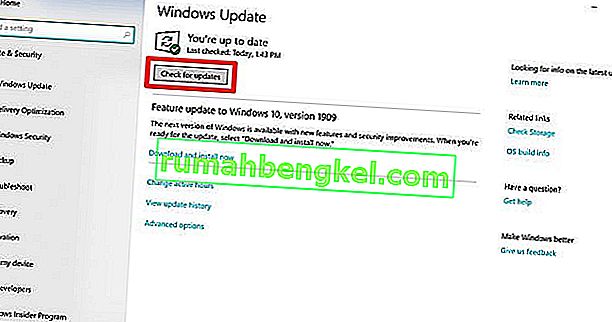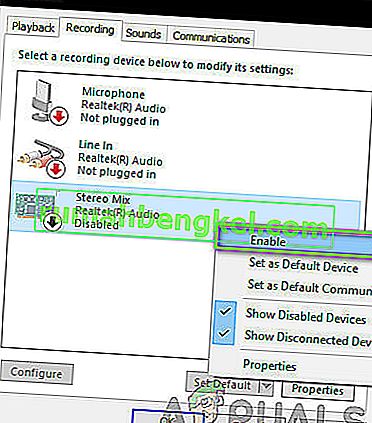O jogo BioShock Original foi lançado em 2007, mas uma nova versão em HD foi lançada em 2016, intitulada BioShock Remastered e trará um dos jogos de tiro mais originais de seu tempo para suas telas com uma aparência melhor do que nunca. No entanto, muitos usuários reclamaram que quase não conseguem jogar devido aos travamentos constantes que experimentam.

Este é um grande problema, mas, felizmente, outros jogadores conseguiram resolvê-lo usando os métodos apresentados a seguir. Boa sorte e certifique-se de seguir as instruções cuidadosamente.
O que faz com que BioShock Remasterizado falhe no Windows?
O jogo pode travar devido a uma ampla variedade de problemas diferentes. Criamos uma lista de todas as causas possíveis para você conferir. Determinar a causa correta pode ajudá-lo a resolver o problema mais facilmente, portanto, certifique-se de verificar!
- Sem permissões de administrador - alguns jogos exigem que seu executável principal tenha permissões de administrador, portanto, certifique-se de fornecê-las para resolver o problema.
- Steam Overlay - Steam Overlay é geralmente conhecido por causar problemas com alguns jogos e os jogos BioShock são incompatíveis com esse recurso. Tente desativá-lo para resolver o problema.
- Núcleos de CPU - Às vezes, o jogo tem dificuldades ao tentar executar o mecanismo do jogo em vários núcleos de CPU. Isso pode ser resolvido editando o arquivo de configuração.
- Incompatibilidade com DirectX 10 - Os usuários relataram não conseguir executar o jogo no DirectX 10. Certifique-se de tentar usar a versão DirectX 9.
- Overclocking - Se você está constantemente lutando contra o travamento do BioShock Remastered no Windows, deve tentar interromper o overclock de sua GPU, CPU ou memória.
Solução 1: execute o jogo como um administrador
Fornecer permissões de administrador ao executável do jogo parece ter resolvido o problema de muitos usuários. Funcionou com travamentos que surgiram desde o primeiro dia e ainda funciona com as versões mais recentes do jogo. Certifique-se de seguir as etapas abaixo para executar BioShock Remastered como administrador.
- Localize a pasta de instalação do jogo manualmente clicando com o botão direito do mouse no atalho do jogo na área de trabalho ou em qualquer outro lugar e escolha Abrir local do arquivo no menu.
- Se você instalou o jogo através do Steam, abra seu atalho na Área de Trabalho ou procurando por ele no menu Iniciar simplesmente digitando “ Steam ” após clicar no botão do menu Iniciar.

- Depois que o cliente Steam abrir, navegue até a guia Biblioteca na janela do Steam no menu localizado na parte superior da janela e localize a entrada BioShock Remastered na lista.
- Clique com o botão direito do mouse no ícone do jogo na biblioteca e escolha a opção Propriedades no menu de contexto que será aberto e certifique-se de navegar imediatamente até a guia Arquivos locais na janela Propriedades e clique em Procurar arquivos locais.

- Localize o arquivo executável BioShock Remastered na pasta BioShock Remastered. Clique com o botão direito sobre ele e escolha a opção Propriedades no menu de contexto que aparecerá.
- Navegue até a guia Compatibilidade na janela Propriedades e marque a caixa ao lado da opção Executar este programa como administrador antes de salvar as alterações clicando em OK ou Aplicar.

- Certifique-se de confirmar todos os prompts que possam aparecer, os quais devem solicitar que você confirme a escolha com privilégios de administrador e o jogo deve ser iniciado com privilégios de administrador na próxima inicialização. Verifique se o jogo ainda trava!
Solução 2: desative a sobreposição de vapor
Há algo no Steam Overlay que faz BioShock simplesmente querer travar. É um problema estranho, pois às vezes essa sobreposição é bastante útil para recursos do jogo, mas você pode querer desabilitá-la apenas para este jogo. Isso faz com que ele trave para alguns usuários que compraram e instalaram o jogo pelo Steam.
- Abra o Steam clicando duas vezes em sua entrada na área de trabalho ou pesquisando-o no menu Iniciar. Os usuários do Windows 10 OS também podem pesquisá-lo usando a Cortana ou a barra de pesquisa, ambas ao lado do menu Iniciar à esquerda da barra de tarefas!

- Navegue até a guia Biblioteca na janela do Steam e localize BioShock Remastered na lista de jogos que você possui em sua biblioteca.
- Clique com o botão direito na entrada do jogo na biblioteca e escolha a opção Propriedades no menu de contexto que deve aparecer. Permaneça na guia Geral na janela Propriedades e desmarque a caixa ao lado da entrada “ Ativar a sobreposição do Steam durante o jogo ”.
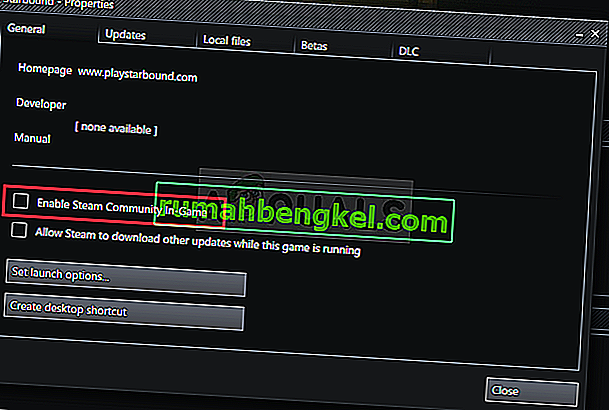
- Aplique as alterações, saia e tente executar o jogo. Verifique se BioShock Remastered ainda trava após o lançamento ou durante o jogo.
Solução 3: edite o arquivo de configuração (falha ao salvar)
Se o problema aparecer quando você estiver tentando salvar o jogo, há uma linha dentro do arquivo de configuração do BioShock Remastered que deve ajudá-lo a resolver o problema de travamento. Está relacionado ao número de núcleos de CPU que o motor do jogo deve usar. Os usuários relataram que diminuir o número do padrão conseguiu resolver o problema.
- Pressione a combinação de tecla do logotipo do Windows + botão R para abrir a caixa de diálogo Executar . Certifique-se de digitar “% appdata% ” na caixa de diálogo e clicar em OK para abrir este local no Explorador de Arquivos.
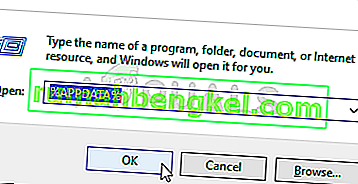
- Em vez disso, você também pode abrir o Explorador de Arquivos em seu computador (abrindo uma pasta) e navegar até a pasta manualmente. Em primeiro lugar, localize Este PC na tela de navegação direita após abrir o Explorador de Arquivos e clique em seu Disco Local.
- Navegue até Usuários >> AppData . Se você não conseguir ver a pasta AppData, o motivo é que a pasta está oculta por padrão e você não consegue vê-la sem alterar uma determinada configuração no File Explorer.
- Clique na guia “ Exibir ” no menu do Explorador de Arquivos e clique na caixa de seleção “ Itens ocultos ” na seção Mostrar / ocultar. O File Explorer agora será capaz de mostrar a pasta AppData, então clique duas vezes para abri-la. Abra a pasta Roaming .
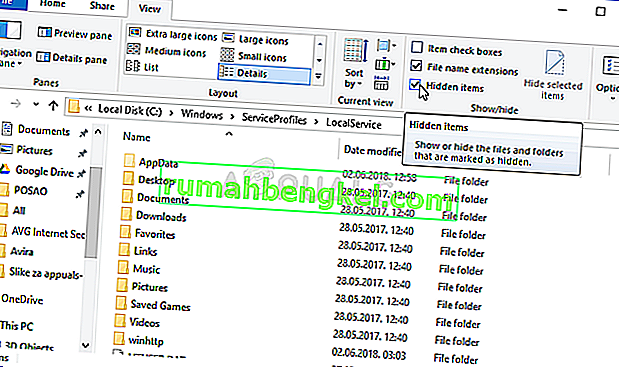
- Localize uma pasta chamada BioshockHD e abra a pasta Bioshock dentro dela . Abra-o com um duplo clique e tente localizar um arquivo chamado “BioshockSP.ini”. Clique duas vezes para abrir o arquivo e escolha abri-lo com o Bloco de notas se o bloco de notas não for iniciado automaticamente.
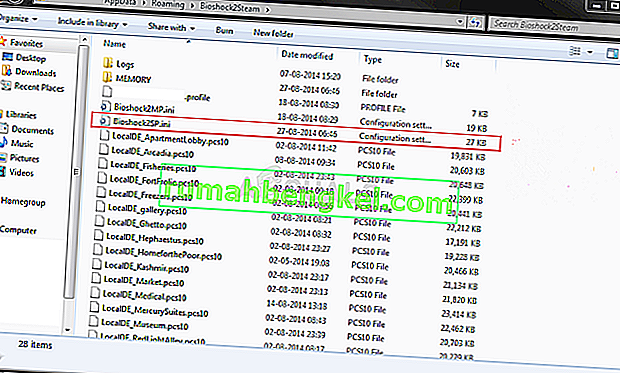
- Use a combinação de teclas Ctrl + F ou clique em Editar no menu superior e selecione a opção Localizar no menu suspenso para abrir a caixa de pesquisa.
- Digite “ HavokNumThreads ” na caixa e altere o valor ao lado dele do padrão para a metade do tamanho dele. Por exemplo, se era 4, mude para 2 .. Use a combinação de teclas Ctrl + S para salvar as mudanças ou clique em Arquivo >> Salvar e saia do Bloco de Notas.
- Tente executar o jogo novamente para verificar se BioShock Remastered continua travando na inicialização após executar essas etapas.
Alternativa : existe um método semelhante que ajudou os usuários a se livrar dos travamentos. Procure a linha “ texturestreamingmemorylimit ” no arquivo .ini e altere-a para corresponder à VRAM de sua placa de vídeo (por exemplo, placa de 6 GB >> 6144.000000). Procure por “ texturestreamingdistancelimit ” e defina-o como 10000.000000.
Solução 4: Pare de overclocking
O erro geralmente aparece quando os usuários fazem overclock em suas GPUs ou CPUs. Overclocking é uma coisa onde o usuário altera a frequência máxima dos gráficos do processador central para um valor acima do recomendado pelo fabricante do seu GPU. Isso pode dar ao seu PC uma vantagem significativa de desempenho e velocidade ao jogar videogames e melhorá-lo de todas as maneiras.
Retornar a frequência do processador ao seu estado original depende de qual software você usou para fazer o overclock dele em primeiro lugar. Pare de overlock de sua GPU e CPU e verifique se o problema de travamento persiste.
Solução 5: execute o jogo usando DirectX 9
Este é definitivamente um dos métodos mais populares entre todos eles disponíveis online, pois parece que o jogo simplesmente não foi feito para ser totalmente compatível com DX10. É uma pena, mas você pode reverter facilmente essas alterações se tiver baixado o jogo via Steam. Siga os passos abaixo para forçar o jogo a usar DirectX9 em vez de 10!
- Abra o Steam no seu computador clicando duas vezes em sua entrada na Área de Trabalho ou procurando por ele no menu Iniciar. Os usuários do Windows 10 também podem pesquisá-lo usando a Cortana ou a barra de pesquisa, ambas ao lado do menu Iniciar.

- Navegue até a guia Biblioteca na janela do Steam localizando a guia Biblioteca no topo da janela e localize BioShock Remastered na lista de jogos que você tem em sua respectiva biblioteca.
- Clique com o botão direito do mouse no ícone do jogo na lista e escolha a opção Propriedades no menu de contexto que aparecerá. Permaneça na guia Geral na janela Propriedades e clique no botão Definir opções de inicialização .
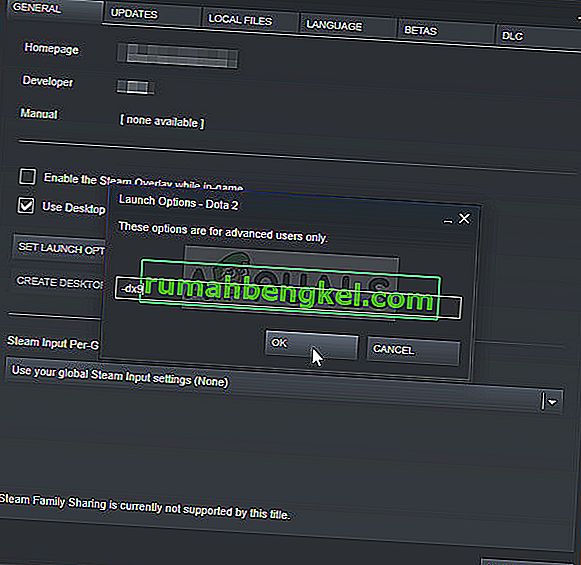
- Digite “- dx9 ” na barra. Se houver alguma outra opção localizada lá que você possivelmente esteja usando, certifique-se de separar esta em coma. Clique no botão Ok para confirmar as alterações.
- Tente iniciar BioShock Remastered a partir da guia Biblioteca e verifique se o jogo trava com a mesma freqüência de antes.
Solução 6: Atualizando o Windows para a versão mais recente
Outra coisa a tentar se nenhum dos métodos acima não funcionar é atualizar o Windows para a compilação mais recente. Existem numerosos casos em que, se o próprio Windows não for atualizado, alguns módulos estão faltando, o que pode causar o travamento do jogo. Isso também se aplica ao Windows desatualizado.
- Pressione Windows + R, digite “ update ” na caixa de diálogo e abra o módulo Windows Update.
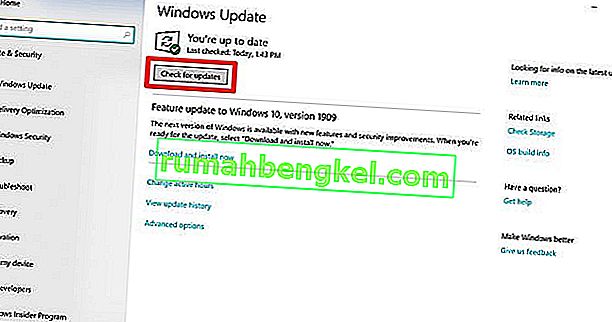
- Agora, clique na opção Verificar atualizações presente e aguarde o Windows procurar por atualizações disponíveis.
- Depois que a atualização for concluída, reinicie o computador e verifique se o problema foi resolvido de vez.
Solução 7: Habilitando o Stereo Mix
O Mix estéreo permite gravar exatamente o que está sendo enviado para os alto-falantes, sem passar por nenhuma conversão analógica / digital. Este é um módulo muito importante no sistema operacional Windows que muitos jogos usam para sua operação ou fins de salvamento, mesmo se você não estiver gravando áudio. Houve vários feedbacks de usuários onde eles relataram que habilitar isso corrigiu o problema para eles.
- Pressione Windows + R, digite “ control ” na caixa de diálogo e pressione Enter.
- Uma vez no painel de controle, navegue até Hardware e Sons e, em seguida, Gerenciar Dispositivos de Áudio .
- Agora navegue até a guia Gravação . Clique com o botão direito em qualquer espaço vazio e selecione Mostrar dispositivos desativados .
- Quando o Stereo Mix aparecer, clique com o botão direito nele e selecione Enable .
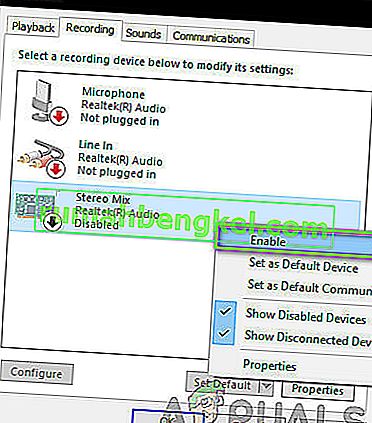
- Salvar as mudanças e sair. Reinicie o computador e verifique se o problema foi resolvido de vez.
Se todos os métodos acima não funcionarem, você pode tentar uma solução alternativa no Steam.