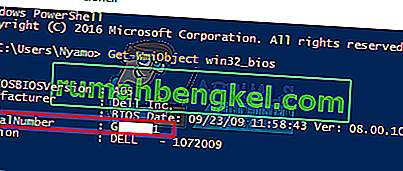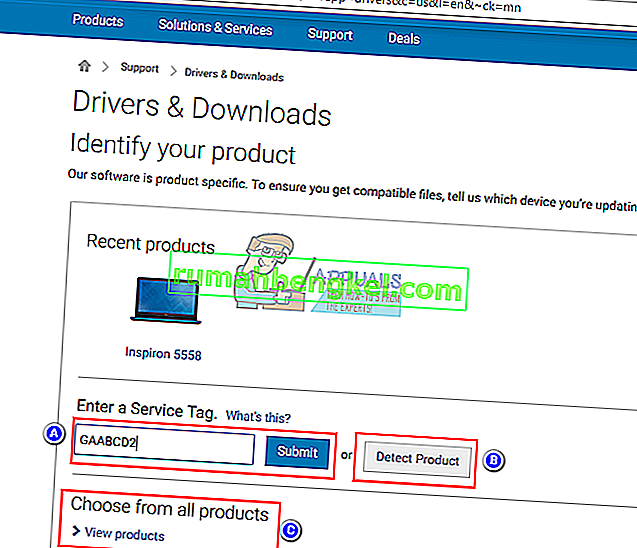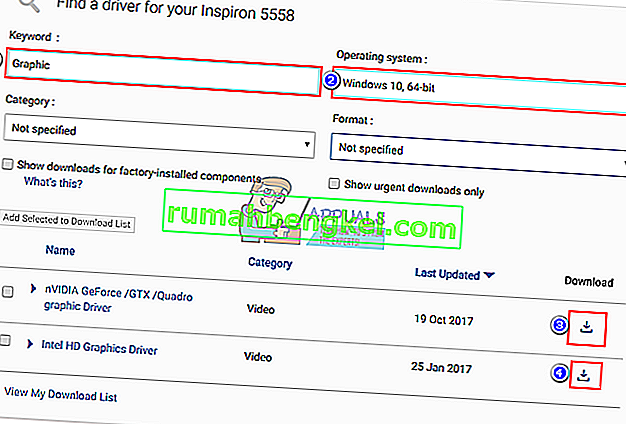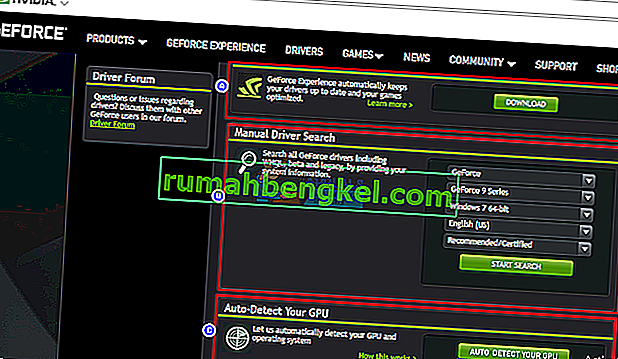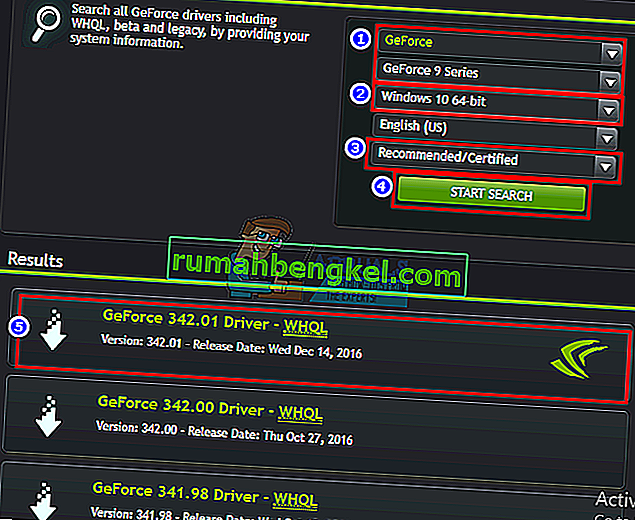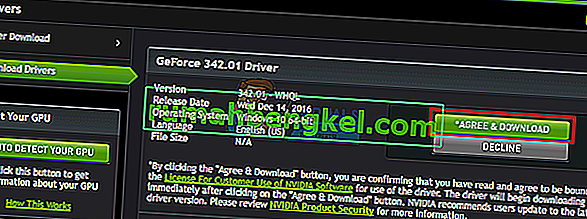Os laptops mais novos estão cada vez mais apresentando unidades de processamento gráfico (GPU) dedicadas ao lado da GPU integrada. Os usuários de computadores desktop também se apaixonaram pelas GPUs NVidia e as utilizam para tarefas com gráficos intensos, como jogos, animação e edição de vídeo, entre outras. No entanto, nem tudo é um mar de rosas. Configurar uma GPU NVidia pode ser um pesadelo se você não tiver certeza do que está acontecendo. O problema mencionado aqui frustrou particularmente muitos usuários.
Muitos usuários reclamam que sempre que tentam acessar o painel de controle da NVidia, eles recebem uma mensagem dizendo 'Você não está usando um monitor conectado a uma GPU NVidia' com o título 'As configurações do monitor NVidia não estão disponíveis'. Isso rouba dos usuários a capacidade de ajustar sua GPU NVidia para melhorar seu desempenho, resolução ou velocidade, entre outras coisas. O problema ocorre em notebooks com GPU NVidia dedicados e de desktop. Apesar desta mensagem, muitos usuários executando um laptop NVidia dedicado (geralmente há uma GPU Intel integrada) indicam que a GPU NVidia parece ficar online sempre que tarefas com gráficos intensos são executadas. Para outros, desabilitar a GPU integrada no gerenciador de dispositivos apaga a tela e uma reinicialização inicializa em uma tela VGA (800X600). Estranhamente,muitos usuários relatam que sempre que são conectados ao HDMI em vez de a uma porta VGA, esta mensagem não aparece e eles podem acessar as configurações da NVidia. Por que isso ocorre e como pode ser corrigido? Este artigo aborda esse problema e fornece as soluções para ele.
Por que você não consegue acessar as configurações de GPU NVidia
Laptops que executam Intel com gráficos dedicados NVidia geralmente economizam energia, revertendo para a GPU Intel ao exibir gráficos que não precisam de muito poder de processamento da GPU. Isso geralmente é conhecido como NVidia Optimus. Quando você inicia um jogo ou Photoshop, ou software de animação ou outros aplicativos que exigem muita potência da GPU, o NVidia entra em ação. Você geralmente verá uma luz que acende na parte superior ou lateral do seu laptop. Os laptops anteriores permitiam que você alternasse entre as GPUs pressionando um botão. Por outro lado, os usuários de desktop sempre implantam a GPU NVidia por meio de um slot expansível na parte traseira.
Como diz a mensagem de erro, seu NVidia não funcionará porque o sistema não é capaz de detectá-lo como a GPU que está exibindo sua tela. Isso significa simplesmente que, para o seu computador desktop, o monitor está conectado à porta traseira errada; portanto, sua GPU NVidia não está ativa / online. É por isso que alguns usuários dizem que o problema é resolvido quando eles se conectam à porta HDMI, mas provavelmente estão se conectando à porta GPU NVidia correta. Também na maioria dos laptops, a GPU NVidia controla as portas HDMI e outras portas de monitor externo.
Para laptops; em baixa energia, seu computador usa a GPU Intel integrada. Quando você acessa o painel de controle da GPU NVidia, ele deve ser capaz de alternar e colocar a GPU NVidia dedicada online e permitir que você acesse as configurações da GPU. No entanto, se você tiver os drivers errados - não importa o quão atualizados eles estejam instalados - então seu laptop não será capaz de fazer essa troca. Esta é a razão pela qual todos os usuários com este problema insistem que a atualização dos drivers não resolve o problema. O motivo é que eles estão instalando drivers genéricos do site da Intel ou do site da NVidia. O fabricante do seu laptop sempre adicionará alguns elementos a esses drivers genéricos para informar ao seu PC quando alternar entre as duas GPUs.Esses drivers são conhecidos como drivers OEM e esse problema é um dos motivos pelos quais os fabricantes insistem em instalar os drivers OEM (Original Equipment Manufacturer) que vêm com o CD do computador ou que podem ser encontrados em seus sites usando sua etiqueta de serviço.
Método 1: conecte seu monitor à porta GPU NVidia
Se você tiver um computador desktop, é provável que esteja conectado à porta errada na parte traseira do PC. Você deve estar conectado à porta da GPU NVidia e não à porta que vem integrada à sua placa-mãe. A GPU NVidia é conectada aos slots de extensão marcados como 8 na imagem abaixo. Sua GPU NVidia deve ser semelhante à marcada como 9.
É fácil perder essa porta porque ela geralmente está conectada com protetores contra poeira e protuberâncias. Simplesmente remova as tampas contra poeira e conecte o cabo HDMI ou DVI que se conecta ao monitor e o painel de controle NVidia deve funcionar agora.

Método 2: Desinstale seus drivers e instale os drivers OEM para suas GPUs Intel e NVidia
Notebooks e laptops usam NVidia Optimus que alterna entre as GPUs Intel e NVidia dependendo das demandas gráficas. Ele sabe quando a GPU NVidia deve entrar em ação e quando reverter para a GPU Intel de baixa potência. No entanto, apenas os drivers do fabricante do laptop podem implementar isso e não os drivers genéricos da Intel ou NVidia. Para instalar drivers OEM:
Etapa 1: desinstale os drivers gráficos
- Pressione a tecla Windows + R para abrir Executar
- Digite devmgmt.msc e pressione Enter para abrir o gerenciador de dispositivos

- Expanda a seção 'Adaptadores de vídeo'
- Clique com o botão direito nos drivers da Nvidia Graphics e selecione 'Desinstalar dispositivo'

- Na mensagem de confirmação que aparece, clique em Sim / Desinstalar para desinstalar seus drivers.

- Clique com o botão direito nos drivers da Intel Graphics e selecione 'Desinstalar dispositivo'
- Na mensagem de confirmação que aparece, clique em Sim / Desinstalar para desinstalar seus drivers. Depois disso, sua tela terá uma resolução muito baixa. Não se preocupe, isso deve acontecer.
- Reinicie o seu PC
Etapa 2: Baixe e instale os drivers corretos
- Acesse o site do fabricante do seu laptop. Os usuários da Dell podem ir aqui, os usuários da HP podem ir aqui, os usuários da Toshiba podem ir aqui, os usuários da Acer podem ir aqui, enquanto os usuários da Lenovo podem ir aqui.
- Provavelmente, você será solicitado a informar sua etiqueta de serviço ou número de série. Você pode encontrar isso em um adesivo na parte inferior do seu laptop. Se o adesivo estiver danificado, você pode encontrar a etiqueta de serviço usando cmdlets que lêem seu BIOS. Clique em Iniciar> digite PowerShell> Abrir PowerShell> Digite “Get-WmiObject win32_bios” (sem as aspas) e pressione Enter. Você verá seu número de série / etiqueta de serviço.
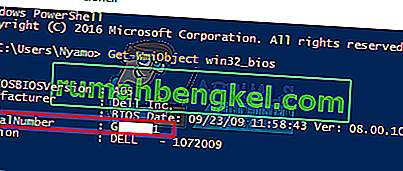
- Digite sua etiqueta de serviço e envie-a. O fabricante encontrará o modelo do laptop para você e apresentará as atualizações e os drivers. Você também pode optar por pesquisar o laptop manualmente ou usar um serviço de detecção automática.
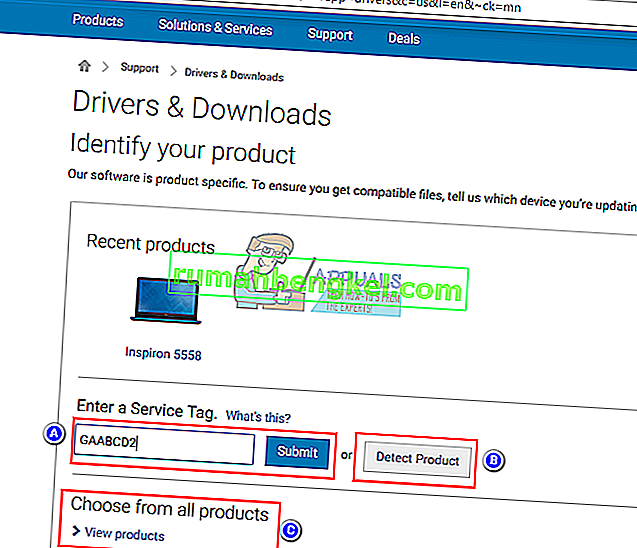
- Pesquise os drivers gráficos que se destinam ao seu sistema operacional (Windows 10, 8, 7 64 bits ou 32 bits) e baixe ambos (NVidia e Intel). Esses drivers podem ser mais antigos do que você encontrará no site da GeForce ou da Intel, mas funcionarão. Não baixe drivers BETA, pois eles não são estáveis.
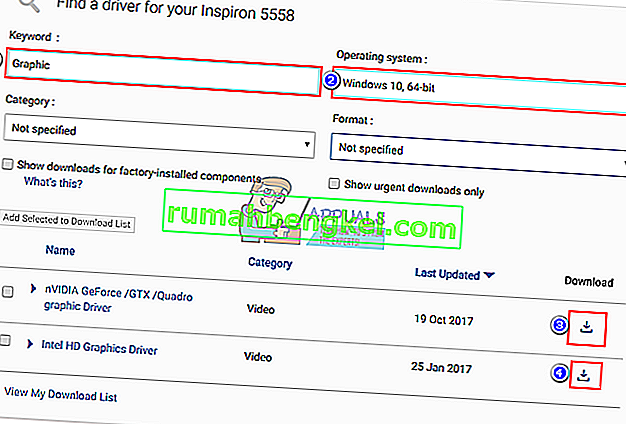
- Instale os drivers de gráficos Intel baixados primeiro
- Instale os drivers NVidia abrindo o arquivo baixado. Certifique-se de executar uma instalação limpa marcando 'Executar instalação limpa' na janela de instalação da NVidia.

- Reinicie o seu PC
Etapa 3: Espero que o Windows 10 não atualize seus drivers para drivers errados. Se você notar esse comportamento, evite a atualização automática de drivers:
- Pressione a tecla Windows + R para abrir Executar
- Digite 'Painel de Controle' e pressione Enter para abrir o painel de controle

- Clique em 'Sistema e Segurança'

- Clique em Sistema

- Clique em 'Configurações avançadas do sistema' na barra lateral esquerda.

- Clique na guia de hardware e clique no botão Configurações de instalação do dispositivo.

- No que aparece, selecione 'Não (seu dispositivo pode não funcionar como esperado)' e clique em 'Salvar alterações'

- Pode ser necessário reiniciar o seu PC para que o efeito tenha efeito
Método 3: atualize seus drivers GeForce / NVidia
Para o usuário de desktop, a GPU NVidia é independente da GPU Intel. Se seus drivers estiverem com defeito, você pode baixar os drivers corretos da GeForce.
- Vá para o centro de download do driver GeForce aqui
- Você pode localizar seus drivers procurando-os manualmente ou usando o 'recurso de detecção automática de GPU' ou o software de experiência GeForce para detectar e atualizar seus drivers de GPU.
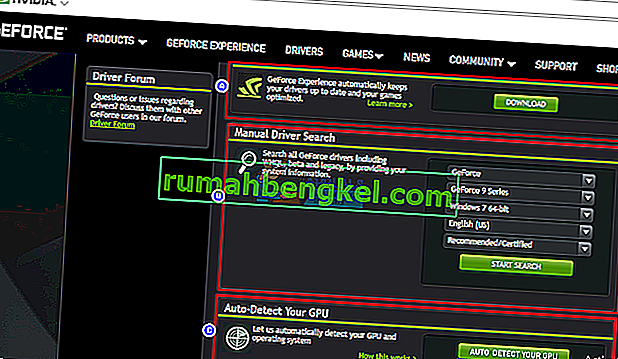
- Ao pesquisar manualmente, não se esqueça de selecionar seu sistema operacional, por exemplo, Windows 10 64 bits e também filtrar sua pesquisa para incluir apenas drivers 'Recomendados / Certificados' porque os drivers beta geralmente apresentam falhas.
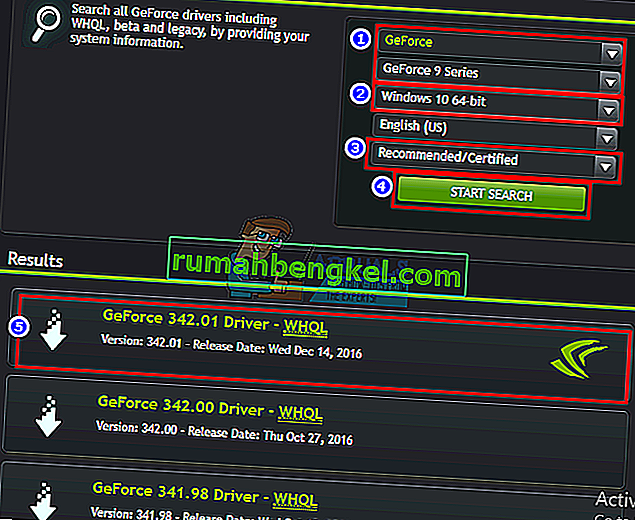
- Baixe o driver mais recente (aquele no topo da lista)
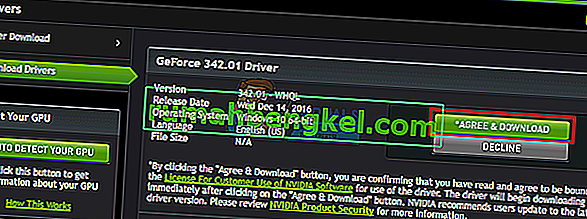
- Execute-o para instalá-lo. Certifique-se de executar uma instalação limpa marcando 'Executar instalação limpa' na janela de instalação da NVidia.

Método 4: desinstale e reinstale seus drivers
Se o seu computador funcionava anteriormente com drivers conhecidos, é possível que seus drivers estejam corrompidos e você precise desinstalá-los e reinstalá-los. Você pode usar DDU (Desinstalador do driver de vídeo) aqui ou:
- Pressione a tecla Windows + R para abrir Executar
- Digite devmgmt.msc e pressione Enter para abrir o gerenciador de dispositivos

- Expanda a seção 'Adaptadores de vídeo'
- Clique com o botão direito nos drivers de gráficos NVidia e selecione 'Desinstalar driver'

- Na mensagem de confirmação que aparece, clique em Sim / Desinstalar para desinstalar seus drivers. Depois disso, sua tela terá uma resolução muito baixa. Não se preocupe, isso deve acontecer.

- Agora instale os drivers novamente. Se você não tiver os drivers com você, use o método 2: Etapa 2 acima para encontrar os drivers para o seu laptop ou o método 3 para encontrar os drivers para o seu computador desktop.