Adicionar sua conta do Google ao seu telefone Android é uma ótima maneira de receber e-mails vinculando vários aplicativos diferentes à sua conta do Google. No entanto, muitos usuários estão vendo o erro “ houve um problema de comunicação com os servidores do Google ” ao tentar adicionar sua conta do Google a seus telefones. Alguns usuários estão vendo esse erro sempre que clicam em Adicionar conta nas configurações do telefone, enquanto outros veem essa mensagem depois de inserir todos os detalhes de suas contas do Google. O resultado final é que você não poderá adicionar sua conta do Google ao telefone.
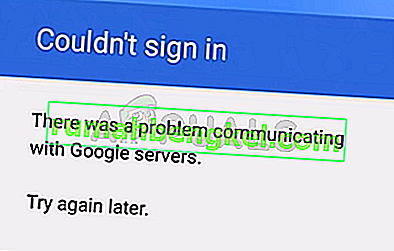
O que causa o erro de comunicação com os servidores do Google?
Aqui está a lista de coisas que podem causar o problema.
- Verificação em 2 etapas : a verificação em 2 etapas é um recurso incrível que impede que outros usuários acessem sua conta. Este recurso também é conhecido por impedir que outros dispositivos / aplicativos usem sua conta. Portanto, isso pode estar causando problemas ao fazer uma conexão usando sua conta. Isso também é muito comum ao adicionar sua conta a outros aplicativos como o Outlook. Esses aplicativos não adicionarão sua conta até que você adicione os aplicativos de suas configurações de conta ou desative a verificação em duas etapas. Portanto, a solução usual para isso é desativar a verificação em 2 etapas.
- Cache corrompido: arquivos temporários / de cache são armazenados em seu dispositivo para fazer com que os aplicativos funcionem mais rapidamente. Esses arquivos podem ser corrompidos e, portanto, fazer com que outros recursos / aplicativos não funcionem corretamente. Este erro pode ser causado pela mesma coisa e a solução usual é apenas limpar o cache dos aplicativos.
- Arquivo Hosts: Os arquivos Hosts estão presentes em seu sistema que possuem algumas informações de configuração do telefone celular de importação. Esse problema pode ser causado pelo conteúdo desses arquivos. A alteração do conteúdo do arquivo Hosts provavelmente resolverá o problema neste caso.
Nota
Antes de executar as etapas fornecidas nos métodos listados abaixo, primeiro, tente reiniciar o telefone para ver se isso resolve o problema ou não. Às vezes, não há um problema e nossos dispositivos / software apresentam comportamento incorreto por motivos desconhecidos e uma reinicialização corrige esse tipo de problema.
Você também deve tentar remover as contas do Google adicionadas anteriormente da lista de contas e tentar novamente. Tudo o que você precisa fazer é ir para Configurações> Selecionar Conta do Google> Clique nos 3 pontos> Remover Conta . Faça isso para todas as Contas do Google adicionadas anteriormente e adicione a conta novamente.
Método 1: desative a autenticação em duas etapas e limpe o cache
Às vezes, o processo de autenticação em duas etapas pode estar interferindo no login de sua conta do Google ou pode ser o cache corrompido de seu gerente de conta do Google (e vários outros aplicativos). Desativar o processo de verificação em duas etapas e limpar o cache de alguns aplicativos ajudou a resolver o problema para alguns usuários. Portanto, siga as etapas fornecidas abaixo para realizar todas essas tarefas
Nota: Você também pode desativar a verificação em duas etapas no navegador do seu telefone, mas forneceremos as etapas para o navegador do PC. As etapas devem ser as mesmas para ambos os dispositivos.
- Abra seu navegador e digite com na barra de endereço. Pressione Enter
- Faça login em sua conta do Google
- Clique na sua foto de perfil no canto superior direito
- Selecione a Conta do Google
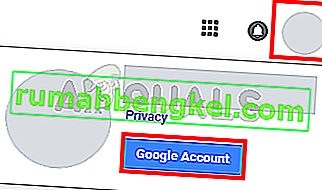
- Selecione Segurança
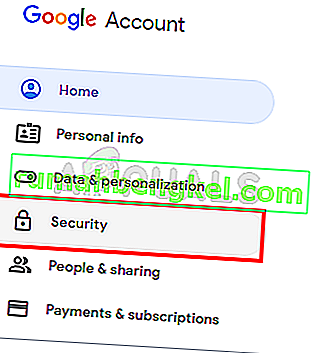
- Role para baixo e selecione a verificação em duas etapas
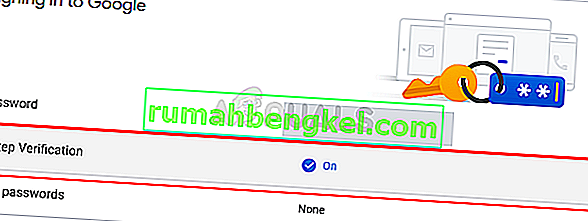
- Entrar novamente
- Clique em Desligar
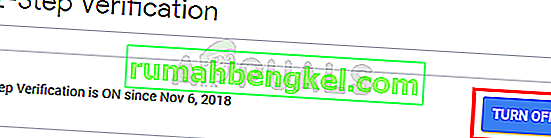
- Agora, limparemos o cache de vários aplicativos. Vá para o seu telefone Android e abra as Configurações
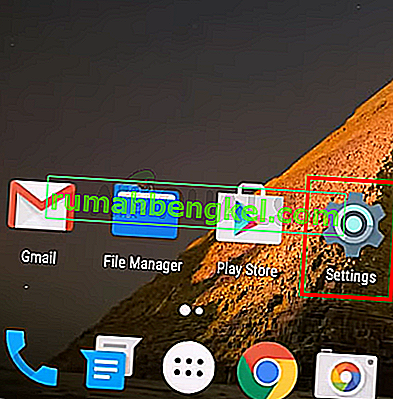
- Se você já tiver sua conta do Google adicionada ao telefone, selecione Conta e remova sua conta do Google da lista. Caso contrário, pule esta etapa.
- Selecione Aplicativos (ou Gerenciador de Aplicativos)
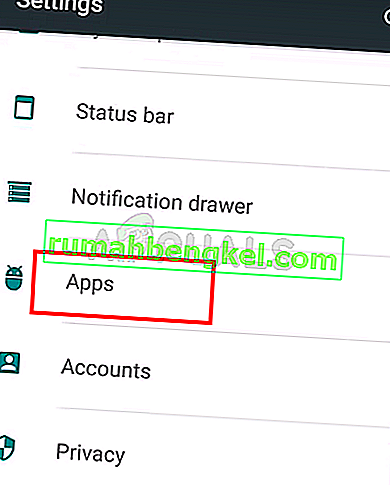
- Localize o Gerenciador de contas do Google na lista de aplicativos. Nota: em alguns telefones, pode ser necessário deslizar para a direita para alterar as guias. Se for esse o caso, certifique-se de que está na guia Todos. Isso ocorre porque alguns telefones categorizam seus aplicativos de acordo com seu status, por exemplo, executando, cartão SD, etc. Portanto, o Gerenciador de contas do Google pode não aparecer na lista de aplicativos em execução se não estiver em execução no momento. Então, você precisa olhar para a lista de todos os aplicativos.
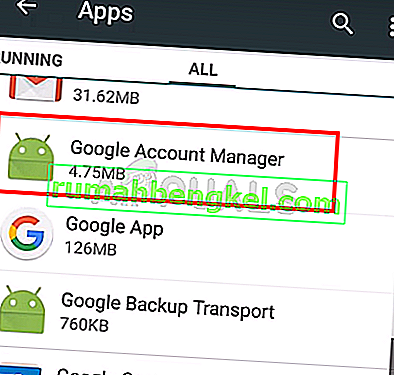
- Depois de abrir o Gerenciador de contas do Google, selecione Limpar dados
- Selecione Limpar Cache
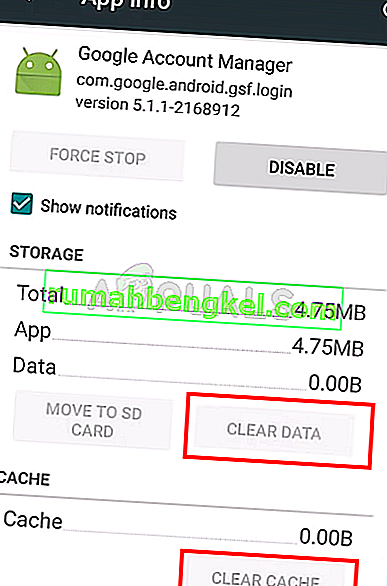
- Repita as últimas 3 etapas para a estrutura do Google Play Store , Google Play Services e Google Services. Não se preocupe se você não conseguir encontrar o Google Services Framework, pois alguns telefones não o possuem.
Uma vez feito isso, volte para a página principal de configurações e tente adicionar a conta novamente. Você deve ser capaz de adicionar sua conta e usá-la sem problemas.
Método 2: Reinstale o Google Play Services
Às vezes, o problema pode ser com o aplicativo Google Play Service. Às vezes, esses serviços são corrompidos e tudo o que você precisa fazer é reinstalá-los.
- Vá para Configurações
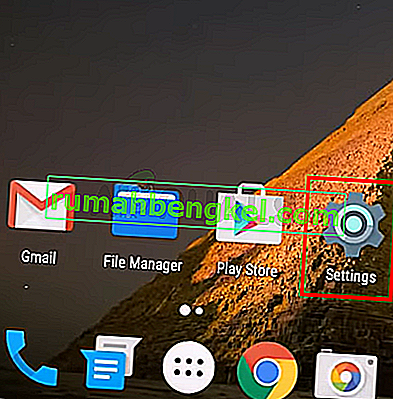
- Selecione Segurança
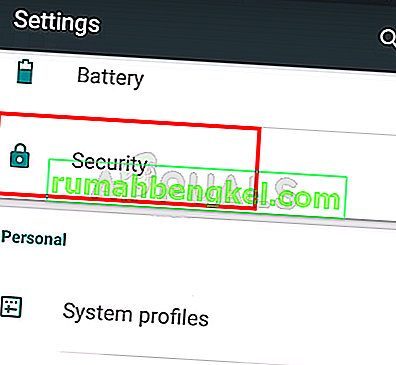
- Ative fontes desconhecidas . Isso permitirá que você instale aplicativos de fontes desconhecidas. Uma vez que os arquivos apkmirror são considerados fontes desconhecidas, precisamos dessa opção habilitada se tivermos que instalar o apk baixado desse site.
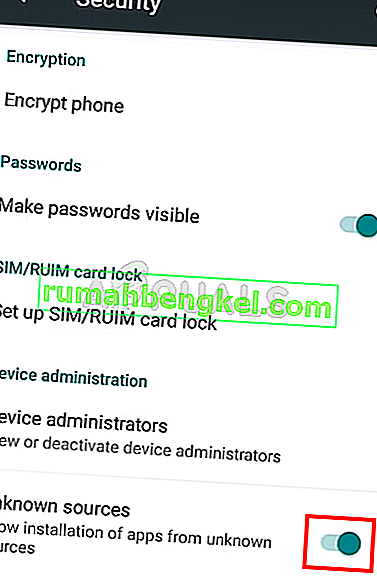
- Agora, abra o Google (ou qualquer outro navegador do seu telefone)
- Digite apkmirror. com no endereço e pressione Enter ou vá
- Clique no ícone Pesquisar e digite Google Play Services
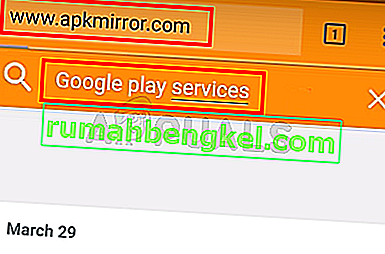
- Clique no resultado superior da lista de resultados. Os principais são os mais recentes e você deseja a versão mais recente do Google Play Services
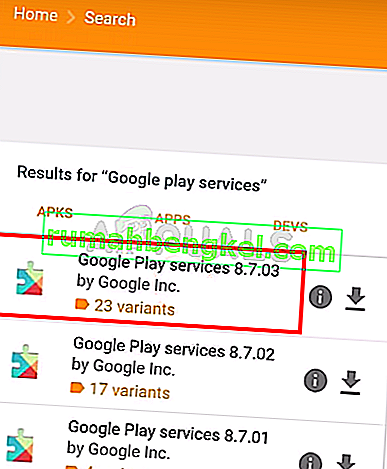
- Baixe o arquivo apropriado do Google Play Service (para sua versão específica do Android e telefone). Se você não tem certeza de qual versão é adequada para o seu dispositivo, siga as instruções fornecidas na página de download. Deve haver instruções detalhadas na página de download.
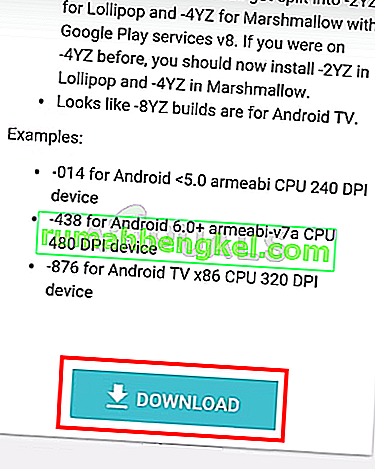
- Assim que o arquivo for baixado e instalado, vá para Configurações e selecione Contas . Adicione sua conta do Google
Você deve ser capaz de adicionar sua conta e entrar sem problemas.
Método 3: Atualizar arquivos de host (somente para telefones enraizados)
Nota: Se você não sabe o que é um telefone com acesso root ou se não tem certeza se o seu telefone está com acesso root ou não, ignore este método. Esta é uma técnica avançada.
- Vá para Configurações
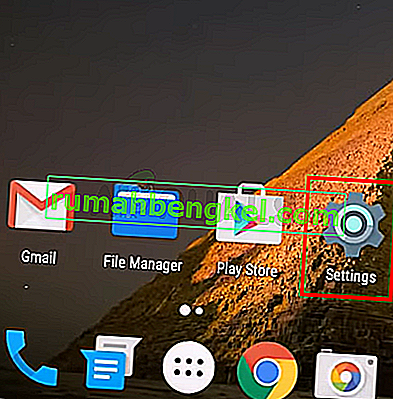
- Selecione Segurança
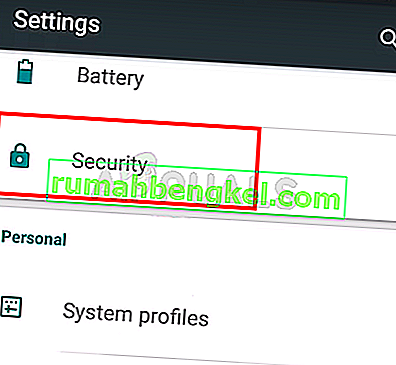
- Ative fontes desconhecidas . Isso permitirá que você instale aplicativos de fontes desconhecidas. Uma vez que os arquivos apkmirror são considerados fontes desconhecidas, precisamos dessa opção habilitada se tivermos que instalar o apk baixado desse site.
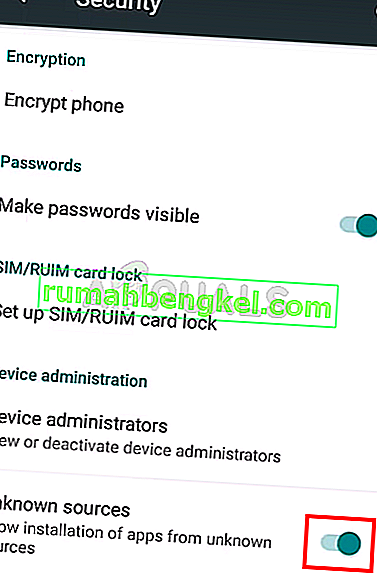
- Agora, abra o Google (ou qualquer outro navegador do seu telefone)
- Digite apkmirror.com no endereço e pressione Enter ou vá
- Clique no ícone Pesquisar e digite ES File Explorer
- Clique no resultado superior da lista de resultados. Os principais são os mais recentes e você deseja a versão mais recente do ES File Explorer
- Baixe a versão mais recente e apropriada do ES File Explorer e instale-o
- Agora, abra o ES File Explorer
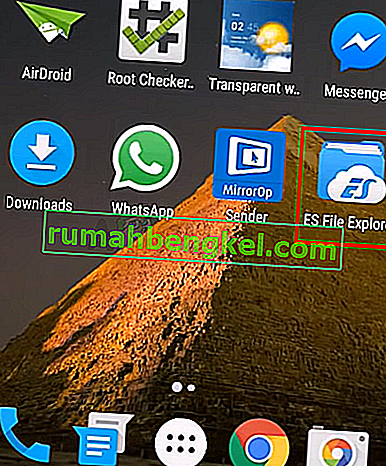
- Clique nas 3 barras do canto superior esquerdo
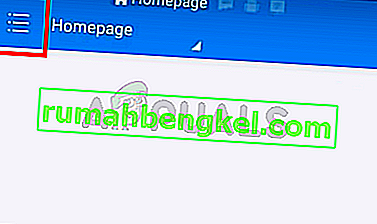
- Selecione Ferramentas
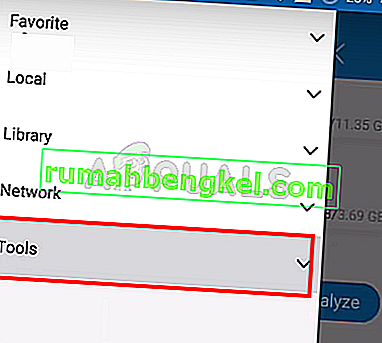
- Ative o Root Explorer . Clique em Permitir se o sistema solicitar que você confirme
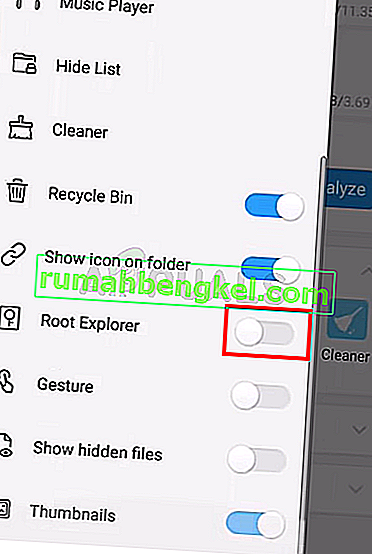
- Clique no local
- Selecione o dispositivo . Você deve ser capaz de ver várias pastas no painel direito
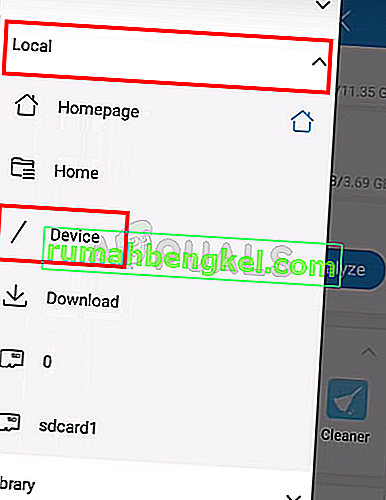
- Selecione Sistema e abra a pasta etc
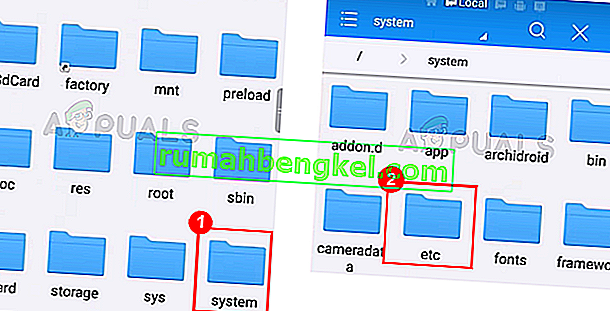
- Clique em Arquivo de hosts e selecione Texto na caixa de diálogo que pergunta como abrir este arquivo. Você precisa abrir este arquivo como um arquivo de texto. Selecione o editor de notas ES quando o prompt solicitar que você selecione o editor de notas
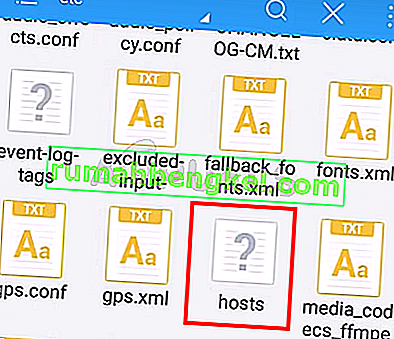
- Agora, remova tudo do arquivo e digite 127.0.0.1 localhost no arquivo Hosts

- Clique no botão Voltar e certifique-se de que as alterações sejam salvas. Você pode clicar no arquivo hosts novamente e verificar seu conteúdo apenas para ter certeza
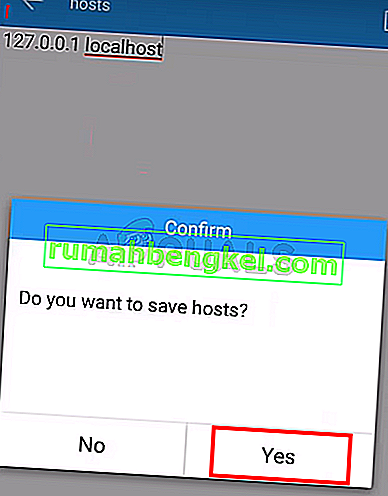
- Vá para Configurações e selecione Contas . Adicione sua conta do Google
Você deve ser capaz de adicionar a conta e entrar sem problemas.
Gambiarra:
Para alguns usuários, uma solução alternativa simples que pode ser aplicada é mencionada a seguir.
- Conecte seu celular a outra rede.
- Adicione a conta do Google que você deseja usar.
- Volte para sua rede doméstica e a conta deve funcionar bem.








