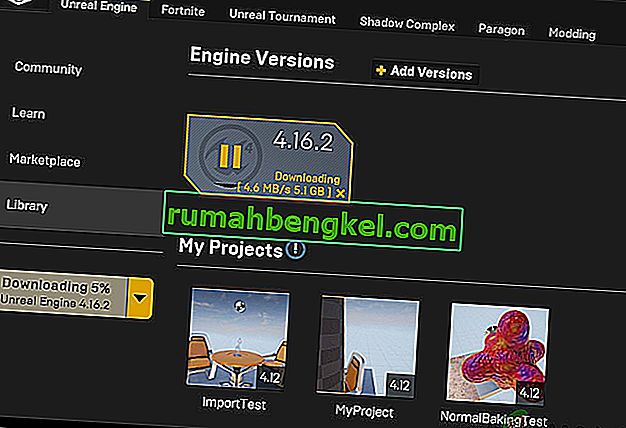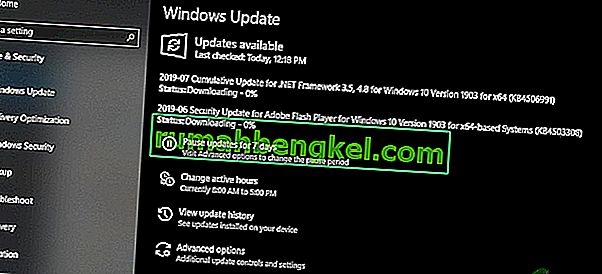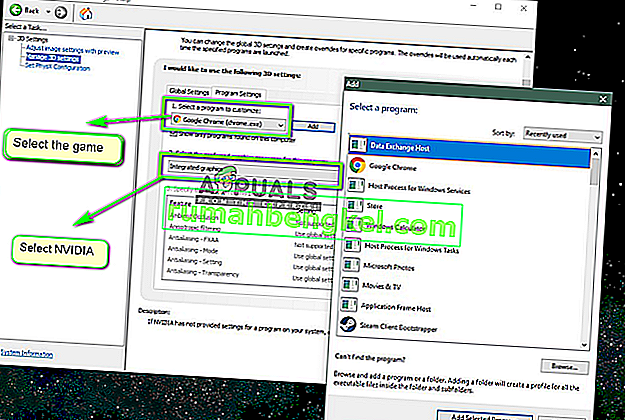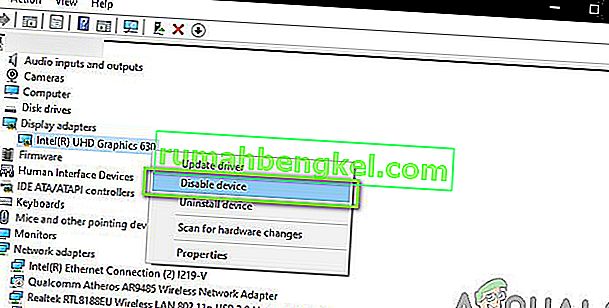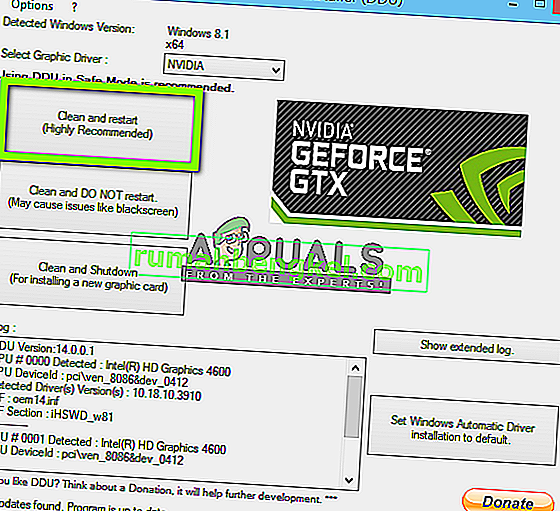Os usuários recebem a mensagem de erro 'O Unreal Engine está saindo devido à perda do dispositivo D3D ' quando o Unreal não consegue se conectar ao dispositivo D3D no computador. Esse erro é muito comum e também pode ocorrer para usuários que não têm problemas aparentes em seus computadores.
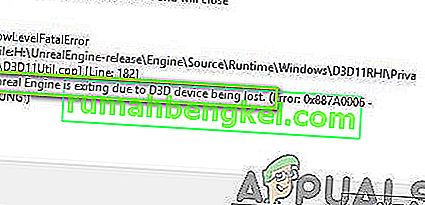
De acordo com os desenvolvedores do Unreal Engine, esse problema geralmente ocorre quando os gráficos ou componentes de hardware do computador não estão sendo sincronizados corretamente com o Unreal Engine, o que faz com que ele não funcione corretamente com o dispositivo D3D. Neste artigo, veremos todas as soluções de por que esse problema ocorre e também quais são as soluções alternativas para resolvê-lo.
O que causa o erro 'Unreal Engine está saindo devido à perda do dispositivo D3D'?
Depois de receber vários relatórios de usuários sobre o problema, decidimos investigar o problema. Depois de combinar esses relatórios, duplicamos as situações em nossas estações de trabalho e resolvemos as causas. Os motivos pelos quais você pode receber essa mensagem de erro são, mas não se limitam a:
- Unreal Engine desatualizado: A causa mais provável é quando o Unreal Engine não é atualizado para a compilação mais recente e não é capaz de se comunicar com outros componentes do sistema que podem ser atualizados recentemente. Também pode ser o contrário.
- Software antivírus: Existem vários softwares antivírus por aí que tendem a bloquear o Unreal Engine, marcando assim um falso positivo. Isso é muito comum e pode ser resolvido criando uma lista de permissões ou desativando-a.
- Drivers de dispositivo desatualizados: Outra causa provável de porque esse problema ocorre é que os drivers de dispositivo estão corrompidos ou desatualizados. Em ambos os casos, a reinstalação ou atualização dos drivers funciona.
- Arquivos Incompletos do Steam: o Steam geralmente funciona com o Unreal Engine. Se os arquivos do jogo / instalação estiverem corrompidos ou incompletos, você receberá a mensagem de erro em discussão.
- Configurações NVIDIA GeForce: Esses módulos também são conhecidos por entrarem em conflito com o jogo. Desativar o módulo ou desativar configurações específicas geralmente resolve o problema.
- Overclocking: O overclocking pode dar ao seu PC o impulso de que precisa, mas é conhecido por causar problemas ou conflitos com aplicativos que consomem muitos recursos. Desativar o overclock pode resolver o problema para você.
- Placa gráfica padrão: A placa gráfica padrão geralmente se desativa quando uma placa dedicada com mais energia está funcionando. No entanto, em vários casos, ele pode estar ativo junto com a placa gráfica dedicada e causar conflitos que irão causar problemas adicionais.
Antes de começar com as soluções, certifique-se de estar conectado como administrador. Além disso, você deve ter uma conexão de Internet ativa e aberta.
Solução 1: Atualizando Unreal Engine, Windows e Steam
Normalmente, se um dos componentes mencionados estiver desatualizado, eles terão problemas de comunicação entre si. Com comunicação deficiente, o jogo não funciona corretamente. Este é um problema recorrente muito comum e os usuários muitas vezes ignoram isso.
O método para atualizar o motor Unreal é um pouco demorado, mas o Windows e o Steam são atualizados em um instante. Certifique-se de estar conectado como administrador e siga as etapas na ordem exata. Começaremos atualizando o Unreal Engine.
- Abra o Launcher e navegue até a Biblioteca
- Uma vez na Biblioteca, na parte superior, você poderá ver a versão do Engine. Se houver uma atualização disponível, você verá um ícone de adição ao lado dela.
- Clique em Adicionar versões e, ao clicar nele, será solicitada a instalação do novo motor. Baixe a versão do motor de acordo e clique em Atualizar .
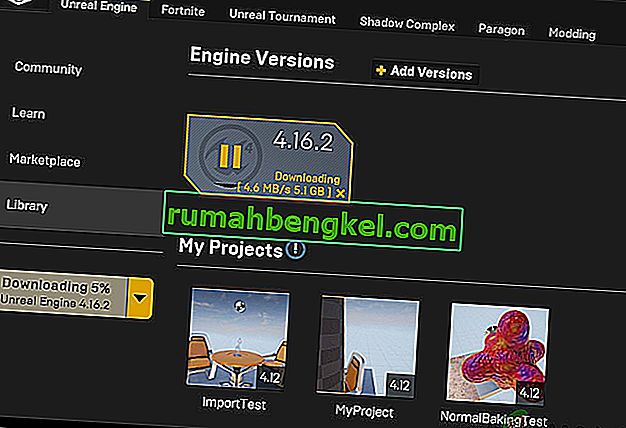
Agora que o Unreal Engine está atualizado, continuaremos atualizando o Windows.
- Pressione Windows + S, digite “atualizar” na caixa de diálogo e abra o resultado da atualização quando retornado.
- Agora, clique no botão Verificar atualizações . Agora, o Windows começará a verificar automaticamente nos servidores online se há alguma atualização disponível para ser instalada.
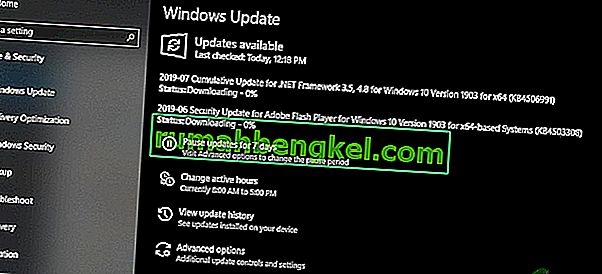
Seja paciente e deixe o processo ser concluído. Após a conclusão do processo, se solicitado, reinicie o computador. Após reiniciar, siga os passos abaixo para atualizar o Steam .
- Inicie o cliente Steam e verifique se você tem uma conexão ativa com a Internet.
- O cliente, após verificar os servidores online, começará a baixar automaticamente a atualização mais recente. Após o download da atualização, reinicie o computador novamente.
Depois que todos os módulos foram atualizados, tente executar o Unreal Engine e veja se o erro ainda persiste. Em caso afirmativo, siga as etapas abaixo.
Solução 2: Desativar NVIDIA Game Booster (ou outras funções)
Outra coisa a tentar antes de prosseguirmos é certificar-se de que nenhum recurso de 'aprimoramento' esteja ativo na NVIDIA GeForce Experience. Embora essas funções possam alterar as configurações e fornecer desempenho adicional, elas são conhecidas por causar vários problemas.

Essas funções de 'aprimoramento' são principalmente recursos como Game Booster , Battery Optimizer, etc. Abra a GeForce Experience (ou aplicativo relevante) e certifique-se de que estejam completamente desativados. Você também pode desativar temporariamente a GeForce Experience por completo e ver se funciona. Depois de ter certeza absoluta de que o problema não é devido a esses recursos, você pode prosseguir com outras soluções.
Solução 3: Mudando a preferência de gráficos dedicados
Normalmente, as pessoas que usam o Unreal Engine e jogam seus jogos são conhecidas por ter seus próprios gráficos dedicados instalados em seu computador. Gráficos dedicados geralmente são adicionados posteriormente no módulo gráfico integrado da Intel (conhecido como Intel HD ou Intel UHD).
No entanto, o fato de haver dois módulos gráficos em um único computador causa vários problemas que não são nenhuma surpresa. Nesta solução, navegaremos até o painel de controle da NVIDIA e, depois de selecionar Unreal Engine, certifique-se de que ele seja personalizado para rodar apenas nos drivers gráficos NVIDIA.
- Clique com o botão direito em qualquer lugar da sua área de trabalho e selecione o painel de controle NVIDIA .
- Assim que o painel de controle for aberto, clique em Gerenciar configurações 3D . Agora clique em Configurações do programa .
- Agora, você verá um menu suspenso contendo a lista de todos os programas. Adicione o Unreal Engine e selecione NVIDIA (gráficos dedicados) no segundo menu suspenso.
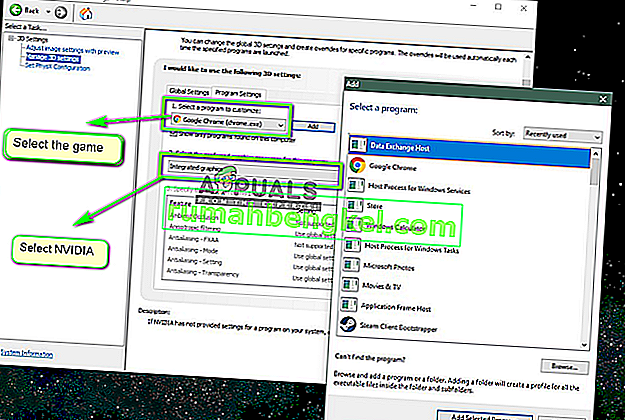
- Salvar as mudanças e sair. Reinicie o computador e tente iniciar o módulo / jogo e veja se isso resolve o problema.
Solução 4: Desativando gráficos on-board
Outra coisa a tentar é desabilitar completamente os gráficos integrados em seu computador. Isso pode ajudar se apenas alterar a preferência dos gráficos não for suficiente para resolver o problema. Observe que isso não afetará o desempenho ou a funcionalidade do seu computador; só agora, seus gráficos dedicados farão todo o levantamento de peso, enquanto os embutidos permanecerão inativos. Certifique-se de estar conectado como administrador antes de prosseguir.
- Pressione Windows + R, digite “ devmgmt.msc ” na caixa de diálogo e pressione Enter.
- Uma vez no gerenciador de dispositivos, navegue até Adaptadores de vídeo e selecione o integrado
- Agora, clique com o botão direito nele e selecione Desativar .
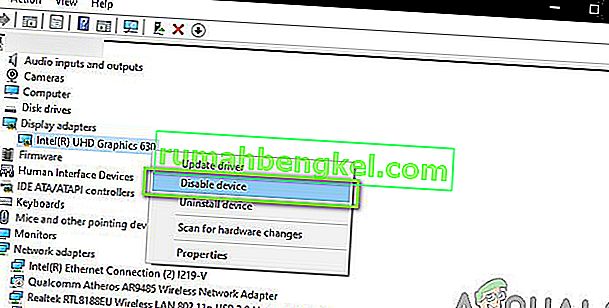
Por um breve momento, sua tela provavelmente ficará em branco, mas voltará a aparecer. Aqui, o computador está mudando completamente para seus gráficos dedicados. Salvar as mudanças e sair. Agora tente iniciar o Unreal Engine e veja se o problema persiste.
Solução 5: Desativando software antivírus / firewall
O software antivírus mantém você seguro, analisando todos os arquivos do sistema em seu computador e também verificando todos os processos em execução que parecem ocupar recursos. No entanto, há vários casos em que ele marca um processo 'verificado' como malware; portanto, chamado de falso positivo. Esta situação acontece com muitos jogos diferentes e é conhecida por desabilitar totalmente o jogo ou não conceder permissões suficientes para acessar os referidos recursos. O mesmo acontece com o software Antivirus e Unreal Engine.
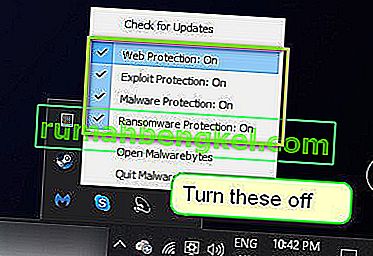
Portanto, você deve tentar desativar seu software antivírus . Você pode verificar nosso artigo sobre Como desligar seu antivírus. Depois de desativar o antivírus, reinicie o computador e tente transmitir novamente. Se desabilitar o antivírus não funcionar, você pode tentar desinstalá-lo e ver se funciona para você. Alguns softwares antivírus notáveis que estavam causando problemas eram o Avast e o AVG. No entanto, você deve tentar desabilitar qualquer antivírus que tenha e ver se isso funciona.
Solução 6: Desativando overclocking e tecnologia SLI
Overclocking significa fazer com que o processador execute cálculos de burst de curta duração para dar ao seu PC um impulso em seu poder de processamento. Quando isso acontece, a temperatura do processador aumenta e, quando atinge o limite, ele volta ao processamento normal. Durante esse tempo, o processador esfria e, portanto, fica pronto para executar outra explosão quando estiver frio o suficiente.

Apesar dos recursos avançados e da utilidade do overclocking, recebemos vários relatórios de usuários nos quais relataram que desativar o overclock para a CPU e a placa de vídeo corrigiu o problema. Parece que o Unreal Engine não está otimizado para funcionar em um ambiente com overclock acelerado.
Além disso, além de desabilitar o overclock para gráficos / CPU, também recebemos relatos de que desabilitar o SLI também funcionou para vários usuários. SLI é uma marca gerenciada pela NVIDIA cujo objetivo principal é conectar duas placas de vídeo para que sua potência possa ser combinada. Como no caso do overclock normal, o Unreal Engine também tem problemas quando o SLI está ativo. Portanto, você deve tentar desativá-lo em seu computador e ver se isso resolve o problema.
Solução 7: atualização de drivers gráficos
Os drivers gráficos são os principais módulos que permitem a comunicação entre o hardware gráfico e o sistema operacional (aplicativos ou jogos, etc.). Se os próprios drivers gráficos não estiverem funcionando corretamente, você terá problemas com quase todos os aplicativos que demandam gráficos, como o Unreal Engine. Nesta solução, iremos desinstalar seus drivers gráficos existentes e instalar os mais novos mais tarde.
- Baixe e instale o DDU (desinstalador do driver de vídeo) de seu site oficial.
- Depois de instalar o Display Driver Uninstaller (DDU) , inicie o computador no modo de segurança . Você pode verificar nosso artigo sobre como inicializar seu computador no modo de segurança.
- Depois de iniciar o DDU, selecione a primeira opção “ Limpar e reiniciar ”. Isso irá desinstalar os drivers atuais completamente do seu computador.
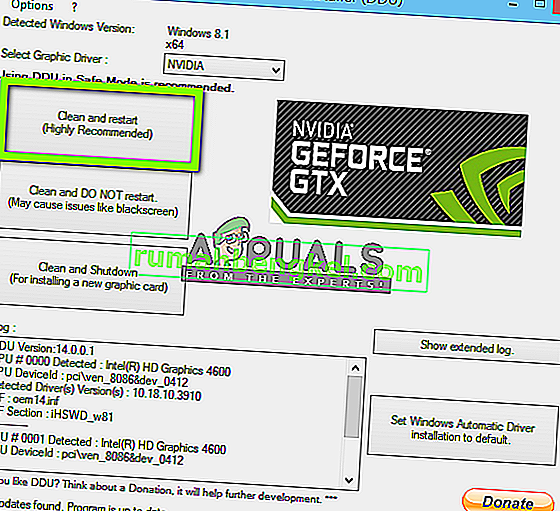
- Agora, após a desinstalação, inicialize o computador normalmente sem o modo de segurança. Pressione Windows + R, digite “ devmgmt. msc ”na caixa de diálogo e pressione Enter. Clique com o botão direito em qualquer espaço vazio e selecione “ Pesquisar alterações de hardware ”. Os drivers padrão serão instalados. Tente iniciar o Display Capture e verifique se isso resolve o problema.
Observação: pode ser necessário executar a solução 1 novamente após esta etapa.
- Na maioria dos casos, os drivers padrão não funcionarão para você, portanto, você pode instalar os drivers mais recentes por meio da atualização do Windows ou navegar até o site do fabricante e fazer download dos mais recentes.
- Depois de instalar os drivers, reinicie o computador e verifique se o problema foi resolvido.
Solução 8: Desative o modo de tela inteira
Você pode tentar desabilitar o modo Tela cheia no jogo que está tentando jogar, porque isso supostamente corrigiu o problema para alguns usuários. Estar no modo Windowed corrige esse problema para alguns jogos Unreal Engine.