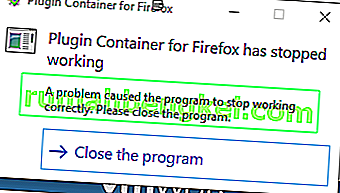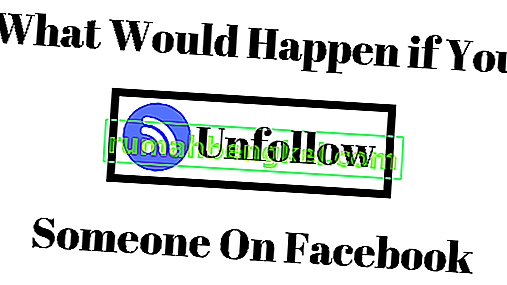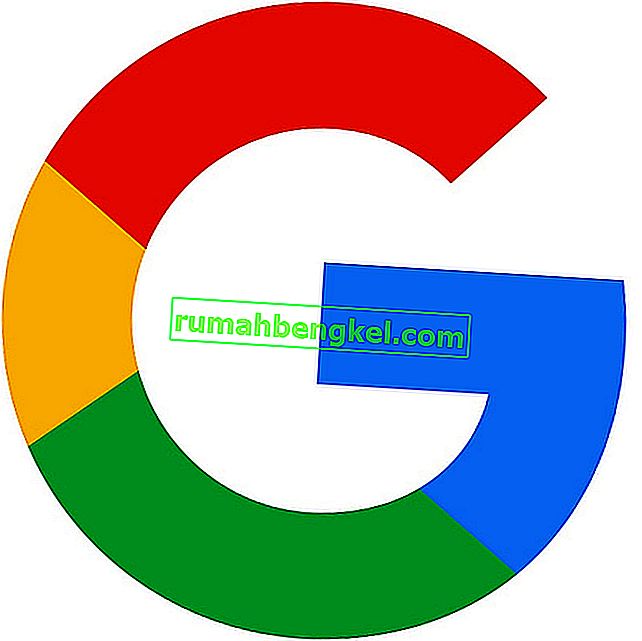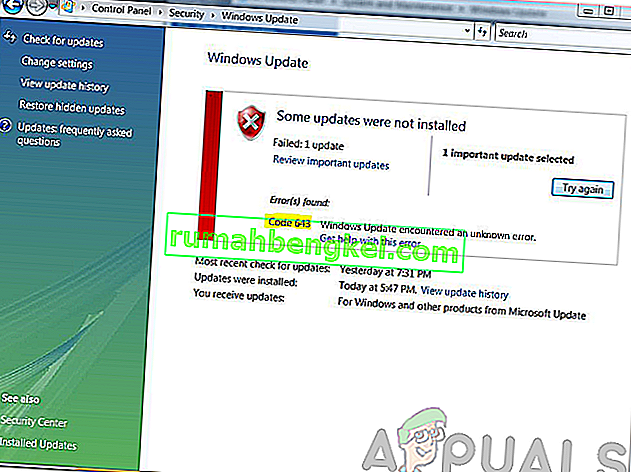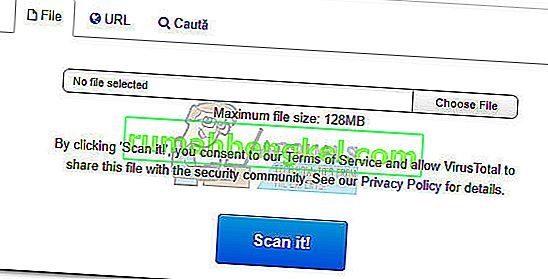TiWorker é um processo de trabalho do WMI (Windows Modules Installer) que está relacionado ao Windows Update. Normalmente, o erro ocorre após a execução de uma atualização. Nesta correção, listarei 5 métodos que você pode usar para tentar impedir que o tiworker consuma sua CPU.
Se um processo estiver utilizando toda ou uma parte da CPU, ele pode desacelerar o computador e o desempenho dos aplicativos executados nele. Ele também pode superaquecer a CPU, pois está utilizando constantemente todos os threads disponíveis para processar as solicitações do processo que, neste caso, é TiWorker.exe
Método # 1 Reparar arquivos corrompidos
Baixe e execute o Restoro para verificar e restaurar arquivos corrompidos e ausentes a partir daqui e, em seguida, veja se o uso pelo processo TiWorker.exe caiu. Caso contrário, vá para o Método 2
Método # 2 Execute a manutenção do sistema
Segure a tecla Windows e Pressione X . Escolha Painel de controle .

Escolha Localizar e corrigir problemas e clique em Exibir tudo no painel esquerdo.

Escolha Manutenção do sistema e clique em Avançar .

Deixe o solucionador de problemas funcionar. Depois de terminar, verifique se o problema foi resolvido ou não.

Método # 3 Executar atualizações do Windows
Em um sistema Windows 8 / 8.1 Verifique as atualizações manualmente e instale-as.
Novamente, segure a tecla Windows e pressione X e então escolha Painel de Controle .

Clique / Toque em atualizações do Windows e, no painel esquerdo, clique em Verificar atualizações.

em um computador com Windows 10, pressione a tecla Windows + A e escolha Todas as configurações . Selecione Windows Updates no painel esquerdo e clique em Check for Updates

Método # 4 Faça uma inicialização limpa do sistema
Para fazer uma inicialização limpa do seu PC, consulte esta postagem: Clean Boot
Método # 5 Execute o verificador de arquivos do sistema
Execute o Verificador de arquivos do sistema. Segure a tecla Windows e pressione W e digite cmd na caixa de pesquisa
Clique com o botão direito em cmd e selecione Executar como Administrador

Você receberá um prompt de comando preto como mostrado acima.
Nesta janela de prompt de comando, digite sfc / scannow e pressione Enter.
Isso levará de 30 a 50 minutos, depois que terminar, você receberá uma das duas mensagens:
a) A Proteção de Recursos do Windows não encontrou nenhuma violação de integridade (nenhuma ação adicional é necessária, se esta for a mensagem que você recebeu)
b) Arquivos corrompidos da proteção de recursos do Windows (etc ...) se você receber uma mensagem longa com linhas iniciais como arquivos corrompidos da proteção de recursos do Windows .. então, na mesma janela do prompt de comando, digite e execute o seguinte comando

Dism / Online / Cleanup-Image / RestoreHealth
Você será notificado na tela após a conclusão da operação de limpeza. Reinicialize seu PC e teste.
Alguns usuários também relataram problemas de alto uso de CPU com o sistema e a memória compactada, se você perceber que o sistema e a memória compactada estão consumindo muito da CPU, verifique o sistema e o guia de memória compactada .