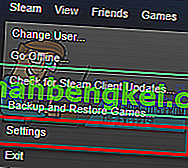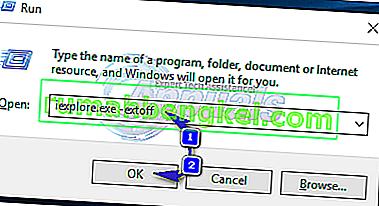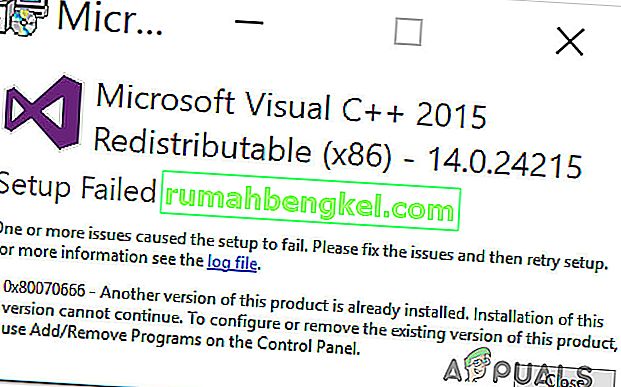Os fabricantes de smartphones e PCs estão atualmente competindo para criar novos recursos de segurança para seus produtos, devido ao simples fato de que as pessoas estão sendo enganadas e roubadas com mais frequência do que nunca. O novo aumento é o uso de smartphones e PCs, permitindo que as pessoas usem seus dispositivos sem ter muita experiência prévia.
Essas pessoas geralmente são o alvo desses ataques porque nunca experimentaram esses golpes antes. No entanto, as pessoas também estão tendo seus celulares roubados pelo fato de serem mais caros do que o dinheiro que carregam no bolso e, geralmente, levarem seus celulares nas mãos, o que facilita para os ladrões. Vamos descobrir mais sobre esse problema com relação à segurança do Windows 10.
Erro “Windows Hello não disponível neste dispositivo” no Windows 10
O Windows Hello é um novo recurso que fez sua estreia em 2015, quando o Windows 10 foi lançado. Ele permite que os usuários protejam seus dispositivos Windows 10 usando reconhecimento facial, digitalização de impressões digitais, etc. É uma ótima maneira de proteger seu dispositivo porque ninguém além de você tem acesso ao seu computador e eles não podem invadir seu caminho usando força brutal como eles poderiam com senhas usuais.

No entanto, os usuários começaram a ter o problema após a atualização dos Criadores, em que não podiam acessar o serviço Windows Hello após a atualização. Normalmente, seu dispositivo precisa possuir o dispositivo, como um leitor de impressão digital para ativar este serviço, e é normal esperar que a mensagem do Windows Hello não esteja disponível neste dispositivo ”em dispositivos que não suportam esse recurso.
Infelizmente, mesmo os dispositivos que estavam executando o Windows Hello normalmente e que possuem os componentes necessários começaram a apresentar esse problema. Descubra como consertar isso seguindo nosso guia simples.
Solução 1: atualize seu PC para a versão mais recente disponível
Em primeiro lugar, você deve verificar se o seu dispositivo está executando a versão mais recente do Windows 10 para começar a trabalhar no problema. Normalmente, a atualização mais recente lançada pela Microsoft corrige esses problemas e não é difícil fazê-la funcionar novamente depois de instalar a compilação mais recente do Windows 10.
O processo de atualização é bastante simples no Windows 10, pois as atualizações são instaladas automaticamente por padrão. No entanto, você pode verificar se há atualizações manualmente seguindo as etapas abaixo:
- Use a combinação de teclas Windows + I para abrir as Configurações em seu PC com Windows. Como alternativa, você pode pesquisar por “Configurações” usando a barra de pesquisa localizada na barra de tarefas.
- Localize e abra a seção “Atualização e segurança” no aplicativo Configurações.
- Permaneça na guia Windows Update e clique no botão Check for updates sob o status Update para verificar se há uma nova versão do Windows disponível.
- Se houver, o Windows deve prosseguir com o processo de download automaticamente.

Como alternativa, se o processo de atualização estiver passando por dificuldades, a Microsoft permitiu que seus usuários baixassem as atualizações manualmente do site Catálogo de Atualizações. Descubra mais abaixo.
- Visite este site para descobrir quais são as atualizações mais recentes. Ele deve estar localizado no topo da lista na parte esquerda do site com a versão atual do Windows 10 no topo.
- Copie o número da KB (Base de Conhecimento) junto com as letras “KB” também (por exemplo, KB4040724).
- Abra o Catálogo do Microsoft Update e procure o número que você acabou de copiar.
- Clique no botão Download à esquerda, escolha a versão do seu SO (32 bits ou 64 bits) e baixe o arquivo.
- Execute o arquivo que você acabou de baixar e siga as instruções na tela para concluir o processo de atualização.
- Depois que a atualização for concluída, reinicie o computador e verifique se o PC está executando a versão mais recente disponível.
Solução 2: execute o solucionador de problemas de hardware e dispositivos
O Windows possui vários solucionadores de problemas integrados que podem corrigir alguns dos problemas mais comuns relacionados ao seu hardware. Isso significa que, se o seu leitor de impressão digital ou a sua webcam estiverem passando por algumas dificuldades, este solucionador de problemas deve ser capaz de cuidar delas.
- Pressione a tecla Windows no teclado, digite Solução de problemas e selecione-o.
- Clique na opção visualizar tudo no canto superior esquerdo da janela Solução de problemas.
- Selecione as opções de Hardware e Dispositivo na lista.
- Clique em Avançar para executar o Solucionador de problemas de hardware e dispositivo.

Solução 3: atualize o leitor de impressão digital Bio-Metric no Gerenciador de dispositivos
Os drivers são a causa de muitos problemas e os usuários precisam perceber o quão importante é mantê-los atualizados. As novas versões do Windows podem entrar em conflito com drivers desatualizados, o que fará com que erros como este relacionado ao Windows Hello apareçam. Desta vez, você deve se preocupar com o driver Bio-Metric se o problema estiver relacionado ao scanner de impressão digital ou algum outro driver se você estiver usando alguma outra forma de segurança.
- Procure o “Gerenciador de dispositivos” na barra de pesquisa localizada na barra de tarefas.
- Localize a opção Dispositivos biométricos e expanda clicando na seta à esquerda de seu nome.
- Clique com o botão direito no dispositivo que você está usando para acessar o Windows Hello (como um leitor de impressão digital) e selecione a opção Atualizar Driver.
- Reinicie o computador e verifique se o Windows Hello está funcionando novamente.
Nota : Se isso não funcionar para você, você pode clicar com o botão direito no seu dispositivo biométrico e selecionar a opção Desinstalar dispositivo para remover o driver completamente. Depois disso, pesquise no Google o nome do dispositivo e baixe os drivers mais recentes do site do fabricante.
Algumas pessoas também sugeriram que reverter o driver corrigiu o problema. Esta opção também está localizada no menu de contexto que aparece depois de clicar com o botão direito no dispositivo.
Solução 4: reverter o driver
Algumas pessoas também sugeriram que reverter o driver corrigiu o problema. Esta opção também está localizada no menu de contexto que aparece depois de clicar com o botão direito no dispositivo. Esta solução é útil devido ao fato de que esse problema apareceu após uma certa atualização na maioria dos casos e reverter o driver alterna para o driver que foi usado antes mesmo de o problema começar.
- Abra o Gerenciador de dispositivos pesquisando-o na barra de pesquisa.
- Navegue até seus dispositivos biométricos ou dispositivos de imagem se o problema estiver relacionado à sua webcam.
- Clique com o botão direito no dispositivo que está causando esses problemas e selecione Propriedades.
- Clique na opção Reverter driver na guia Driver e siga as instruções na tela para alternar para o driver instalado anteriormente.
- Reinicie o computador e verifique se o Windows Hello está funcionando novamente.
Solução 5: verifique se a biometria está ativada em seu computador
Alguém pode ter desativado acidentalmente a biometria em seu computador ou um dos programas instalados recentemente pode ter alterado isso sem sua permissão. De qualquer forma, ative-o seguindo as instruções abaixo e verifique se o Windows Hello está funcionando novamente. Certifique-se de verificar isso depois de tentar todas as soluções acima.
- Segure a tecla Windows e pressione o botão R no teclado.
- Digite “gpedit.msc” na caixa de diálogo Executar e pressione o botão OK para abrir o Editor de Diretiva de Grupo.
- Na seção esquerda do Editor de Política de Grupo Local, em Configuração do Computador, clique duas vezes em Modelos Administrativos e navegue até Componentes do Windows >> Biometria.
- Selecione a pasta Biometrics e navegue até a seção do lado direito.
- Clique duas vezes na opção de política “Permitir o uso de biometria”, marque a caixa ao lado da opção “Ativado” e clique em Aplicar ou no botão OK para modificar esta configuração.
- Por fim, reinicie o computador para salvar essas alterações e verifique se o Windows Hello está funcionando novamente.

Solução 6: redefina o dispositivo de impressão digital nas configurações do BIOS
Alterar as configurações do BIOS é sempre uma etapa difícil para usuários casuais que não estão tão acostumados a acessar esta seção simplesmente porque a interface é diferente daquela a que estão acostumados. No entanto, essas configurações são fáceis de alterar e você definitivamente não causará nenhum dano, desde que não abra nenhuma configuração desconhecida e siga as instruções abaixo cuidadosamente.
- Reinicie o computador e clique no botão F8 para abrir o BIOS. Não é necessariamente a tecla F8 em todos os casos, mas certifique-se de clicar no botão da mensagem na parte inferior da tela de inicialização (aquela onde o logotipo e o nome do fabricante do seu PC estão listados):
Pressione __ para executar o Setup
- As configurações do BIOS não são iguais para todos os fabricantes, mas certifique-se de estar familiarizado com os controles, porque você não pode usar o mouse no BIOS.
- Navegue até a guia Segurança no BIOS e clique na opção Impressão digital.
- Depois de abrir, navegue até a última opção que deve ser “Redefinir dados de impressão digital interna”.
- Depois que uma mensagem pop-up aparecer dizendo “Reset Fingerprint data?”, Escolha Yes.
- Navegue até a guia Exit no BIOS e certifique-se de escolher a opção Exist Saving Changes, pois você perderá essas alterações se existir de qualquer outra forma.
- Espere o computador inicializar e verifique se o problema ainda persiste.