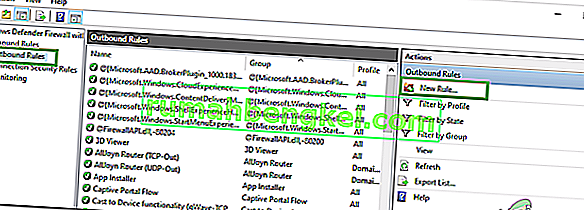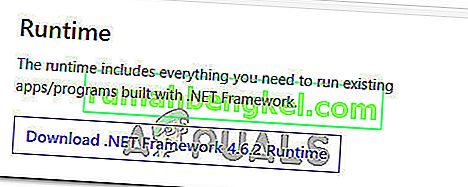Houve inúmeros relatos de PUBG (PLAYERUNKNOWN'S BATTLEGROUNDS) travado na tela de carregamento. Esse problema foi tão difundido que foi oficialmente reconhecido pelo Twitter oficial da empresa e uma solução alternativa foi postada.

A razão pela qual esse erro ocorre é desconhecida, mas foi observada com mais frequência em sistemas contendo gráficos AMD. Os motivos variam de compatibilidade de hardware ruim, problemas de resolução, cliente Battleye, experiência GeForce, etc. Listamos as soluções alternativas, começando com a mais fácil na parte superior e as tediosas na parte inferior. Dê uma olhada.
Solução 1: Garantindo que o jogo seja atualizado
Como este é um problema conhecido com reconhecimento oficial, os desenvolvedores começaram a implementar atualizações para corrigir esse problema. Certifique-se de ter as últimas atualizações do Windows instaladas , bem como a versão mais recente do PUBG .
Se você fizer uma atualização, certifique-se de reiniciar seu computador e verifique se você tem uma conexão estável com a Internet antes de continuar.
Solução 2: Excluindo GameUserSettings.ini
PUBG comunicou oficialmente uma solução alternativa para o jogo travar na tela de carregamento. De acordo com oficiais de tecnologia, você deve excluir as configurações de usuário do jogo presentes no seu computador. Essas configurações de usuário do jogo contêm todas as configurações salvas em seu jogo, como a resolução e outras configurações locais. Excluí-lo parece resolver o problema.
- Feche todos os aplicativos e jogos em execução. Agora navegue até o seguinte diretório:
C: \ Users \ {UserID} \ AppData \ Local \ TslGame \ Saved \ Config \ WindowsNoEditor \Aqui, o item {UserID} corresponde à ID do usuário, que é única para cada um de vocês. Você pode ver facilmente o ID navegando até o endereço e selecionando seu perfil.
- Agora exclua o arquivo “ GameUserSettings. ini ”e reinicie o computador.
- Abra seu cliente Steam e clique em “ Biblioteca” presente no topo. Aqui, todos os jogos instalados serão listados.
- Clique com o botão direito em PUBG e selecione Propriedades .
- Uma vez nas propriedades, navegue até a guia Arquivos locais e clique na opção que diz Verificar integridade dos arquivos do jogo. O Steam começará a verificar todos os arquivos presentes de acordo com o manifesto principal que possui. Se houver algum arquivo ausente / corrompido, ele fará o download desses arquivos novamente e os substituirá de acordo.

- Agora navegue até suas Configurações pressionando a opção Configurações após clicar em Steam presente no canto inferior esquerdo da tela. Uma vez nas Configurações, abra a guia Downloads presente no lado esquerdo da interface.
- Aqui você verá uma caixa na qual está escrito “ Pastas da Biblioteca Steam ”. Clique

- Todas as suas informações de conteúdo do Steam serão listadas. Clique com o botão direito nele e selecione “ Reparar arquivos da biblioteca ”.

- Reinicie o Steam e verifique se você pode jogar PUBG sem que ele fique preso na tela de carregamento.
Solução 3: Desativando recursos experimentais NVIDIA GeForce Experience
GeForce é uma marca de unidades de processamento gráfico (GPUs) projetada e comercializada pela Nvidia. Eles consistem em unidades de última geração feitas para oferecer desempenho em qualquer máquina. Existe um aplicativo chamado GeForce Experience que ajuda a otimizar jogos, fazer gravações e atualizar os drivers sempre que necessário.
Há uma opção no aplicativo GeForce Experience que ativa recursos experimentais em seu computador. Recursos experimentais são recursos que não são implementados permanentemente em toda a arquitetura e existem apenas para fins de teste.
- Abra seu aplicativo de experiência GeForce, clique no ícone ' engrenagens ' presente no topo da tela para que as configurações possam aparecer.

- Quando as configurações estiverem aqui, desmarque a caixa “ Ativar recursos experimentais. Pode ser necessária uma atualização da GeForce Experience ”. Uma vez desmarcado, salve as alterações e saia. Reinicie seu computador e tente iniciar o jogo novamente.
Solução 4: Mudar para SSD
Solid State Drives (SSD) são um tipo de dispositivo de armazenamento que tem menor acesso e tempo de gravação em comparação com discos rígidos padrão. Esses SSDs são um foguete para carregar jogos, inicializar o Windows ou extrair arquivos para qualquer programa quando necessário.
Embora os discos rígidos modernos não sejam menos do que isso, o problema da tela de carregamento travado parece ser resolvido se o jogo for movido para um SSD . Movido para um SSD, o que significa que ele é instalado do zero ou movido usando os métodos descritos pelo próprio Steam.
Mova o jogo para um SSD e verifique se você tem a quantidade mínima de RAM no computador. Um número ideal seria 16 shows.
Solução 5: diminuindo a resolução da tela
Se PUBG não conseguir passar da tela de carregamento, provavelmente significa que há um problema com a resolução da tela ou que existem algumas proporções que não são suportadas. Você deve tentar diminuir a resolução do monitor ou da TV e tentar novamente.

Se isso não funcionar, você pode tentar executar o jogo no modo de janela e ver se funciona. Você pode acessar essas configurações clicando com o botão direito do mouse no aplicativo e navegando até a guia de compatibilidade.
Solução 6: desabilitando o software antivírus
A razão pela qual esse erro pode ocorrer é devido à interferência do software antivírus instalado em seu computador. Existem várias opções que protegem seu computador, monitorando também os diferentes aplicativos em execução e o tipo de recursos que estão usando.
Nesta solução, você deve explorar a si mesmo e ver se há alguma configuração em seu antivírus que possa fornecer esses serviços. Além disso, você deve usar o jogo como uma exceção para evitar que todos esses problemas aconteçam.
Se ainda não for possível resolver o problema, você pode tentar desativar o antivírus. Reinicie o seu computador após desativá-lo e veja se você consegue acessar os sites sem nenhum problema.
Solução 7: Desativando o overclock
Fazer overclock e executar o hardware em um ritmo mais rápido do que o originalmente projetado pode ser arriscado e pode danificar o processador. Essa pode ser uma das principais causas da ocorrência dessa falha. Portanto, evite configurar sua CPU em uma velocidade mais alta do que o grau de velocidade oficial. Se você quiser rodar o jogo sem problemas e evitar travamentos, volte a velocidade do clock da CPU para as configurações padrão. Isso pode ajudar a corrigir o erro.
Isso pode não ser uma boa notícia para overclockers, mas tem havido muitos relatos de que PUBG não funciona bem com overclocking e especialmente se você tiver um clock de CPU ativo em seu computador, é recomendado diminuir um pouco e verificar se o jogo funciona na velocidade normal do clock. Se o jogo ainda não funcionar, você pode sempre voltar ao overclock e podemos concluir que o overclock não foi o gatilho por trás deste problema.
Solução 8: Atualizar e instalar drivers
Um driver de adaptador de rede desatualizado ou corrompido também pode causar esse problema específico com o PUBG e outros softwares / jogos instalados no computador. A maioria dos aplicativos requer uma conexão de Internet estável com seus servidores para funcionar corretamente. Portanto, nesta etapa estaremos atualizando os Drivers do Adaptador de Rede automaticamente através do software denominado Driver Easy. Esta etapa também é necessária porque também nos permitirá localizar quaisquer drivers ausentes e instalá-los em nosso computador. A fim de fazer isso:
- Primeiramente. baixe o software DriverEasy e execute o executável para instalá-lo em seu computador.
- Execute DriverEasy e selecione o botão “Verificar agora” para permitir que o software procure por drivers ausentes, desatualizados ou corrompidos em seu computador.

- Em seguida, clique no botão “Atualizar” ao lado de um driver de adaptador de rede sinalizado. Isso fará o download automático da versão correta do driver de rede. Depois disso, você pode instalá-lo manualmente (usando a versão gratuita).
- Se você selecionar Atualizar tudo, ele baixará e instalará automaticamente as versões adequadas e correspondentes de todos os drivers que estão faltando ou desatualizados em seu PC. Mas você precisa de uma versão Pro para este. Você será notificado sobre a atualização assim que selecionar a opção Atualizar tudo.
- Depois disso, certifique-se de que todos os drivers estejam instalados executando a varredura novamente e, em seguida, verifique se o problema ainda persiste.
Solução 9: Adicionar uma exceção de firewall
É possível que o jogo esteja sendo bloqueado pelo Firewall do Winodws, o que o impede de estabelecer uma conexão segura com os servidores PUBG. Portanto, nesta etapa, iremos adicionar uma exceção de firewall em nosso computador para corrigir esse problema. Para isso, estaremos criando regras de entrada e saída no Firewall.
- Precisamos identificar o local exato de instalação do PUBG e, para isso, inicie o Steam em seu computador e clique na opção “Biblioteca” .

- Na lista de jogos instalados, clique com o botão direito em PUBG e depois clique na opção “Propriedades” .
- Abra a guia de arquivos locais e selecione Procurar arquivos locais. Clicar nele o redirecionaria para a pasta de jogos em seu Explorador de Arquivos.
- Aqui, selecione TsiGame > Binários > Win64.
- Um diretório aparecerá em sua tela, clique em seu link na parte superior do File Explorer e copie-o para uso futuro.
- Agora precisamos erguer uma nova regra de entrada no firewall do Windows, pois sabemos o diretório de arquivos local para PUBG.
- Pressione “Windows” + “R” no seu computador e digite “Painel de Controle” e pressione “Enter” para iniciá-lo.

- No Painel de controle, clique na opção “Exibir por:” e selecione o botão “Ícones grandes” .
- Clique na opção “Firewall do Windows Defender” e depois na opção “Configurações avançadas” .

- Selecione a opção “Regras de entrada” do lado esquerdo da janela e clique na opção “Nova regra” do lado direito.
- Nesta janela, você precisa selecionar a opção “Programa” se ela não estiver selecionada por padrão, clique em Avançar.
- Selecione a opção “This Program Path” e cole o link do diretório que você acabou de copiar na caixa vazia abaixo e clique em “Next”.
- Na janela seguinte, certifique-se de que a opção “ Permitir a Conexão ” esteja selecionada e clique em “Avançar”.

- Continue na próxima janela contendo a opção “ Quando esta regra se aplica? ”. Novamente, clique em Avançar.
- Digite qualquer nome para esta regra e, por fim, clique em Concluir. Isso encerraria o processo de criação de uma nova regra de entrada.
- Depois de concluir a Regra de entrada, agora você precisa criar uma nova regra de saída para o arquivo do seu jogo.
- Seguindo o mesmo procedimento da Regra de entrada, abra o Firewall do Windows Defender novamente no Painel de controle. Primeiro, clique em Regras de saída no painel esquerdo e selecione Nova regra no painel direito.
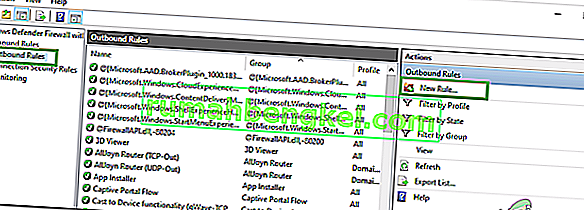
- Em seguida, selecione Programa se não estiver selecionado por padrão e clique em Avançar.
- Selecione a opção “This Program Path” e cole o link do diretório do arquivo PUBG na caixa vazia abaixo e clique em Next.
- Na próxima janela, deixe “Permitir a conexão” selecionado e clique em “Avançar”.
- Continue na próxima janela contendo a opção “ Quando esta regra se aplica? ”. Novamente, clique em Avançar.
- Insira um nome específico aqui para uma nova regra de saída e, finalmente, pressione Concluir.
- Por último, feche todas as guias do seu PC e reinicie o sistema, execute “PUBG” e verifique se o problema foi corrigido agora.
Se esse problema corrigir o problema no seu computador, você terá que refazê-lo se o jogo for atualizado novamente, então certifique-se de que, após cada atualização, você repita o processo e crie a regra novamente.
Solução 10: Pare o BeServices
Encerrar e reiniciar os processos em segundo plano do jogo, respectivamente, também pode ser uma solução eficaz para esse erro. Você pode desligar os BEServices do Gerenciador de Tarefas seguindo estas etapas:
- Abra o Steam no seu PC e selecione PUBG para abri-lo.
- Pressione a tecla Windows + R simultaneamente no teclado para abrir a caixa de diálogo Executar.
- Aqui digite “taskmgr” na caixa vazia e pressione OK.

- Outra guia de processos apareceria na tela da janela. Pesquise aqui por BEServices e clique em Finalizar tarefa.
- Isso levará automaticamente ao encerramento do seu jogo. Caso contrário, você pode desligá-lo manualmente e reiniciar o PC.
- Verifique se o problema persiste.
Solução 11: Limpar configuração de IP
É possível que suas configurações de IP não estejam configuradas corretamente devido a que este erro está sendo mostrado em seu jogo. Portanto, nesta etapa, liberaremos essas configurações do prompt de comando. Para fazer isso, siga as etapas listadas abaixo.
- Pressione “Windows” + “R” para iniciar o prompt Executar, digite “cmd” e pressione “Shift” + “Ctrl” + “Enter” para fornecer permissões de administrador.

- Digite esses comandos respectivamente na janela do prompt de comando e pressione Enter sempre:
ipconfig / release ipconfig / all ipconfig / flush ipconfig / renove netsh int ip set dns netsh winsock reset
- Execute todos os comandos e saia da janela do prompt de comando.
- Por fim, reinicie o computador e verifique agora se o erro foi resolvido.
Solução 12: mudar de rede
Muitos dos jogadores sugeriram que mudar sua conexão de rede provou ser benéfico para desbloquear a tela de carregamento no PUBG. Se você ficar preso com este erro, tente desconectar seu roteador e usar a conexão hotspot do seu celular. Às vezes, isso pode ser devido a um problema com o ISP para que você possa diagnosticar e erradicar facilmente esse problema alterando a rede e verificando se o problema ainda ocorre depois de fazer isso.
Solução 13: atualize o .NET Framework
Atualizando a Microsoft. NET framework ajudou alguns jogadores a superar o erro de tela de carregamento. Este software permite que diferentes linguagens de programação se comuniquem com o seu PC mais facilmente. Para atualizar seu Microsoft. NET framework proceda da seguinte forma:
- Visite o site da Microsoft. Site do NET framework 6.2.
- Clique no botão “ Baixar .NET framework 4.6.2 Runtime ”.
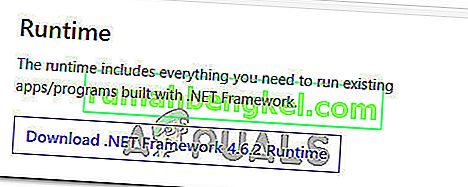
- Execute o programa baixado.
No Internet Explorer e no Microsoft Edge, clique no botão EXECUTAR na parte inferior da página.
No Google Chrome, clique na seta para cima ao lado do download na parte inferior da página e selecione Abrir.
- Deixe o software instalar e siga as instruções na tela para completar a instalação
- Reinicie o seu PC quando a atualização terminar.
Agora verifique se o problema ainda persiste ou não.
Solução 14: Verifique as especificações do sistema
É evidente que para executar o PUBG corretamente em seu computador, você deve ter hardware suficiente instalado em seu computador. Portanto, você deve verificar os requisitos de limite mínimo para executar o PUBG e verificar se possui o hardware para executar o jogo corretamente. Os critérios de limite mínimo que devem ser atendidos para carregamento rápido e bom funcionamento do PUBG incluem 8 GB de RAM para sistema operacional (Windows 7 de 64 bits, 8.1, 10) enquanto 2 GB de RAM no caso de telefone celular. Outros requisitos incluem um processador Intel Core i5-4430 / AMD FX-6300, NVIDIA GeForce GTX 960 2GB / AMD Radeon R7 370 2GB, DirectX versão 11 e um espaço de armazenamento de 30 GB disponível.
Solução 15: Use uma conexão Ethernet
Se você tentou implementar todas as correções acima, mas o erro ainda persiste, tente conectar o cabo Ethernet dentro da porta LAN da placa-mãe e use-o em vez da conexão sem fio e verifique se isso corrige o problema PUBG.