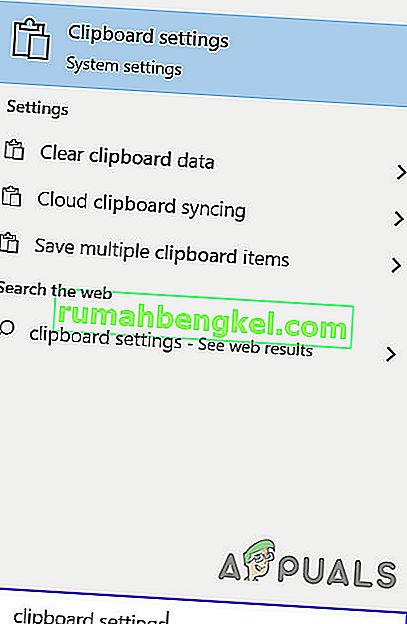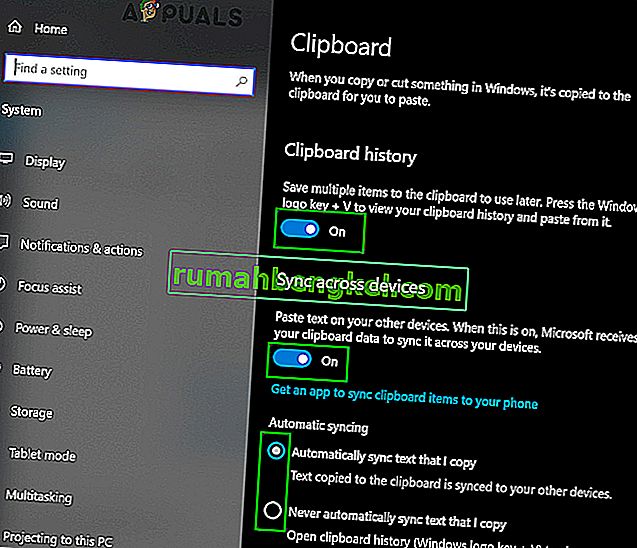Quando você copia, recorta ou move dados de um local em um computador, independentemente de os dados serem texto, um hiperlink, uma imagem ou qualquer outra coisa, uma cópia dos dados é salva em uma parte invisível da memória do computador. O local onde os dados que você copia, corta ou move de um local em um computador são armazenados é conhecido como área de transferência do computador . Cada pedaço de dados que você copia durante uma sessão de uso em um computador é armazenado em sua área de transferência , e a área de transferência é redefinida toda vez que o computador é desligado e reiniciado novamente. A área de transferência de um computadoré o que permite ao usuário copiar ou mover dados livremente de um lugar para outro, chegando até a permitir que os dados sejam movidos livremente entre diferentes aplicativos.
Em um computador Windows, quando você pressiona Ctrl + V, a última parte dos dados que você copiou ou moveu de outro local é copiada ou movida para onde você pressionou o atalho Colar . No entanto, e se você precisar de algo que copiou ou moveu que não foi o último dado copiado ou movido? É aqui que entra a área de transferência - você pode simplesmente visualizar sua área de transferência , localizar o que deseja e copiar os dados da área de transferência . O Windows XP vem com um Visualizador da área de transferência pré-instalado ( clipbrd.exe ) que pode ser usado para visualizar toda a área de transferênciade um computador executando o Windows 10. No entanto, infelizmente, nenhuma das iterações do sistema operacional Windows que foram criadas e lançadas após o Windows XP veio com a área de transferência embutida ou utilitários de gerenciamento.
Histórico da área de transferência integrada
Mas com o lançamento da atualização de outubro de 2018 para o Windows 10 (versão 1809), a Microsoft introduziu essa funcionalidade no Windows 10 - o mais recente e o melhor na longa linha de sistemas operacionais Windows. Para obter detalhes sobre a área de transferência integrada, visite a página oficial da Microsoft.
Atualmente, o histórico da área de transferência embutido suporta apenas texto, HTML e imagens com menos de 4 MB de tamanho. Para ativá-lo, execute as seguintes etapas:
- Pressione a tecla Windows e as configurações da área de transferência . Em seguida, na lista resultante, clique nas configurações da área de transferência .
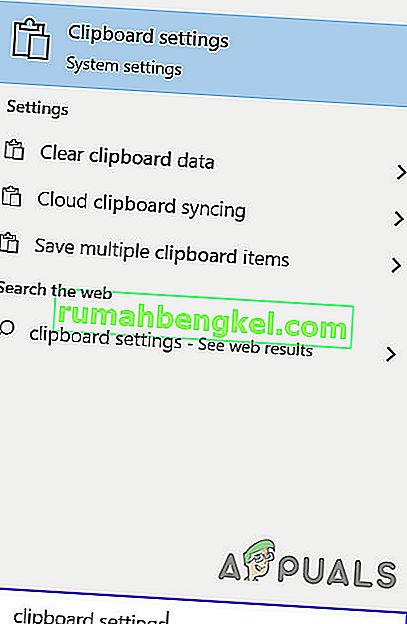
- Em seguida, alterne o interruptor do histórico da área de transferência para Ativado.
- Se você quiser sincronizar a área de transferência com outros dispositivos, mude seu botão para ligado.
- Se você deseja sincronizar automaticamente o histórico da área de transferência ou deseja sincronizar o histórico selecionado, ative a opção de postagem cruzada .
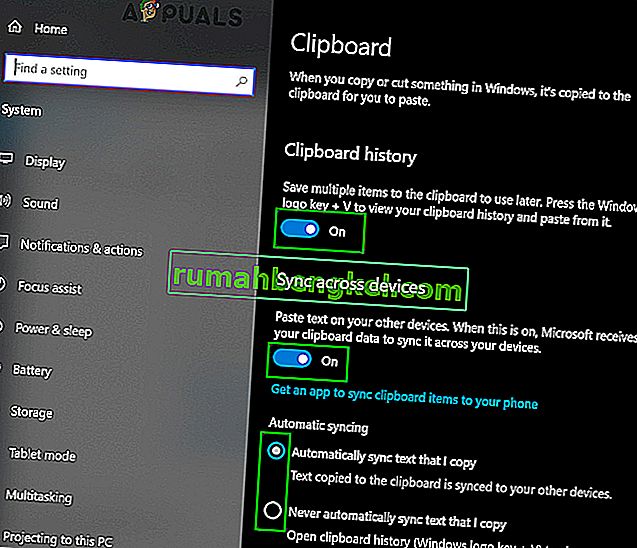
Embora aplicativos de escritório como o MS Word tenham uma área de transferência integrada que pode ser usada nos aplicativos. Você pode ativá-lo clicando em Área de transferência no menu inicial do aplicativo.

Outros métodos:
Então, o que os usuários do Windows 10 devem fazer para poder dar uma olhada em seu histórico da área de transferência além da área de transferência integrada? Bem, a seguir estão os métodos que você pode usar para visualizar o histórico da área de transferência em um computador com Windows 10:
Método 1: Baixe e use o aplicativo Clipboard

Existe na Windows Store um aplicativo de Área de Transferência que foi projetado para permitir que os usuários do Windows 10 compartilhem dados que copiam ou movem enquanto usam seus computadores de e para suas respectivas áreas de transferência , compartilhando-os usando o botão Compartilhar do Windows 10 . O aplicativo Clipboard é extremamente simples e também está ao alcance de todos os usuários do Windows 10, portanto, fazer o download e usá-lo para visualizar o histórico da área de transferência é um processo extremamente fácil. Para usar este método para visualizar o histórico da área de transferência, você precisa:
- Abra a Windows Store .
- Procure o aplicativo da área de transferência .
- Localize um aplicativo nos resultados da pesquisa simplesmente intitulado Clipboard e selecione-o.
- Certifique-se de que é o aplicativo certo - é totalmente gratuito para baixar e publicado por Justin Chase .
- Clique em Obter o aplicativo para fazer o download e instalá-lo.
- Aguarde até que o aplicativo Clipboard seja baixado e instalado com sucesso em seu computador.
- Depois que o aplicativo Clipboard for baixado e instalado com êxito, inicie-o e use-o não apenas para visualizar o histórico da área de transferência, mas também para compartilhar dados facilmente de e para a área de transferência do seu computador com Windows 10 .
Método 2: baixar e usar o Clipdiary

Se o aplicativo Clipboard que está prontamente disponível na Windows Store não atender aos seus requisitos ou você simplesmente não gostar dele por algum motivo, não tema - você ainda tem uma outra opção na forma de uma miríade de Clipboard de terceiros visualizadores e gerenciadores que estão disponíveis para o Windows 10. Um dos melhores programas de visualização e gerenciamento da área de transferência desenvolvidos para o Windows 10 é aquele que atende pelo nome de Clipdiary . O Clipdiary é totalmente gratuito e pode ser usado para fazer tudo, desde dar uma olhada em cada coisa que você copiou para a área de transferência do seu computador durante sua sessão atual até excluir ou editar uma área de transferência específicaentradas. E, claro, você pode usar o Clipdiary para copiar livremente as coisas da área de transferência do seu computador . Para baixar e usar o Clipdiary para visualizar o histórico da área de transferência no Windows 10, você precisa:
- Clique aqui para baixar uma cópia do Clipdiary .
- Aguarde o download do arquivo.
- O arquivo baixado será executável, portanto, assim que ele for baixado com sucesso, navegue até onde ele foi baixado e clique duas vezes nele para executá- lo.
- Com o Clipdiary em execução, tudo o que você precisa fazer é pressionar Ctrl + D e ele aparecerá para você. Você pode então não apenas olhar para o histórico da área de transferência, mas também recuperar coisas que copiou para a área de transferência ou editar seu histórico da área de transferência .
O Clipdiary oferece suporte a tudo o que você deseja copiar para a área de transferência do seu computador - de texto e imagens a links HTML e até mesmo os nomes dos arquivos do seu computador que você copiou para a área de transferência .