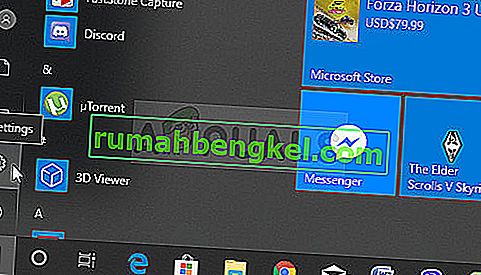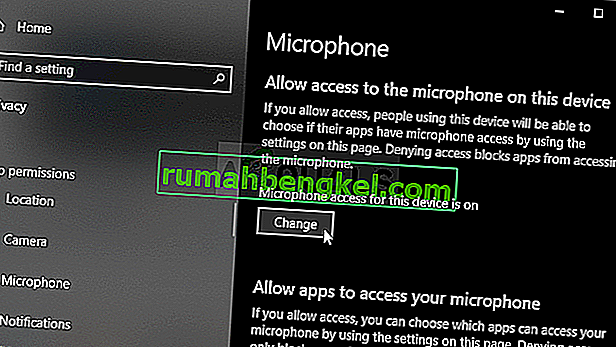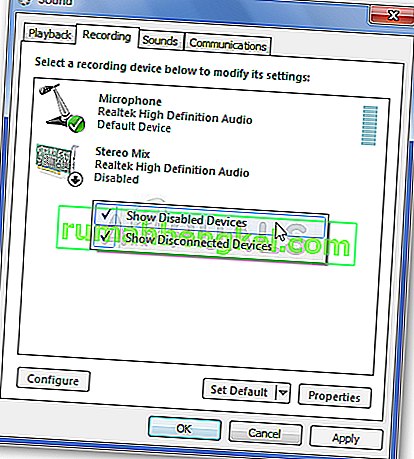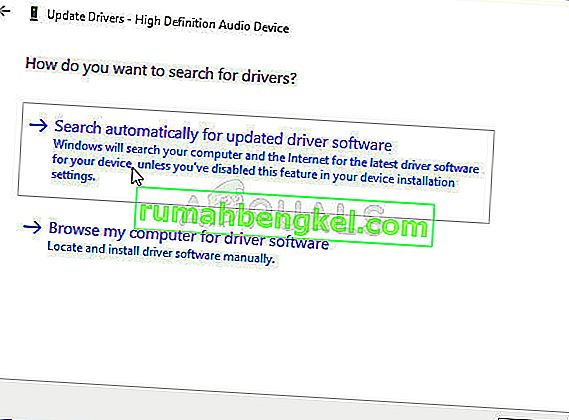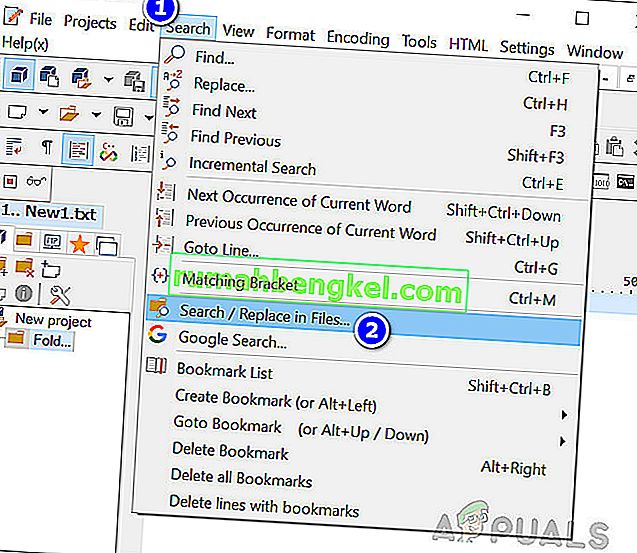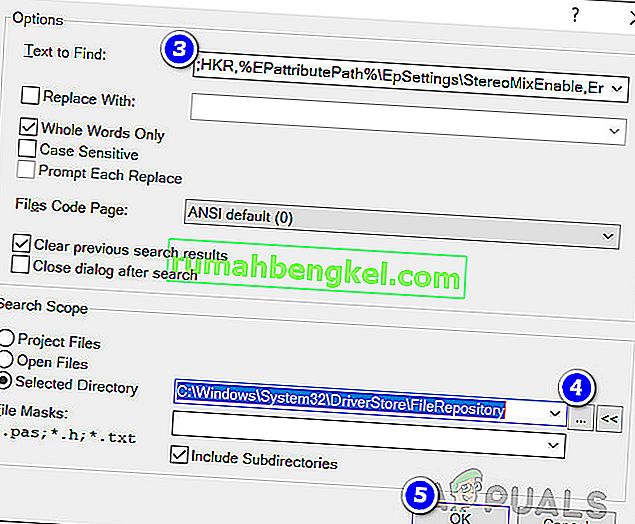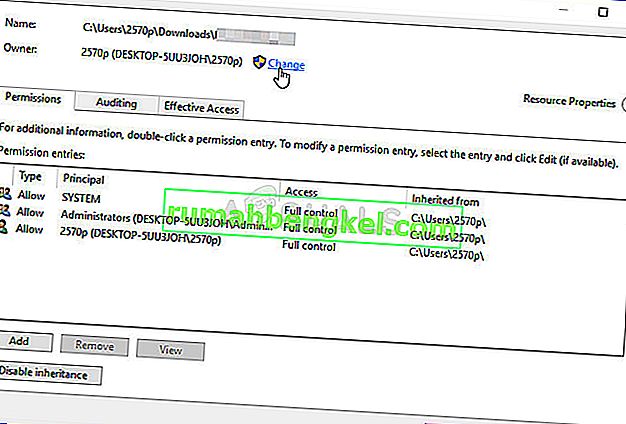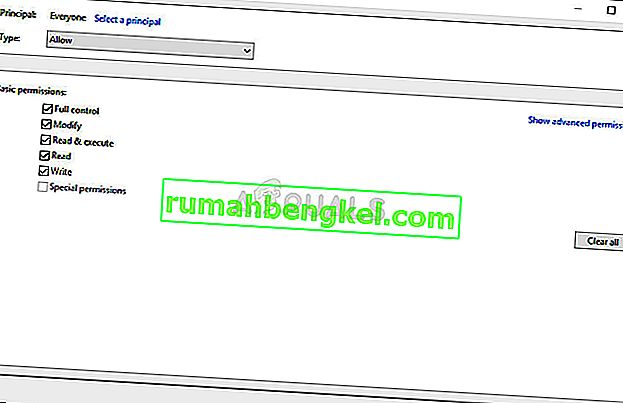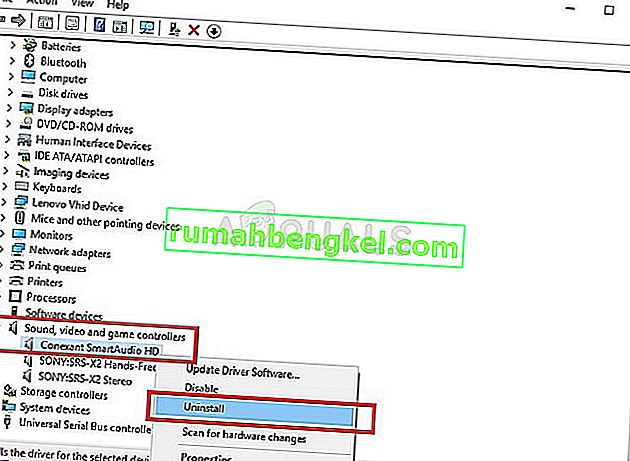O recurso Stereo Mix é muito útil se você deseja ter uma gravação direta do som reproduzido pelo alto-falante. É um dispositivo de áudio virtual e muitos usuários relataram que esse recurso simplesmente desapareceu em seus computadores.

Existem vários cenários para esse desaparecimento repentino. Na maioria das vezes, ele aparecia após a atualização de uma versão mais antiga do Windows para o Windows 10 ou após a realização de uma atualização importante do Windows. Existem várias maneiras de trazer o Stereo Mix de volta ao seu computador, portanto, certifique-se de seguir os métodos abaixo para resolver o problema!
O que faz com que o Stereo Mix apareça no Windows 10?
O Windows está constantemente se livrando de recursos que eles consideram desnecessários e o Stereo Mix pode ser apenas outro. Ainda assim, o Stereo Mix também está relacionado ao driver de áudio que você instalou e pode ser possível restaurá-lo. Existem algumas causas diferentes que podem fazer com que ele desapareça, então verifique as seguintes para obter mais informações:
- O microfone está inacessível - Se o seu microfone não estiver acessível para gravação de áudio, o Stereo Mix também será desativado. Você precisa permitir que os aplicativos acessem seu microfone nas configurações do Windows 10.
- Stereo Mix é simplesmente listado como desativado - Stereo Mix pode simplesmente ser desativado como um dispositivo de áudio virtual nas configurações de sons, portanto, certifique-se de simplesmente reativá-lo para resolver o problema.
- Driver de áudio - Stereo Mix está disponível apenas para drivers fornecidos pelo fabricante e você terá que atualizá-los se estiver usando os drivers padrão da Microsoft.
Solução 1: certifique-se de que seu microfone está disponível para acesso
Esse problema também pode ocorrer se o seu microfone não estiver disponível para acesso. Isso desativa automaticamente o uso de Stereo Mix. Esta solução é a mais simples e pode economizar horas de esforço, portanto, certifique-se de não pular esse método ao solucionar o problema de ausência de mixagem estéreo no Windows 10.
- Clique no ícone de engrenagem na seção inferior esquerda do menu Iniciar para abrir o aplicativo Configurações . Você também pode pesquisar por ele.
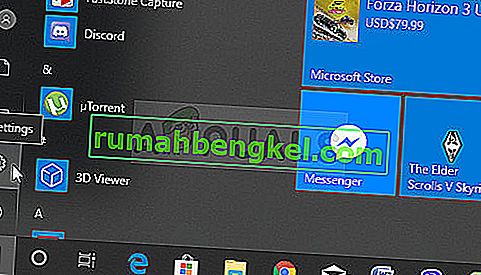
- Role para baixo até ver a seção Privacidade e certifique-se de clicar nela. No lado esquerdo da janela, você deve ver a seção Permissões do aplicativo . Role para baixo até chegar a Microfone e clique nesta opção.
- Em primeiro lugar, verifique se a opção Acesso ao microfone para este dispositivo está ativada. Se não estiver, clique em Alterar e defina o controle deslizante como ativado.
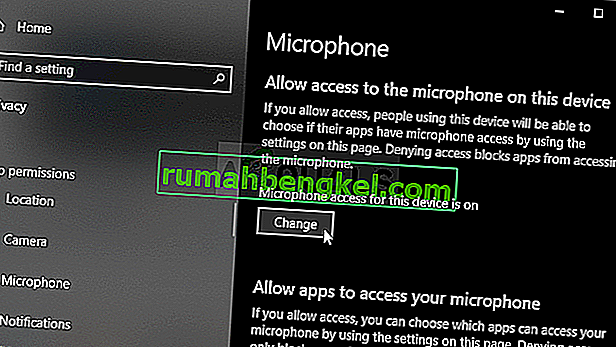
- Depois disso, mude o controle deslizante sob a opção “ Permitir que aplicativos acessem seu microfone ” para Ativado e role para baixo na lista de aplicativos instalados em seu computador. Mude o controle deslizante ao lado dos aplicativos aos quais deseja fornecer acesso na lista para ativado.
- Reinicie o seu computador para ver se o problema persiste!
Solução 2: Mostrar dispositivos desativados
É bem possível que o Windows 10 tenha desabilitado automaticamente o recurso Stereo Mix como um dispositivo de som virtual. Pode ser considerado desnecessário ou pode ter sido desativado por um aplicativo de terceiros. Este é um grande erro da Microsoft, já que ocultar o dispositivo em Dispositivos de gravação era definitivamente desnecessário. Certifique-se de verificar se esta é a causa do seu problema!
- Clique com o botão direito no ícone Volume localizado na parte inferior direita da tela e escolha a opção Sons . Uma forma alternativa seria abrir o Painel de Controle em seu PC e definir a opção Exibir por para Ícones grandes . Depois disso, localize e clique na opção Sons para abrir a mesma janela.
- Navegue até a guia Gravação da janela de som que acabou de abrir.
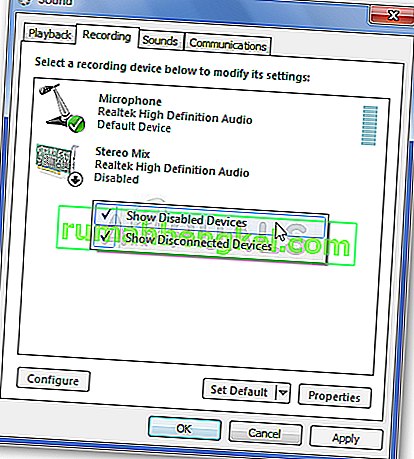
- Clique com o botão direito em qualquer lugar no meio da janela e marque as caixas ao lado das opções Mostrar dispositivos desativados e Mostrar dispositivos desconectados . Stereo Mix deve aparecer agora. Clique com o botão direito sobre ele e escolha a opção Habilitar no menu de contexto que aparecerá.
- Certifique-se de experimentar para ver se funciona!
Solução 3: atualize seu driver de áudio
Muitos usuários relataram que conseguiram resolver o problema simplesmente reinstalando seus drivers de dispositivo de áudio. Este é um método fácil de executar e definitivamente vale a pena seu tempo. Confira abaixo!
- Clique no menu Iniciar na parte inferior esquerda da tela, digite “ Gerenciador de Dispositivos ” depois, e selecione-o na lista de resultados disponíveis, simplesmente clicando no primeiro.
- Você também pode pressionar a combinação de teclas Windows + R para abrir a caixa de diálogo Executar. Digite “ devmgmt.msc ” na caixa de diálogo e clique em OK para executá-lo.

- Como você deseja atualizar o driver dos fones de ouvido, expanda a seção Controladores de som, vídeo e jogos . Clique com o botão direito em seus fones de ouvido na lista e escolha Atualizar driver no menu de contexto.
- Escolha a opção Pesquisar automaticamente por software de driver atualizado na nova janela e espere para ver se o utilitário pode encontrar drivers mais recentes.
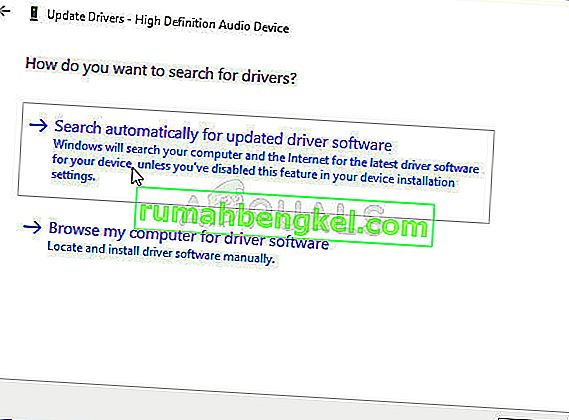
- Verifique se seus fones de ouvido aparecem em Dispositivos de reprodução nas configurações de som!
Solução 4: Habilite Stereo Mix para Conexant HD Audio
Se o dispositivo de áudio dentro do seu computador for um dispositivo Conexant HD Audio, as etapas abaixo podem ajudá-lo a restaurar o Stereo Mix dentro do Windows 10. Certifique-se de seguir o conjunto de etapas abaixo com cuidado, pois há algumas soluções de problemas avançadas que devem ser executadas com cuidado. Boa sorte em resolver o problema!
Nota: Se você não puder seguir as etapas abaixo porque não consegue encontrar o arquivo “CALCC2WA.inf_amd64_07118 Budapa2180658”, pode ser que o arquivo tenha um nome ligeiramente diferente em seu PC. Para encontrar o arquivo, faça download da versão portátil do PSPad (aqui) e execute o arquivo PSPad.exe. Deve ser assim:
- Clique em Pesquisar
- Escolha “Pesquisar / Substituir nos Arquivos”
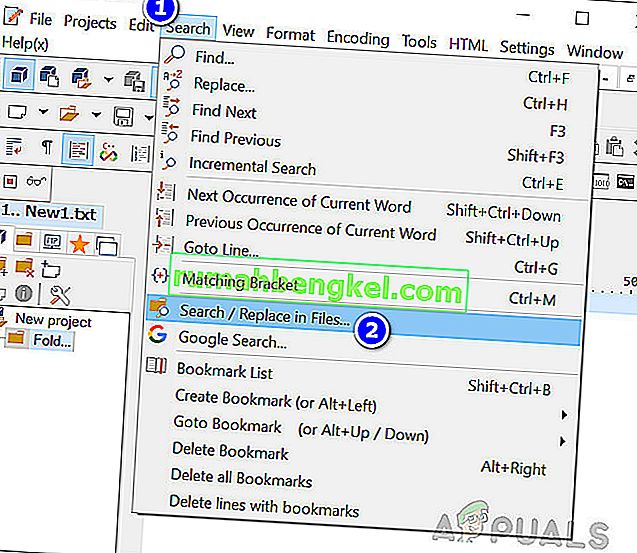
- No campo Texto a Encontrar, digite o seguinte texto
; HKR,% EPattributePath% \ EpSettings \ StereoMixEnable, Ativar, 1,01
- No campo Diretório selecionado, insira o seguinte caminho
C: / Windows / System32 / DriverStore / FileRepository /
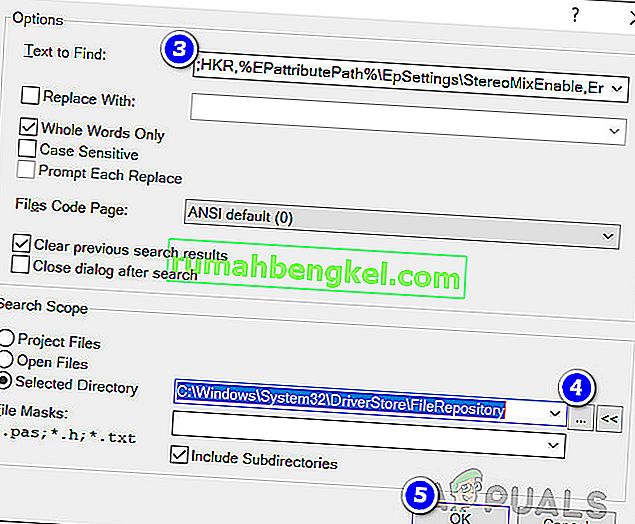
- Clique OK. E você deve ser capaz de ver os arquivos que contêm a string acima na guia “Pesquisar nos resultados do arquivo” abaixo.
Solução 4 continuada
- Abra a entrada Bibliotecas no PC problemático ou abra qualquer pasta no computador e clique na opção Este PC no menu do lado esquerdo.
- Navegue até o seguinte local em seu computador para localizar o arquivo que precisa ser editado para habilitar o Stereo Mix no Windows 10:
C: \ Windows \ System32 \ DriverStore \ FileRepository \ CALCC2WA.inf_amd64_07118 relevanta2180658
- Você precisará obter a propriedade do arquivo 'CALCC2WA.inf' localizado dentro da pasta fornecida acima antes de continuar. Clique com o botão direito do mouse no arquivo, clique em Propriedades e na guia Segurança . Clique no botão Avançado . A janela “Configurações de segurança avançadas” aparecerá. Aqui você precisa alterar o proprietário da chave.
- Clique no link Alterar próximo ao rótulo “Proprietário:”. A janela Selecionar usuário ou grupo aparecerá.
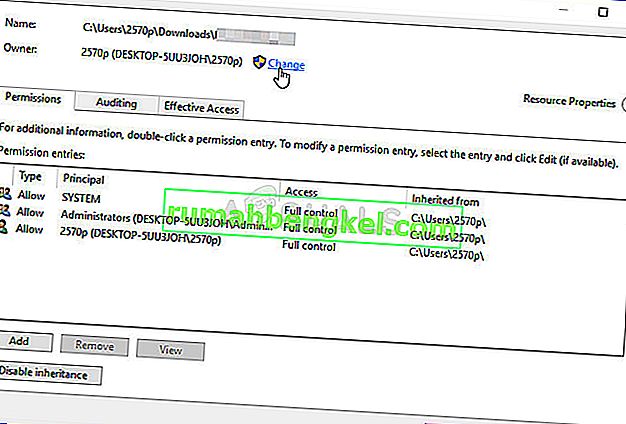
- Selecione a conta do usuário através do botão Avançado ou simplesmente digite sua conta de usuário na área que diz 'Digite o nome do objeto a ser selecionado' e clique em OK. Adicione a conta Todos .
- Clique no botão Adicionar abaixo e prossiga clicando no botão Selecionar um principal na parte superior. Selecione a conta do usuário através do botão Avançado ou apenas digite sua conta de usuário na área que diz ' Digite o nome do objeto a ser selecionado ' e clique em OK . Adicione a conta Todos .
- Na seção Permissões básicas , certifique-se de escolher Controle total antes de aplicar as alterações feitas.
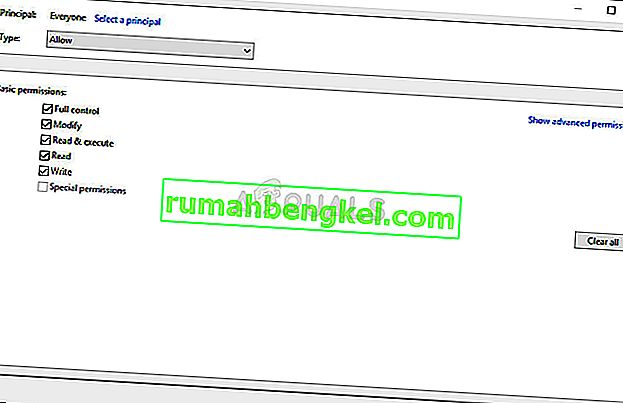
- Depois de alterar com êxito a propriedade e fornecer permissões para o arquivo 'CALCC2WA.inf', é hora de editá-lo. Clique com o botão direito nele e escolha Abrir com o Bloco de Notas . Use a combinação de teclas Ctrl + F e certifique-se de inserir 'stereo na caixa Localizar antes de clicar no botão Localizar próximo .
- Você deve conseguir ver três linhas dentro do arquivo. As linhas devem ser assim:
; HKR,% EPattributePath% \ EpSettings \ StereoMixEnable, Ativar, 1,01
; HKR,% EPattributePath% \ EpSettings \ StereoMixEnable, MixAssocSeq, 1, E0, E0
; HKR,% EPattributePath% \ EpSettings \ StereoMixEnable, MuteGainSettings, 1,00,00
- Remova os pontos-e-vírgulas na frente de cada linha, excluindo-os. Clique Arquivo >> Salvar para salvar as alterações ou usar a combinação de teclas Ctrl + S . Saia do Bloco de notas e prossiga com as etapas abaixo.
- Agora é hora de reinstalar o driver de áudio. Clique no botão do menu Iniciar na parte inferior esquerda da tela, digite “ Gerenciador de Dispositivos ” e selecione sua entrada na lista de resultados disponíveis clicando no primeiro.
- Você também pode usar a combinação de teclas Windows + R para abrir a caixa de diálogo Executar. Digite “ devmgmt.msc ” na caixa de diálogo e clique em OK para executar o Gerenciador de Dispositivos.

- Como você deseja reinstalar o driver para seus dispositivos de som, expanda a seção Controladores de som, vídeo e jogos clicando com o botão esquerdo na seta ao lado do nome. Clique com o botão direito na entrada Conexant HD Audio na lista e escolha Desinstalar dispositivo no menu de contexto.
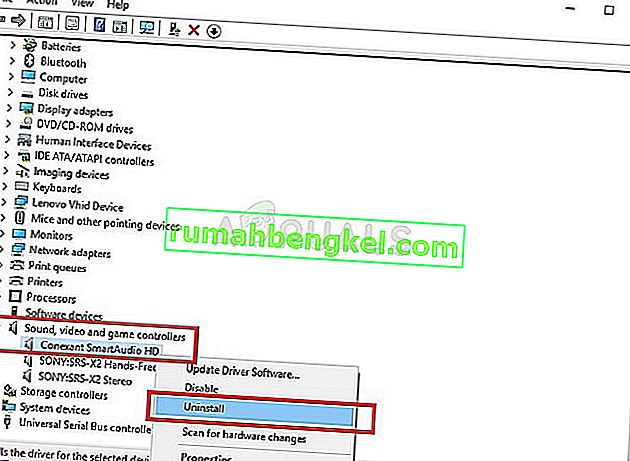
- Confirme todas as caixas de diálogo que podem aparecer solicitando que você confirme a desinstalação. Não marque a caixa “ Excluir o software do driver para este dispositivo ”, pois deseja que o arquivo do driver seja reinstalado.
- Reinicie o computador e verifique se o recurso Stereo Mix voltou ao computador!
Por último, se nada funcionar para você, você pode usar um terceiro, como VoiceMeter de vb-audio.com, que um de nossos usuários sugeriu que resolveu o problema para eles e forneceu ainda mais melhorias.