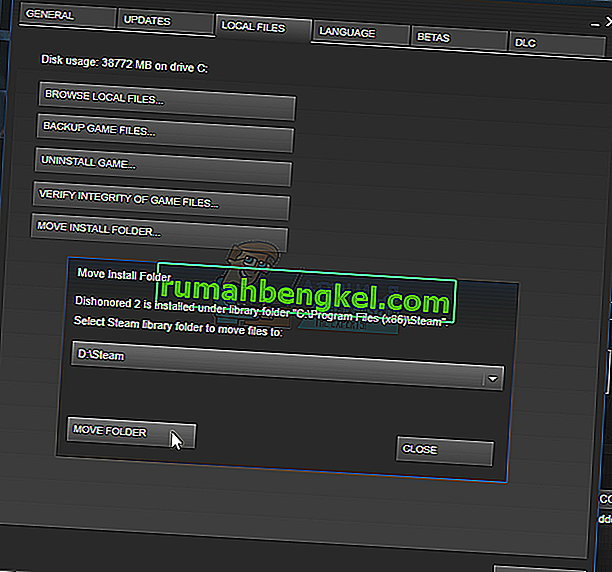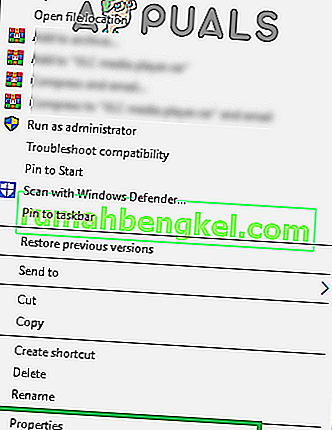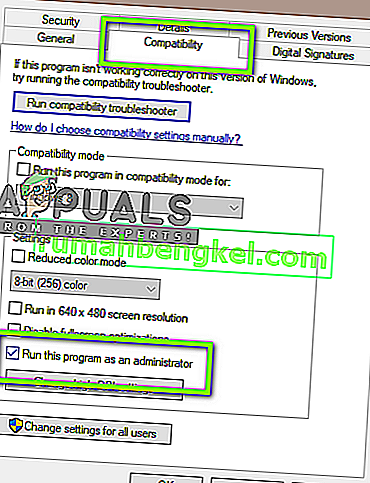Às vezes, ao atualizar um jogo Steam, surge um erro. A janela exibe:
Ocorreu um erro ao atualizar [jogo] (arquivo de conteúdo bloqueado)
Isso significa que o Steam não pode gravar arquivos de atualização no disco rígido. Pode haver muitas soluções para esse erro. O mais eficaz é desinstalar o Steam e todo o conteúdo local do jogo e reinstalá-lo do zero. Embora isso tenha funcionado para muitos usuários, é uma tarefa muito demorada e também consome uma grande quantidade de dados. Antes de recorrer às medidas rígidas mencionadas acima, tentaremos solucionar pequenos problemas que possam estar envolvidos.

Reparar arquivos corrompidos do sistema
Baixe e execute o Restoro para verificar se há arquivos corrompidos a partir daqui , se os arquivos estiverem corrompidos e faltando, repare-os e verifique se isso corrige o problema, se não, prossiga com as soluções listadas abaixo
Solução 1: verifique o antivírus
Em muitas situações, seu antivírus pode estar causando o problema. Não é incomum marcar arquivos Steam como vírus em potencial e colocá-los em quarentena. Abaixo estão listadas diferentes maneiras de desabilitar o antivírus até que você possa atualizar seu jogo.
McAfee Antivirus
A McAfee não tem como excluir determinados arquivos de sua varredura em tempo real. A única maneira é desabilitar totalmente o antivírus até que o jogo seja atualizado. Para fazer isso, abra o McAfee e selecione “ Proteção contra vírus e spyware ”. Aqui você encontra a opção de “ Varredura em tempo real ”. Clique nessa opção e desative-a.
Em seguida, siga as instruções a seguir para verificar a integridade dos arquivos do jogo .
- Reinicie o seu computador e reinicie o Steam.
- Vá para a seção da biblioteca e clique com o botão direito no jogo que está causando problemas.
- Clique em suas propriedades e selecione a guia de arquivos locais.
- Clique no botão verificar integridade dos arquivos do jogo e o Steam irá verificar o jogo em alguns minutos.
Esperançosamente, após realizar os passos acima, seu Steam não dará nenhum problema.

ESET NOD32
O NOD32 tem a tendência de marcar alguns arquivos de aplicativos como maliciosos e provavelmente os colocará em quarentena. Isso geralmente resulta em erro ao atualizar um jogo. Navegue até o diretório atual do Steam e copie o endereço. A localização padrão do diretório Steam é
C: \ Program File \ Steam \ SteamApps \ common
Após copiar o endereço, abra o ESET NOD32 e cole o local em excluir da verificação em tempo real .
Siga o método de 'verificar a integridade dos arquivos do jogo' listado acima e tudo ficará bem.
Kaspersky AV
O Kaspersky pode às vezes sinalizar o Steam como um intruso e impedi-lo de fazer quaisquer alterações no disco rígido. Para corrigir isso, vá para ' tópicos e exclusões' . Navegue até ' zona confiável ' e adicione Steam.exe como um aplicativo confiável. Lembre-se de alterar as configurações para Não restringir a atividade do aplicativo e também para Não verificar arquivos abertos.
Siga o método 'verificar a integridade dos arquivos do jogo' listado acima e reinicie o computador.
Solução 2: redefinir o Winsock
Outro problema que pode causar a falha na atualização é o catálogo Winsock. Podemos executar o comando para redefini-lo e, por sua vez, ele retornará às configurações padrão.
- Pressione a tecla ⊞ Win (windows) + R para abrir a janela de execução (certifique-se de executá-la como administrador).
- Na barra de diálogo, digite ' netsh winsock reset ' (excluindo as aspas).
- Execute o comando e reinicie o computador.
Solução 3: reparar arquivos corrompidos
Se esses dois métodos não funcionarem para você, podemos solucionar o problema de qual arquivo está corrompido / ausente e tentar fazer o download de todo o arquivo novamente.
- Saia do Steam e navegue até o diretório do Steam (C: / Arquivos de Programas (x86) / Steam). Se você escolheu um local personalizado para a instalação, navegue até lá.
- Vá para a pasta ' logs ' e abra ' txt '.
- Vá para o final do arquivo de texto e pesquise os erros recentes.
Um exemplo de erro é este:
[2017-04-12 12:47:31] [AppID 346110] Atualização cancelada: falha na confirmação do arquivo: falha ao mover o arquivo inalterado “C: \ Arquivos de programas (x86) \ Steam \ steamapps \ workshop \ content \ 346110 \ 570371714 \ LinuxNoEditor \ NPC \ Female \ Assets \ Nude \ Nude_Human_Female_Body_D.uasset.z.uncompressed_size ”(Falha de gravação do disco)O número escrito primeiro na URL é o seu APPID , neste caso (346110) é o AppID para ARK Survival Evolved.
- Navegue até a pasta raiz do mod, neste caso, é 570371714. Não tem um tamanho de arquivo específico, pois as pastas raiz de diferentes jogos podem variar.
- Reinicie o Steam e vá para a pasta de downloads. Aqui você perceberá que o Steam pedirá uma atualização para o jogo. Atualize os arquivos necessários e você estará pronto para prosseguir.
Solução 4: realocar a instalação do Steam e os arquivos do jogo
Se os métodos mais simples não funcionaram para você, temos que realocar os arquivos de instalação e jogo do Steam. Este método é dividido em duas partes. Na primeira parte, tentamos realocar o Steam e esperamos que ele seja iniciado e executado conforme o esperado. Se durante o lançamento, ocorrer um erro, temos que reinstalar o Steam. Todo o processo está listado abaixo. Observe que qualquer interrupção durante o processo de cópia pode corromper os arquivos, portanto, você terá que reinstalar o cliente novamente.
- Navegue até o seu cliente Steam e clique em configurações.
- Selecione 'Downloads' e clique em ' Steam Library Folders '.
- Clique em ' Adicionar pasta de biblioteca ' e selecione um novo caminho onde deseja que o Steam seja localizado.
- Isso definirá um caminho futuro para que todas as instalações ocorram. Agora vamos mover os arquivos Steam existentes para o caminho que você selecionou.
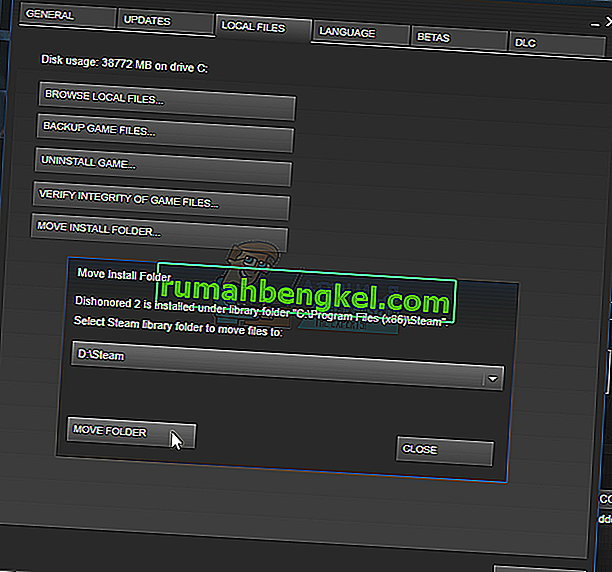
- Saia do cliente Steam.
- Navegue até o diretório atual do Steam (o padrão é: C: \ Arquivos de programas \ Steam).
- Exclua todos os arquivos e pastas, exceto as pastas SteamApps e UserData . Também não exclua exe .
- Corte todas as pastas e cole-as no novo diretório que você decidiu acima.
- Inicie o Steam e faça login novamente.
Se você encontrar qualquer problema ao mover a pasta Steam ou depois de abri-la, siga as etapas listadas abaixo.
- Feche o Steam.
- Navegue até o local onde você realocou o Steam.
- Reposicionar a ' SteamApps pasta' a partir desse diretório para sua área de trabalho.
- Desinstale o Steam (isso é feito para remover as configurações antigas do Steam do seu PC).
- Instale o Steam novamente no local inicial que você selecionou.
- Mova a pasta SteamApps para o novo diretório Steam. Isso copiará todo o conteúdo do seu jogo, seus jogos salvos e configurações.
- Inicie o Steam e insira suas credenciais.
- Verifique a integridade dos arquivos do jogo Steam e você poderá jogar
Solução 5: verifique a verificação do disco
É possível que o disco rígido que contém a instalação do jogo tenha sido corrompido ou contenha setores defeituosos. Se um disco rígido tiver setores “ruins”, ele fica lento e certas áreas do disco rígido não podem ser acessadas. Portanto, você pode tentar executar uma varredura de “Verificação de disco” para verificar se há setores defeituosos na unidade. Por isso:
- Pressione as teclas “ Windows ” + “ R ” simultaneamente.
- Digite “ cmd ” na caixa de diálogo e pressione “ Enter “.

- Digite “ chkdsk c: / f ” e pressione “ Enter ” para iniciá-lo.

- Pressione “ Y ” para confirmar o agendamento de uma verificação de disco.
- Aguarde a conclusão da verificação de disco e verifique se o problema persiste.
Solução 6: execute como administrador
Em alguns casos, o Steam requer permissões especiais para acessar certas pastas e arquivos. Se as permissões especiais não forem concedidas, ele pode ser bloqueado pelo Windows de acessar a pasta e a mensagem “Arquivo de conteúdo está bloqueado” pode ser exibida. Portanto, nesta etapa, estaremos executando o “Steam” como Administrador. Por isso:
- Direito - clique no ícone de vapor e selecionar o “ Propriedades de opção”.
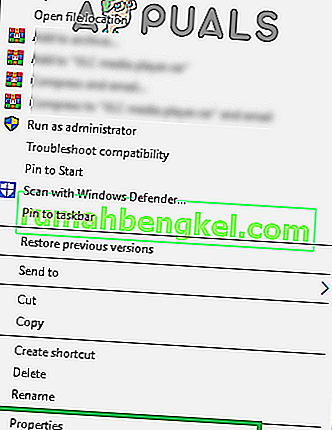
- Clique na guia “ Compatibilidade ” e marque a opção “ Executar como Administrador ”.
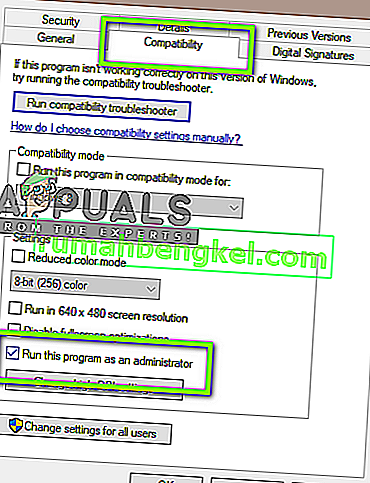
- Clique em “ Aplicar ” e depois em “ OK “.
- Execute o Steam e verifique se o problema persiste.