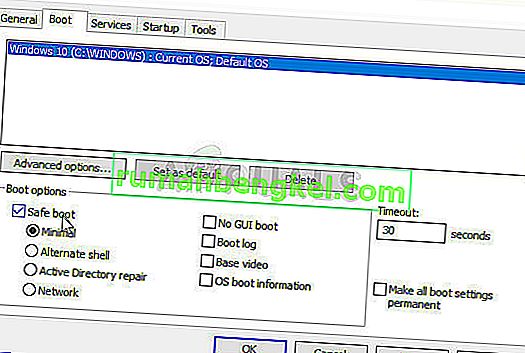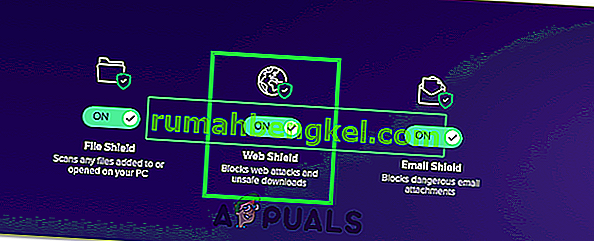Vários fatores podem afetar a maneira como você se conecta a qualquer site ou serviço no computador. Às vezes, o problema é com seu provedor de Internet e o site não carrega até que o provedor decida que é hora de resolver o problema. Às vezes, é o seu hardware e você precisará substituir os componentes com defeito ou repará-los de alguma forma.
No entanto, às vezes o problema está relacionado a certas configurações do computador e esses problemas podem ser resolvidos solucionando-os. Isso geralmente se manifesta de forma que um site seja carregado em um determinado navegador e não em outro. Leia o resto do artigo para ver as soluções disponíveis.
Solução 1: limpe o cache do navegador Chrome
Limpar o cache em um navegador Chrome foi uma solução sugerida por um dos usuários do Chrome que teve esse problema em todos os sites que ele abriu e muitos outros usuários confirmaram que esse método funcionava 100%. No entanto, mesmo se você estiver usando um navegador diferente do Google Chrome, a limpeza do cache tem uma grande chance de êxito.
- Limpe seus dados de navegação no Chrome clicando nos três pontos verticais no canto superior direito. Em seguida, clique na opção “Mais ferramentas” e depois em “Limpar dados de navegação”. Para limpar tudo, escolha a opção “desde o início” como a configuração da hora e selecione os tipos de dados que deseja excluir.
Recomendamos limpar o cache e os cookies.

- Certifique-se de reiniciar o computador depois e desconectar o cabo DSL de Internet ou ligar e desligar o adaptador Wi-FI antes de ligar o computador.
- Para se livrar de todos os cookies, especialmente os chamados NWOLB, clique novamente nos três pontos e selecione Configurações. Role para baixo e expanda as configurações avançadas. Abra as configurações de Conteúdo e role para baixo até a lista de todos os cookies que permaneceram após você já tê-los excluído na Etapa 1. Exclua todos os cookies e preste muita atenção aos chamados NWOLB, pois os usuários afirmam que eles causaram mais problemas para eles.
- Reinicie o computador novamente e verifique se o problema foi resolvido.
Solução 2: atualize seu adaptador de rede
Ter adaptadores de rede atualizados é definitivamente uma obrigação e você deve sempre certificar-se de fazê-lo para evitar problemas relacionados ao seu computador. Isso é fácil de conseguir, mas as pessoas muitas vezes se esquecem disso, pois seu sistema operacional raramente avisa sobre isso, mesmo que não detecte um adaptador de rede, especialmente se o dispositivo não for relacionado à Microsoft. Siga as etapas abaixo para atualizar seu adaptador de rede.
- Em primeiro lugar, você precisará desinstalar o driver atualmente instalado em sua máquina.
- Digite “Gerenciador de dispositivos” no campo de pesquisa próximo ao botão do menu Iniciar para abrir a janela do gerenciador de dispositivos. Você também pode usar a combinação de teclas Windows + R para abrir a caixa de diálogo Executar. Digite devmgmt.msc na caixa e clique em OK ou na tecla Enter.

- Expanda a seção “Adaptadores de rede”. Isso exibirá todos os adaptadores de rede que a máquina instalou no momento. Clique com o botão direito no adaptador de rede que deseja desinstalar e selecione “Desinstalar dispositivo”. Isso removerá o adaptador da lista e desinstalará o dispositivo de rede.
- Clique em “OK” quando solicitado a desinstalar o dispositivo.

- Remova o adaptador que você está usando do seu computador e reinicie o seu PC imediatamente. Após a inicialização do PC, navegue até a página do fabricante para ver a lista de drivers disponíveis para o seu sistema operacional. Escolha o mais recente, baixe-o e execute-o na pasta Downloads.
- Siga as instruções na tela para instalar o driver e certifique-se de que o adaptador permaneça desconectado até que a instalação solicite a conexão, o que pode ou não ser feito. Reinicie o seu PC após a instalação terminar e conecte o adaptador ao seu computador
- Volte para o Gerenciador de dispositivos e localize seu adaptador de rede na seção “Adaptadores de rede”. Clique com o botão direito em seu ícone e clique em Propriedades. A partir daqui, navegue até a guia “Gerenciamento de energia”. Desmarque a caixa que diz “Permitir que o computador desligue este dispositivo para economizar energia”.

- Verifique se o problema foi resolvido.
Solução 3: mude para o servidor DNS do Google
Se houver problemas em relação ao seu servidor DNS, você pode mudar para uma versão gratuita do Google, que costuma ser usada para solucionar problemas como este. Os problemas de DNS geralmente são difíceis de resolver e não há padrões de quando esse método deve ser aplicado. No entanto, você não tem nada a perder e pode reverter as alterações facilmente.
- Abra a caixa de diálogo Executar usando a combinação de tecla do logotipo do Windows + tecla R. Em seguida, digite “ncpa.cpl” e clique em OK para abrir a janela de configurações de rede.

- Agora que a janela Conexão com a Internet está aberta, clique duas vezes no adaptador de rede ativo.
- Em seguida, clique em Propriedades e clique duas vezes em Protocolo da Internet Versão 4 (TCP / IPv4).
- Localize a opção Usar os seguintes endereços de servidor DNS.
- Defina o servidor DNS preferido como 8.8.8.8
- Defina o servidor DNS alternativo como 8.8.4.4

Observação : esses são os endereços de servidor DNS públicos do Google. Existem outras alternativas gratuitas que você pode pesquisar, mas essas geralmente fornecem os melhores resultados.
Solução 4: Desligue o Opera Turbo em seu navegador Opera
Como se pode concluir a partir do título deste artigo, esta solução é dirigida aos usuários do Opera e este problema pode ser resolvido de forma eficaz em muitos casos, implementando esta solução. Opera Turbo é uma configuração que permite acelerar o carregamento de certos sites, mas acontece que a configuração causa outros problemas ocultos. Siga os passos abaixo para resolver o problema.
- Abra o navegador Opera clicando duas vezes em seu ícone na área de trabalho ou procurando por ele. Encontre o ícone do Opera Turbo no canto inferior esquerdo da tela, no lado esquerdo da barra de status
- Clique na seta suspensa no lado direito do ícone e escolha a opção Configurar. Você verá três opções: Automático, Ligado e Desligado. Certifique-se de definir a opção como Desligado se ainda não estiver definida e aplique as alterações.

- Verifique se o problema desapareceu após reiniciar o navegador Opera.
Solução 5: desative as configurações de proxy
É possível que seu computador tenha sido configurado para usar as configurações de Proxy, devido ao qual esse problema está sendo acionado ao tentar acessar um site específico. Alguns servidores não funcionam bem com proxies devido a que esse erro geralmente ocorre. Portanto, nesta etapa, iremos desabilitar essas configurações de proxy em nosso computador e, em seguida, verificar se isso elimina esse problema. Por isso:
- Pressione a tecla Windows + R no teclado simultaneamente.
- Uma caixa de diálogo de execução aparecerá na tela, digite “MSConfig” na caixa vazia e pressione OK.

- Selecione a opção de inicialização na janela de configuração do sistema e marque a opção “Inicialização segura” .
- Clique em aplicar e pressione OK.
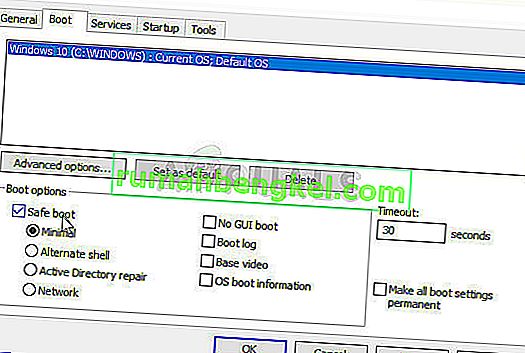
- Reinicie seu PC agora para inicializar no modo de segurança.
- Novamente, pressione as mesmas teclas “Windows” + “R” simultaneamente e digite “inetcpl.cpl” na caixa de diálogo Executar e pressione “Enter” para executá-lo.

- Uma caixa de diálogo de propriedades da Internet apareceria em sua tela, selecione a guia “Conexões” a partir daí.
- Desmarque a caixa “ Usar um servidor proxy para a sua LAN ” e clique em OK.
- Abra o MSConfig novamente e, desta vez, desmarque a opção de inicialização segura, salve suas alterações e reinicie o computador.
- Verifique se o problema foi corrigido.
Solução 6: redefinir as configurações do navegador
Em algumas situações, seu navegador pode ter adquirido algumas configurações falsas, devido às quais ele pode não conseguir navegar na web corretamente. Portanto, nesta etapa, iremos redefinir o Internet Explorer padrão e o navegador Google Chrome de volta aos padrões originais, o que deve eliminar quaisquer configurações incorretas que o navegador possa ter adquirido. Por isso:
- Pressione a tecla Windows + R no teclado simultaneamente para abrir a caixa de diálogo Executar.
- Digite “inetcpl.cpl” aqui no espaço e pressione “Enter” para abri-lo.

- Clique na guia “Avançado” e selecione o botão “Reiniciar” na parte inferior da janela.

- Assim que o navegador Internet Explorer for reiniciado, também teremos que reiniciar o navegador Chrome.
- Agora abra o navegador cromado e clique em “Três pontos” no lado superior direito.
- Navegue pelas opções e clique na opção “Avançado” que deve estar na parte inferior da tela.
- Selecione a opção “Redefinir as configurações para seus padrões originais” na parte inferior.

- Depois que a reinicialização for concluída, reinicie o Windows e verifique se a mensagem de erro ainda é exibida ao tentar navegar para um site.
Solução 7: execute o solucionador de problemas de rede
Em alguns casos, pode ser possível que as configurações de rede não sejam definidas corretamente pelo sistema operacional devido ao qual esse problema está sendo acionado. Para isso, podemos executar o solucionador de problemas de rede padrão do Windows para identificar e erradicar esses erros automaticamente. Para fazer isso, siga o guia abaixo.
- Pressione “Windows” + “I” para abrir as configurações.
- Nas configurações, clique na opção “ Windows Update and Security ”.

- No painel esquerdo, clique no botão “Solucionar problemas” e depois clique na opção “Conexões de Internet” no lado direito.
- Clique no botão “ Executar o solucionador de problemas ” e aguarde o início do solucionador de problemas.

- Siga as instruções na tela para executar imediatamente o solucionador de problemas e identificar quaisquer erros.
- Corrija os erros usando este solucionador de problemas e verifique se o problema persiste depois de fazer isso.
Solução 8: Desative o Avast WebShield
Se você estiver usando o Avast Antivirus em seu computador como proteção contra vírus e malware, é possível que o recurso de proteção da web do antivírus esteja impedindo que determinados aplicativos e sites sejam carregados corretamente. Portanto, nesta etapa, iremos desativar esse recurso do avast e, em seguida, verificar se o problema foi corrigido ao fazer isso. Por isso:
- Clique no ícone “Mais” no lado inferior esquerdo da barra de tarefas e clique no ícone “Avast” para iniciar o Avast Antivirus.
- No Avast Antivirus, clique no ícone “Configurações” e selecione a opção “Proteção ativa” no lado esquerdo da nova janela que se abre.

- Nesse caso, certifique-se de desativar o recurso “Web Shield” e selecione “Parar Permanentemente”.
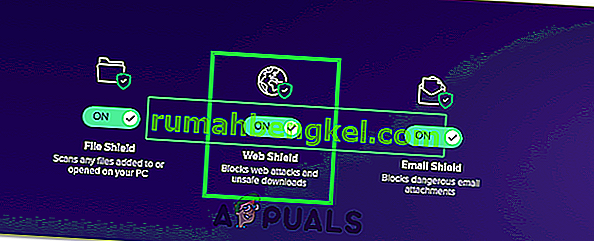
- Depois de interromper este recurso permanentemente, verifique se o problema ainda persiste.
- Em caso afirmativo, é recomendável parar totalmente o Avast e verificar novamente.
- Se o problema não for resolvido com a desativação do antivírus, você pode ligá-lo novamente.
Solução 9: definir data e hora
Às vezes, se as configurações de data e hora não estiverem configuradas corretamente no computador, esse problema pode ser detectado durante a navegação. Na maioria dos casos, as configurações de data e hora são cruciais porque são usadas pelo computador para verificar a validade de um site ou certificado de segurança de um servidor e, se a data e a hora não forem definidas corretamente, o certificado não poderá ser verificado. Portanto, nesta etapa, estaremos corrigindo a data e a hora do computador. Por isso:
- Pesquise e localize o ícone de hora no canto inferior direito da área de trabalho do PC.
- Clique com o botão direito no bloco de exibição Data e Hora e clique no botão “Ajustar Data / Hora” .

- Desative a opção “Data e hora automáticas” e selecione a opção “Alterar” sob o título “Definir data e hora manualmente” .
- Reconfigure a data e a hora para corresponder à data e hora atuais em sua região.
- Verifique se isso corrigiu a mensagem de erro.
Solução 10: redefinir as configurações de IP
É possível que as configurações de IP em seu computador não estejam configuradas corretamente devido a que esse problema está sendo acionado ao tentar acessar um site específico. Portanto, nesta etapa, iremos redefinir as configurações de IP em nosso computador e, em seguida, verificar se isso corrige o problema. Por isso:
- Pressione “Windows ' + “ R' para iniciar o prompt de execução.
- Digite “cmd” e pressione “Shift” + “Ctrl” + “Enter” para iniciá-lo com permissões de administrador.

- No prompt de comando, digite os seguintes comandos um por um e pressione “Enter” para executá-los.
ipconfig / release ipconfig / all ipconfig / flush ipconfig / renove netsh int ip reset netsh winsock reset
- Depois de executar esses comandos no prompt de comando, verifique se a navegação volta ao normal.
Solução 11: Use o driver padrão do Windows
É possível que o adaptador de rede que você está tentando instalar no computador não esteja configurado corretamente para fornecer uma conexão estável com o sistema operacional. Portanto, nesta etapa, removeremos o adaptador de rede de nosso computador completamente e deixaremos o Windows substituí-lo pelo driver que considerar mais adequado para o computador. Por isso:
- Pressione os botões “Windows” + “R” no teclado para iniciar o prompt Executar.
- No prompt Executar, digite “Devmgmt.msc” e pressione “Enter” para iniciar o gerenciador de dispositivos.

- No gerenciador de dispositivos, clique no menu suspenso “Adaptadores de rede” para listar os drivers que controlam as conexões de rede em seu computador.
- Clique com o botão direito no driver de rede e selecione a opção “Desinstalar dispositivo” .

- Siga o prompt na tela para remover este driver de seu computador completamente.
- Depois de remover o driver, reinicie o computador e o Windows substituirá automaticamente o driver pelos drivers padrão.
- Após reiniciar, verifique se o problema foi corrigido.
Solução 12: Modo de segurança
É possível que um aplicativo em segundo plano esteja interferindo nos adaptadores de rede do computador devido ao fato de esse problema estar sendo acionado. Portanto, nesta etapa, iremos desabilitar todos os serviços e adaptadores de segundo plano e executar o computador no modo de segurança para verificar se a conexão de rede funciona corretamente. A fim de fazer isso:
- Pressione “Windows ' + “ R ” para iniciar o prompt de execução.
- Digite “MSCONFIG” e pressione “Enter” para abrir a janela de configurações.

- Clique na guia “Serviços” e desmarque a opção “Ocultar todos os serviços Microsoft” .

- Depois de desmarcar esta opção, clique no botão “Desativar tudo” e depois clique em “Aplicar” para salvar suas alterações.
- Depois disso, clique na guia “Inicializar” e, em seguida, clique no botão “Abrir Gerenciador de Tarefas” para iniciar o gerenciador de tarefas.

- No Gerenciador de Tarefas, clique em cada aplicativo que foi habilitado e depois clique no botão “Desabilitar” .
- Após desativar esses aplicativos, verifique se o problema persiste.
Solução 13: Digitando o Comando
É possível que o problema esteja sendo disparado em seu computador porque o valor MTU não foi definido corretamente para o adaptador de rede que você está usando. Portanto, nesta etapa, estaremos reconfigurando esse valor executando um comando no prompt de comando. A fim de fazer isso:
- Pressione “Windows ' + “ R' para iniciar o prompt de execução.
- Digite “cmd” e pressione “Shift” + “Ctrl” + “Enter” para iniciá-lo com permissões de administrador.

- No prompt de comando, digite o seguinte comando e pressione “Enter” para executá-lo, mas certifique-se de substituir “Wireless Network Connection” com o nome do seu adaptador de rede
netsh interface ipv4 set subinterface “Wireless Network Connection” mtu = 1472 store = persistent
- Se não souber o nome do seu adaptador de rede, pressione “Windows ' + “ R ” para iniciar a execução e digite ' ncpa.cpl”.

- Clique com o botão direito na sua conexão de internet e selecione “Propriedades”.
- Aqui, o nome será listado abaixo do título “Conectar usando:” .
- Verifique se o problema persiste após a execução deste comando.
Solução 14: limpar os cookies do site
É possível que um ou mais cookies do site que você está tentando acessar tenham sido corrompidos devido a que esse problema específico está sendo acionado em seu computador. Portanto, nesta etapa, limparemos esses cookies e, em seguida, verificaremos se isso corrige nosso problema. Por isso:
- Inicie seu navegador e abra uma nova guia.
- Digite o endereço do site que você está tentando acessar e pressione “Enter”.
- Você deve ser recebido com a tela de erro.
- Clique em “Travar” antes do endereço do site e depois clique na opção “Configurações do Site” .

- Clique na opção “Limpar dados” para remover esses cookies do seu navegador.
- Verifique se o site funciona depois de fazer isso.
Solução 15: redefinir sinalizadores do Chrome
É possível que o problema esteja sendo acionado devido à configuração incorreta dos sinalizadores do Chrome. Se as configurações da Bandeira do Chrome não forem configuradas corretamente, elas podem acabar sabotando sua conexão com determinados sites. Portanto, nesta etapa, iremos redefinir essas configurações completamente. A fim de fazer isso:
- Inicie o Chrome e abra uma nova guia.
- Digite o seguinte endereço e pressione “Enter” para navegar até as configurações da bandeira.
chrome: // flags
- Selecione o botão “Redefinir tudo” na parte superior da janela do navegador.

- Confirme todas as solicitações que podem aparecer na tela para redefinir completamente os sinalizadores do Chrome.
- Verifique se o problema persiste após redefinir os sinalizadores do Chrome.