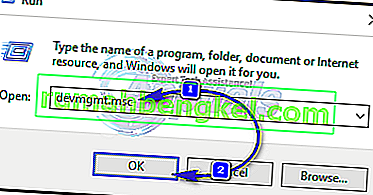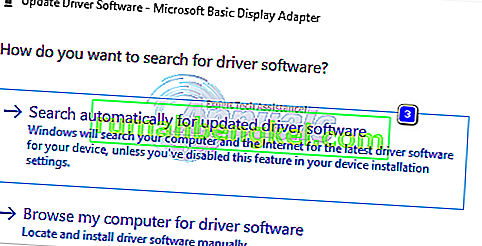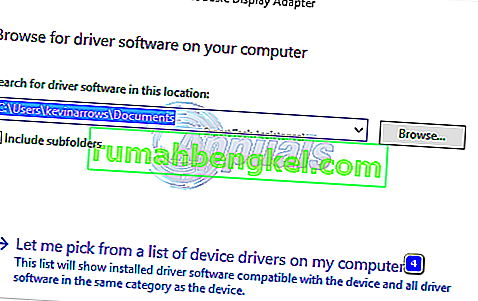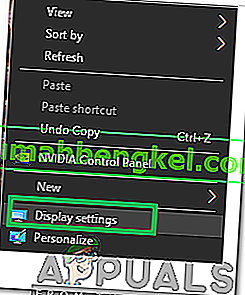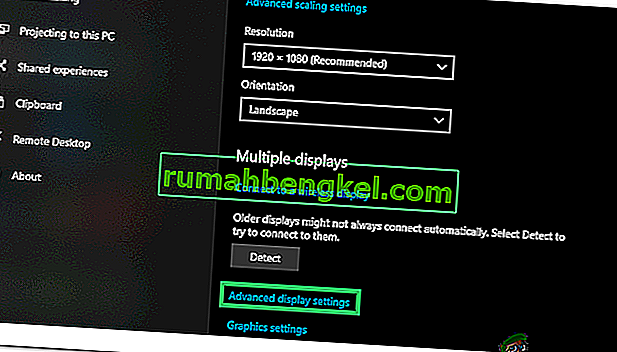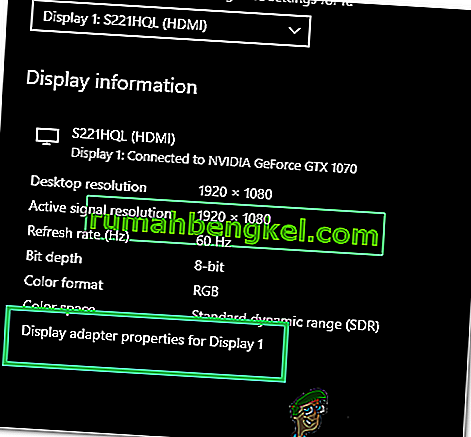Video_tdr_failure (atikmpag.sys) é um erro de tela azul acionado por um driver gráfico com defeito, incompatível ou corrompido. Os usuários enfrentam esse erro depois que o sistema é atualizado ou os drivers são atualizados. O bom é que este BSOD fornece o nome do arquivo que está acionando o BSOD, que indica a origem do problema. Seja como for, é uma rápida pesquisa no Google que dirá de onde se originou. No entanto, este artigo está relacionado ao atikmpag.sys, que é um driver AMD.
Este erro geralmente começa se o Windows executa uma atualização automática ou se você atualizou manualmente os drivers do gráfico ou se acabou de atualizar para o Windows 8 ou 10 de uma versão anterior. Em todos os casos, é o driver e é isso que solucionaremos neste guia.
Se você não conseguir fazer o login no Windows devido a este erro ou se o erro interromper continuamente enquanto estiver conectado, é melhor inicializar no modo de segurança, onde um driver gráfico básico com carga mínima é carregado. Você pode ver as etapas de inicialização do Windows no modo de segurança (aqui) e no Windows 8 (aqui).
Reparar arquivos corrompidos do sistema
Baixe e execute o Restoro para verificar se há arquivos corrompidos a partir daqui , se os arquivos estiverem corrompidos e faltando, repare-os e verifique se isso corrige o problema; caso contrário, prossiga com as soluções listadas abaixo.
Use uma versão mais antiga dos drivers AMD
Os drivers mais recentes nem sempre são a melhor opção. Nesse caso, eles podem ser a causa desse erro. Mas podemos usar uma versão mais antiga do driver AMD que não estava causando esse problema.
- Para fazer isso, mantenha pressionada tecla Windows e pressione R . Digite devmgmt.msc e pressione Enter .
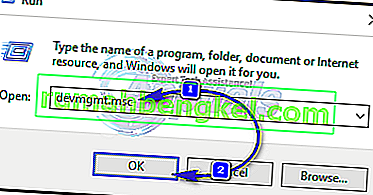
- Clique duas vezes em Adaptadores de vídeo e clique com o botão direito no adaptador de vídeo AMD . Clique em Atualizar software de driver . Clique em Procurar software de driver em meu computador .
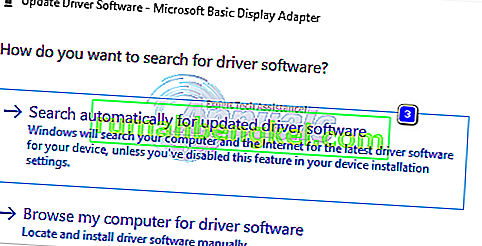
- Em seguida, clique em Deixe-me escolher em uma lista de drivers de dispositivo em meu computador .
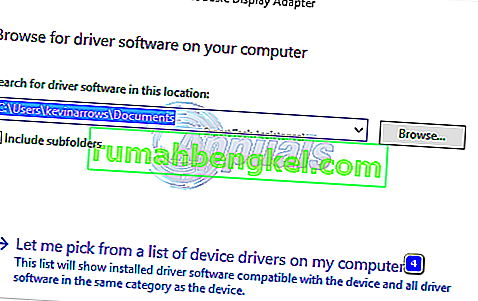
- Em Modelo, selecione uma versão mais antiga do driver AMD. A data da versão será escrita em todos eles. Em seguida, clique em Avançar . Reinicie o seu sistema e verifique se o problema persiste. Em seguida, precisamos desabilitar a Microsoft de atualizá-lo automaticamente novamente.
- Para Windows 10 - Baixe a atualização do Microsoft Hider neste link. Executá-lo. Para o Windows 8 / 8.1, vá ao Painel de Controle -> Atualizações do Windows -> Atualizações Opcionais / Pendentes -> Clique com o botão direito e escolha Ocultar .
- Desmarque os drivers da placa AMD a serem instalados. Reinicialize e teste. Se o erro persistir, prossiga com a substituição do atikmpag.sys
Substitua ATIKMPAG.SYS
Nesta solução, substituiremos o arquivo em questão atikmpag.sys por um novo. Se no erro você estiver obtendo o arquivo atikmdag.sys, então simplesmente substitua todos os arquivos nomeados atikmpag abaixo por atikmdag.
- Segure a tecla Windows e Imprensa R . Na caixa de diálogo de execução, digite
C: \ Windows \ System32
- Encontre o arquivo chamado atikmpag.sys e renomeie -o para atikmpag.sys.bak .
- Em seguida, segure a tecla Windows e pressione R novamente. Na caixa de diálogo de execução, digite C: \ e clique em OK.
- Procure uma pasta chamada ATI. Na ATI, haverá um arquivo chamado atikmpag.sy_ lá. Você pode pesquisá-lo digitando seu nome na caixa de pesquisa.
- Depois de encontrá-lo, copie o arquivo para sua área de trabalho .
- Segure tecla Windows e pressione X . Clique em Prompt de Comando (Administrador) .
- Na janela preta, digite chdir desktop e pressione Enter .
- Agora digite
expand.exe atikmdag.sy_ atikmdag.sys
OU
expand -r atikmdag.sy_ atikmdag.sys
- Pressione Enter . Quando o comando for concluído, copie o atikmdag.sys recém-criado da área de trabalho e cole -o em C: \ Windows \ System32.
- Reinicie o sistema para verificar se o problema aparece agora.
- Se isso ainda não funcionar, tente o método novamente após fazer uma instalação limpa. Para fazer uma instalação limpa, primeiro você precisa desinstalar completamente os drivers existentes, usando o utilitário DDU daqui
Método 4: Atualizar os gráficos integrados e os drivers AMD
Com a chegada do Windows 8.1 / 10, muitos problemas surgiram com ele. Os motoristas são os mais importantes e afetados. Sua GPU AMD pode estar causando este problema sozinha ou junto com a GPU integrada em sua placa-mãe. GPU integrada é uma unidade de processamento gráfico embutida em sua placa-mãe.
- Primeiro, teremos que desinstalar os drivers atualmente instalados. Após o login, mantenha pressionada tecla Windows e pressione R . Digite devmgmt.msc e pressione Enter adaptadores no painel esquerdo.

- Clique duas vezes em Adaptadores de vídeo.

- Clique com o botão direito do mouse no driver da placa de vídeo mostrado pelo nome.
- Clique com o botão direito em seu adaptador e clique em Desinstalar .
- Marque Excluir o software do driver para este dispositivo e clique em OK.
- Repita o processo se você tiver mais de dois adaptadores de vídeo instalados.
- Se você tiver o AMD Catalyst ™ Control Center instalado, também terá que removê-lo. Mantenha o Windows chave e pressione R . Na caixa de diálogo de execução, digite appwiz.cpl e pressione Enter .

- Na lista de programas, encontre AMD Catalyst ™ Control Center . Clique com o botão direito nele e clique em Desinstalar . Siga as instruções na tela para removê-lo.
- Para obter os drivers integrados Intel mais recentes para o seu sistema, você pode usar a ferramenta automatizada para verificar as últimas atualizações de driver. Baixe a ferramenta aqui. Execute .
- Siga as instruções na tela para instalar a ferramenta. Após a instalação, clique no botão Iniciar para iniciar a ferramenta.
- Clique em Iniciar digitalização . Ele começará a procurar os drivers.
- Após a digitalização, ele mostrará todos os drivers desatualizados ou desinstalados. Clique em Instalar para começar a baixá-los. Depois de baixado, clique em Instalar para começar a instalá-los.
- Depois de instalar um, pode ser necessário reiniciar .
- Para atualizar manualmente seus drivers, primeiro você terá que saber o nome do modelo do seu sistema. Para fazer isso, mantenha pressionada tecla Windows e pressione R . Digite msinfo32 e pressione Enter . Seu modelo estará próximo ao Modelo do sistema e anote o tipo de sistema também, que será x64 para 64 bits e x86 para 32 bits.
- Uma vez na página da web, navegue até a página do seu modelo, especificando o modelo do seu sistema e baixe e instale os drivers de gráfico / vídeo para o seu sistema operacional (Windows 10).
- Para baixar o utilitário de detecção automática da AMD , clique aqui. Baixe o arquivo e execute -o.
- Ele detectará automaticamente o hardware AMD para o seu sistema operacional. Siga as instruções na tela para baixar e instalar os drivers.
- Para obter manualmente os drivers mais recentes, vá para //support.amd.com/en-us/download.
- Role para baixo até Selecionar manualmente seu driver .
- Na Etapa 1, escolha gráficos da área de trabalho se você estiver usando uma área de trabalho e gráficos do notebook se você estiver em um laptop.
- Selecione sua série de GPU e seu nome de modelo exato na Etapa 2 e 3, respectivamente.
- Selecione Windows 10 de 64 bits ou 32 bits de acordo com o que você anotou anteriormente na Etapa 2. Em seguida, clique em Exibir resultados .
Método 5: Downgrade para 120 Hz
Hertz é uma medida da taxa de atualização do monitor. Às vezes, mesmo que seu monitor suporte 144 Hz, ele pode enfrentar problemas durante a execução com essa taxa de atualização. Portanto, é sempre uma boa ideia tentar diminuir a taxa de atualização para 120 Hz e verificar se o problema persiste. A fim de fazer isso:
- Direita - clique em qualquer lugar da área de trabalho e selecione “ Mostrar Configurações “.
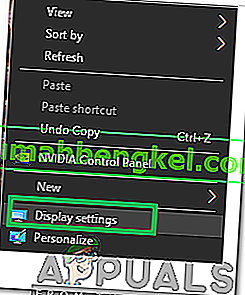
- Clique na opção “ Configurações avançadas de vídeo ”.
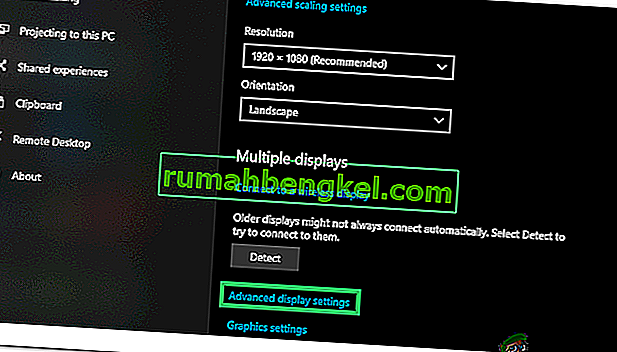
- Selecione “ Mostrar Adaptador Propriedades para exibição 1 ” e clique em “ Monitor de guia” no pop-up.
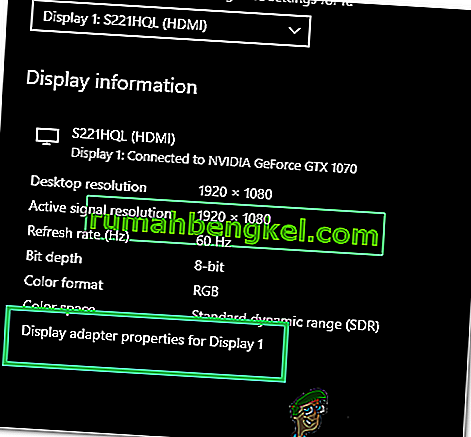
- Clique na lista suspensa “ Taxa de atualização da tela ” e selecione “ 120 Hz ” nela.
- Clique em “ Aplicar ” e depois em “ OK “.
Nos resultados, role para baixo e clique em Download no Catalyst Software Suite para iniciar o download dos drivers e do software de gerenciamento. Depois de baixado, execute o arquivo e siga as instruções na tela para instalá-los.
Método 6: Altere o modo de inicialização do BIOS para UEFI
Em alguns casos, você pode ter selecionado o modo de inicialização incorreto do BIOS devido ao qual esse problema está sendo acionado no seu computador. Portanto, reinicie o computador e dependendo do fabricante da placa, pressione a tecla “DEL” ou “F12” para inicializar na Bios, uma vez na Bios, mude o modo de inicialização para UEFI e salve suas alterações. Saia do BIOS depois de salvar as alterações e verifique se isso corrige o problema.