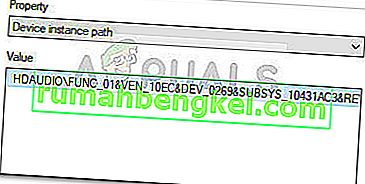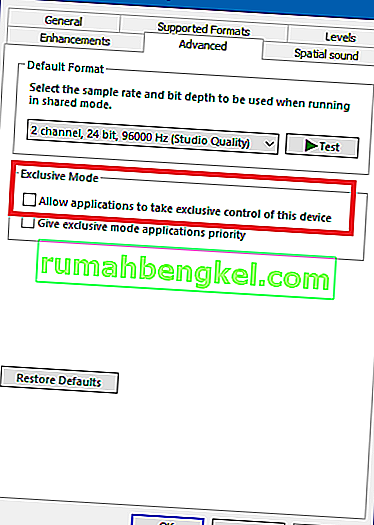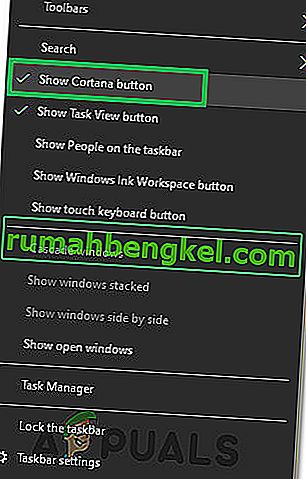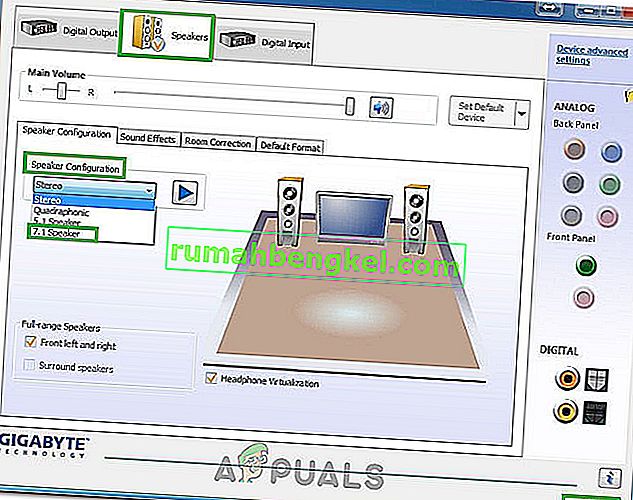Alguns usuários relataram problemas para conectar os fones de ouvido aos computadores. Na maioria das vezes, esse problema específico é relatado em laptops, mas alguns usuários também o encontraram em desktops com placas de som dedicadas.
Este problema não é específico de nenhuma versão do Windows e é freqüentemente relatado no Windows 7, Windows 8 e Windows 10.
Nota: Antes de prosseguir com os métodos abaixo, certifique-se de instalar quaisquer drivers de áudio dedicados que sua placa-mãe possa precisar. Se você tiver uma placa de som dedicada, instale os drivers corretos para ela. Caso você encontre esse problema em um laptop, visite o site de download do fabricante e baixe todos os drivers de áudio recomendados para o seu modelo específico.
Se a sua versão do Windows não reconhece seus fones de ouvido (headset) quando você os conecta, as seguintes correções provavelmente ajudarão. Abaixo você tem uma coleção de métodos que usuários em uma situação semelhante usaram para resolver o problema. Siga cada um dos métodos a seguir na ordem até encontrar uma solução que resolva o problema em sua situação específica.
Método 1: desative a detecção do conector do painel frontal (se aplicável)
Alguns usuários descobriram que esse problema ocorre devido à maneira como o software Realtek gerencia as tomadas do painel. Ao desativar a detecção do conector do fone de ouvido no conector do painel frontal, alguns usuários conseguiram que seus fones de ouvido fossem reconhecidos. Este parece ser um bug de software Realtek isolado e pode não ocorrer em todas as versões.
Nota: Este método não será aplicável se você não estiver usando o Realtek HD Audio Manager para gerenciar seus fluxos de som.
Aqui está um guia rápido sobre como desativar a detecção de fone de ouvido do software Realtek:
- Pressione a tecla Windows + R para abrir uma caixa Executar . Em seguida, digite “ control ” na caixa Executar e pressione Enter para abrir o Painel de Controle .

- No Painel de Controle , selecione Hardware e Som e clique em Realtek HD Audio Manager.

- Clique em Configurações avançadas do dispositivo e selecione Separar todas as tomadas de entrada como dispositivos de entrada independentes e, em seguida , pressione Ok para salvar as alterações.
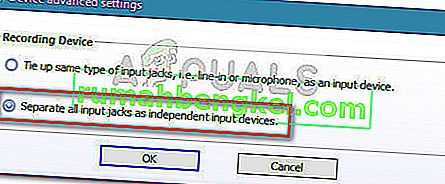 Nota: Se você tiver uma versão mais antiga do gerenciador Realtek HD Audio, vá para Configurações do conector e habilite a caixa de seleção associada a Desativar detecção de tomada do painel frontal.
Nota: Se você tiver uma versão mais antiga do gerenciador Realtek HD Audio, vá para Configurações do conector e habilite a caixa de seleção associada a Desativar detecção de tomada do painel frontal. - Assim que a alteração for realizada, feche o “ Realtek HD Audio Manager” e reinicie o computador. Na próxima inicialização, veja se o problema foi resolvido. Se o seu PC ainda não conseguir detectar seus fones de ouvido / headset, continue com o Método 2 .
Método 2: ativar o modo Multi-stream (se aplicável)
Na maioria das vezes, esse problema específico é causado por uma configuração do Realtek HD Audio Manager . Alguns usuários relataram que seus fones de ouvido foram detectados assim que habilitaram o modo Multi-stream nas configurações do Realtek HD Audio Manager.
Nota: Este método só é aplicável se você estiver usando um driver Realtek Audio.
Aqui está um guia rápido para habilitar o modo multi-stream:
- Pressione a tecla Windows + R para abrir uma caixa Executar . Em seguida, digite “ control ” e pressione Enter para abrir o Painel de Controle.

- Dentro do Painel de Controle , clique em Hardware e Sons e então clique em Realtek HD Audio Manager .

- Em seguida, no canto superior direito, clique em Configurações avançadas do dispositivo e ative o modo Multi-stream. Clique em OK para salvar as alterações.
- Reinicie o seu computador e veja se o problema é resolvido na próxima inicialização. Se o fone de ouvido ainda não estiver sendo reconhecido pelo PC, vá para o método abaixo.
Método 3: atualização para os drivers de áudio mais recentes
Alguns usuários afetados conseguiram resolver o problema e fazer seu PC reconhecer seus fones de ouvido, atualizando para os drivers de áudio mais recentes disponíveis.
Seu computador pode não reconhecer seus fones de ouvido porque o Windows não está usando os drivers de áudio corretos ou os drivers foram corrompidos após uma instalação incorreta - isso acontece frequentemente quando os usuários atualizam de uma versão mais antiga para o Windows 10.
A maneira mais rápida de verificar se o seu PC está usando os drivers de áudio corretos é por meio do Gerenciador de Dispositivos. Aqui está um guia rápido sobre como fazer isso:
- Pressione a tecla Windows + R para abrir uma caixa Executar. Em seguida, digite “ devmgmt.msc ” e pressione Enter para abrir o Gerenciador de Dispositivos.

- No Gerenciador de dispositivos , expanda o menu suspenso Controladores de som, vídeo e jogos e veja se o seu fone de ouvido está listado aqui. Se estiver listado, clique com o botão direito do mouse e escolha Atualizar driver . Em seguida, clique em Pesquisar automaticamente software de driver atualizado e veja se há uma nova versão disponível.
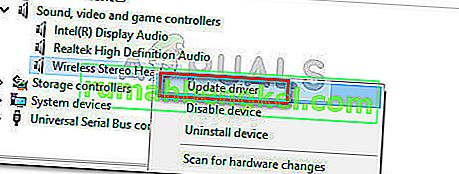 Nota: Se você conseguir instalar uma nova versão do driver, reinicie o computador e veja se o problema é resolvido na próxima inicialização. Se o fone de ouvido não estiver visível no menu do controlador de som, vídeo e jogo, continue com a etapa 3.
Nota: Se você conseguir instalar uma nova versão do driver, reinicie o computador e veja se o problema é resolvido na próxima inicialização. Se o fone de ouvido não estiver visível no menu do controlador de som, vídeo e jogo, continue com a etapa 3. - Veja se alguma das entradas no Gerenciador de dispositivos tem um ponto de exclamação amarelo no ícone. Provavelmente, eles podem ser encontrados expandindo o menu suspenso Dispositivos desconhecidos .
- Se você encontrar qualquer dispositivo listado em Dispositivos desconhecidos , clique com o botão direito sobre eles e escolha Atualizar driver . Se o componente de atualização não conseguir encontrar um driver, clique duas vezes na entrada e vá para a guia Detalhes .
- Use o menu suspenso para selecionar Caminho da instância do dispositivo , copie o valor e cole-o em uma pesquisa online. Você deve obter uma imagem clara de qual driver precisa instalar.
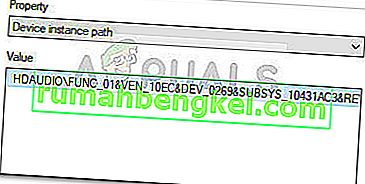
- Instale o driver que não está sendo reconhecido e reinicie o computador. Na próxima reinicialização, veja se o problema foi resolvido.
Método 4: Alterar o formato de som padrão
É possível que o formato de som que você configurou em seu computador não esteja funcionando corretamente com seus fones de ouvido. Portanto, nesta etapa, iremos alterar o formato de som padrão que está sendo usado pelo computador e verificar se isso corrige o problema com os fones de ouvido. Por isso:
- Pressione “Windows” + “R” para abrir o prompt Executar.
- Digite “Control” e pressione “Enter” para abrir o painel de controle.

- Clique na opção “Hardware e Sons” e selecione o botão “Som” .
- Clique na guia “Reprodução” e, em seguida, clique duas vezes no “Dispositivo de reprodução padrão” que está sendo usado pelo seu computador.

- Clique na opção “Formato padrão” e selecione uma opção diferente da lista.
- Selecione “Aplicar” e depois clique em “OK”.
- Agora verifique se seus fones de ouvido são reconhecidos pelo computador.
Método 5: mudar o driver
É possível que o driver que você está usando no computador esteja impedindo a detecção adequada dos fones de ouvido. Portanto, nesta etapa, estaremos configurando o computador para usar o driver de áudio padrão usado pelo Windows ao invés do que você instalou no seu computador. Por isso:
- Pressione “Windows” + “R” para abrir o prompt Executar.
- Digite “devmgmt.msc” e pressione “Enter” para iniciar o gerenciador de dispositivos.

- Na janela de gerenciamento de dispositivos, expanda a opção “Controladores de som, vídeo e jogos” e clique com o botão direito no driver de som que está sendo usado por seu computador.
- Selecione o botão “Atualizar Driver” e então clique na opção “Navegar no meu computador para o software do driver” .

- Na próxima tela, clique no botão “ Deixe-me escolher em uma lista de drivers disponíveis ” e selecione a opção “Dispositivo de áudio de alta definição” .
- Clique em “Avançar” e confirme as instruções na próxima tela.
- Verifique se o problema persiste depois de instalar esses drivers.
Método 6: Selecionando o Dispositivo Adequado
Um problema comum com os Drivers de áudio Realtek é que às vezes você precisa apontar o dispositivo que acabou de conectar ao computador para detectá-lo corretamente. Portanto, nesta etapa, iremos definir este dispositivo a partir do Centro de Controle Realtek. Por isso:
- Clique com o botão direito no ícone do alto-falante na bandeja do sistema e selecione “Sound Manager”.
- Isso agora deve abrir o Realtek Sound Manager; se não, pesquise-o na barra de pesquisa localizada dentro da barra de tarefas.
- No Realtek Audio Manager, clique em “Small Yellow Folder” no lado direito da janela e marque a opção “ Enable auto pop dialog ”.

- Certifique-se de salvar suas alterações se tiver selecionado esta opção.
- Agora, desconecte o cabo de 3,5 mm que você está usando para conectar os fones de ouvido ao computador e certifique-se de desconectar o cabo USB se seus fones de ouvido usarem o modo de conexão USB.
- Uma caixa de diálogo deve aparecer perguntando “Qual dispositivo você plugou”, essa caixa de diálogo deve conter um menu suspenso e você deve selecionar “Fones de ouvido” nele.
- Depois de selecionar os fones de ouvido, verifique se o problema ainda persiste.
Método 7: Verificar alterações de hardware
Às vezes, você precisa reinicializar seus drivers para que os fones de ouvido funcionem corretamente, caso tenham sido danificados. Portanto, nesta etapa, navegaremos até o gerenciador de dispositivos e, em seguida, desinstalaremos todas as instâncias dos Drivers de áudio Realtek. Depois disso, estaremos procurando por alterações de hardware para reinstalá-los automaticamente. Por isso:
- Pressione “Windows ' + “ R ” para abrir o prompt Executar.
- Digite “Devmgmt.msc” e pressione “Enter”.

- No gerenciador de dispositivos, expanda a opção “Controladores de som, vídeo e jogo” e clique com o botão direito nos “drivers de som” que você está usando no momento.
- Selecione a opção “Desinstalar dispositivo” e siga as instruções na tela para desinstalar este driver de seu computador.

- Além disso, expanda a opção “ Entradas e saídas de áudio ” e desinstale todos os dispositivos da mesma maneira.
- Agora, pressione “Windows” + “R” para abrir o prompt Executar novamente e digite “Control”.
- Pressione “Enter” para abrir o painel de controle e clique na opção “Desinstalar um programa” .

- Na lista de aplicativos, clique com o botão direito na opção “Drivers de áudio Realtek” e selecione o botão “Desinstalar” .
- Siga as instruções na tela para desinstalar o driver do computador.
- Além disso, se você tiver baixado este driver para o seu computador a qualquer momento, certifique-se de excluí-lo completamente.
- Agora, inicie o gerenciador de dispositivos novamente e clique no ícone “Scan for Hardware Changes” no topo da janela.
- Os drivers agora serão substituídos automaticamente.
- Verifique se os fones de ouvido agora são reconhecidos.
Método 8: Adiando atualizações automáticas
Esta etapa é vital para aquelas pessoas cujos fones de ouvido / alto-falantes não estão sendo detectados depois que um driver foi atualizado. Portanto, nesta etapa, primeiro faremos o downgrade para uma versão anterior dos drivers e, em seguida, impediremos o Windows de atualizar os drivers. Por isso:
- Pressione “Windows ' + “ R ” para abrir o prompt Executar.
- Digite “Devmgmt.msc” e pressione “Enter”.

- No gerenciador de dispositivos, expanda a opção “Controladores de som, vídeo e jogo” e clique com o botão direito nos “drivers de som” que você está usando no momento.
- Selecione “Propriedades” e a seguir clique na guia “Driver” e selecione a opção “Driver de reversão” .

- Siga as instruções na tela para reverter as atualizações do driver.
- Depois disso, baixe este solucionador de problemas em seu computador para evitar que o Windows atualize automaticamente determinados drivers.
- Execute o solucionador de problemas e siga as instruções na tela para evitar todas as atualizações futuras.
- Verifique se o problema foi corrigido fazendo isso.
Método 9: desative o controle exclusivo
Em alguns casos, os aplicativos podem estar assumindo o controle exclusivo do driver, o que faz com que os fones de ouvido não sejam reconhecidos. Portanto, nesta etapa, estaremos reconfigurando as configurações do driver para evitar que os aplicativos possam assumir o controle exclusivo do dispositivo. Por isso:
- Pressione “Windows” + “R” para abrir o prompt Executar.
- Digite “Controle” para abrir o Painel de Controle e clique na opção “Hardware e Sons” .

- Clique no botão “Som” e depois na guia “Reprodução” .
- Clique duas vezes no seu dispositivo de reprodução e clique na guia “Avançado” .
- Desmarque a opção “ Permitir que os aplicativos assumam o controle exclusivo deste dispositivo ” e selecione a opção “Aplicar” .
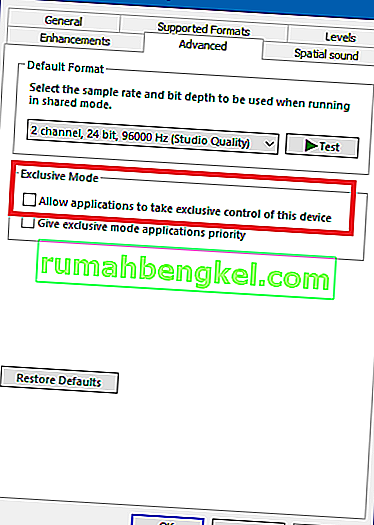
- Clique em “OK” para fechar a janela.
- Verifique se isso corrigiu o problema com seus fones de ouvido.
Método 10: ocultando a Cortana da barra de tarefas
Algumas pessoas corrigiram esse problema ocultando a Cortana da barra de tarefas e outras desativando-a temporariamente. Portanto, nesta etapa, iremos reconfigurar algumas configurações do Windows para primeiro ocultar a Cortana de nossa barra de tarefas e, se isso não funcionar, tentaremos desabilitar completamente a Cortana. Por isso:
- Na sua área de trabalho, clique com o botão direito em um espaço vazio na barra de tarefas.
- Desmarque o botão “Mostrar botão Cortana” e verifique se o botão Cortana desapareceu.
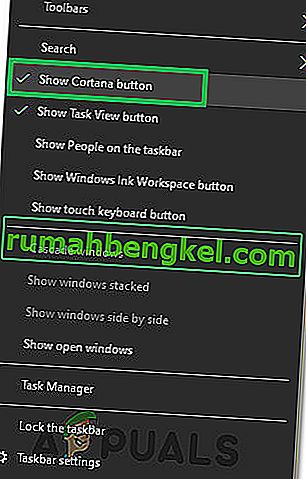
- Verifique se o problema foi corrigido.
- Se o problema não for corrigido, você pode desativar completamente a Cortana aqui.
- Verifique se a desativação da Cortana corrige o problema com o seu computador.
Método 11: executando o solucionador de problemas
É possível que os fones de ouvido não estejam sendo reconhecidos porque o áudio do seu computador foi interrompido devido a uma falha no driver. Portanto, nesta etapa, executaremos o Solucionador de problemas do Windows nas configurações para verificar e corrigir quaisquer problemas relacionados ao áudio automaticamente. Por isso:
- Pressione “Windows” + “I” para abrir as configurações.
- Clique em “Atualizar e segurança” e selecione o botão “Solucionar problemas” no painel esquerdo.
- Clique na opção “Reproduzindo Áudio” da lista e selecione o botão “Executar o solucionador de problemas” .

- Aguarde até que o solucionador de problemas prossiga e clique no dispositivo que deseja solucionar.
- Siga as instruções na tela para solucionar todos os problemas com o áudio do computador e verificar se os fones de ouvido são reconhecidos.
Método 12: Seleção de fone de ouvido
Algumas pessoas estavam enfrentando esse problema com seus fones de ouvido, em que seu microfone ou fones de ouvido não eram detectados nos drivers Realtek. Portanto, nesta etapa, selecionaremos fones de ouvido em vez de fones de ouvido para permitir que o computador reconheça o microfone e os fones de ouvido juntos. Por isso:
- Clique com o botão direito no ícone do alto-falante na bandeja do sistema e selecione “Sound Manager”.
- Isso agora deve abrir o Realtek Sound Manager; se não, pesquise-o na barra de pesquisa localizada dentro da barra de tarefas.
- No Realtek Audio Manager, clique em “Small Yellow Folder” no lado direito da janela e marque a opção “ Enable auto pop dialog ”.

- Certifique-se de salvar suas alterações se tiver que alterar sua seleção para que ela tenha efeito.
- Remova o cabo de 3,5 mm que você estava usando para conectar seus fones de ouvido ao computador ou remova o cabo USB que você pode estar usando para a conexão de fones de ouvido.
- Reconecte o cabo ao seu computador e você deverá ver o pop-up “Qual dispositivo você plugou” , esta caixa de diálogo deve conter um menu suspenso e você deve selecionar “Fone de ouvido” nele.
- Após selecionar a opção de fone de ouvido, verifique se o problema ainda está ocorrendo.
Método 13: Alterar as configurações Realtek
Em alguns casos, seu fone de ouvido pode não estar configurado corretamente dentro do Realtek Audio Manager devido ao fato de não ser reconhecido pelo computador. Portanto, nesta etapa, iremos alterar algumas configurações Realtek que nos permitirão definir nossos fones de ouvido como estéreo em vez de 7.1, mas para isso, primeiro teremos que alterá-lo para o último. A fim de fazer isso:
- Clique com o botão direito no ícone “Alto-falante” na bandeja do sistema e selecione a opção “Gerenciador de Áudio Realtek” ou você também pode abrir o Gerenciador de Áudio Realtek pesquisando com Windows Search na barra de tarefas.
- Depois de iniciar o Realtek Audio Manager, clique no ícone “Alto-falantes” e selecione a lista suspensa “Configuração dos alto-falantes” .
- Selecione “ 7.1 surrounds ” na lista e salve suas configurações.
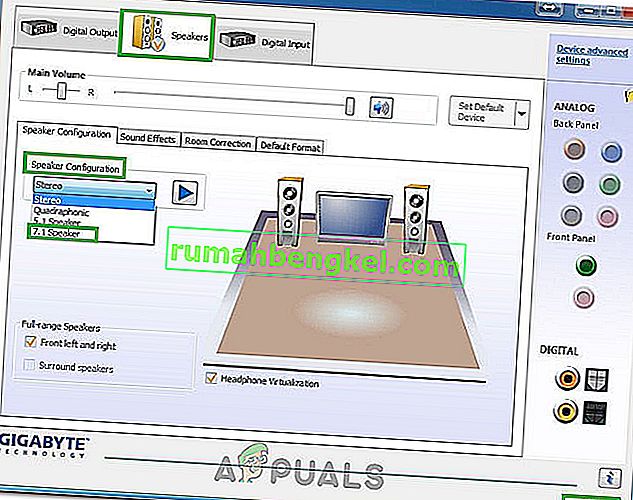
- Sem fechar o Realtek Audio Manager, desconecte os fones de ouvido do computador removendo os cabos de 3,5 mm do conector de áudio.
- Aguarde um pouco e reconecte o cabo ao computador.
- Desta vez, selecione “Estéreo” no menu suspenso de configuração de alto-falantes e salve as alterações.
- Verifique se isso corrige o problema de não reconhecimento dos fones de ouvido no computador.
Método 14: Desinstalar Drivers Realtek e Limpar Registro
Se você não conseguiu corrigir esse problema em seu computador até agora, tente se livrar dos drivers Realtek instalados em seu computador. Para fazer isso, teremos que desinstalar os drivers completamente, limpar o registro de qualquer resíduo e, em seguida, reinstalar os drivers de uma nova fonte. Para fazer isso:
- Pressione “Windows ' + “ R ” para abrir o prompt Executar.
- Digite “Devmgmt.msc” e pressione “Enter”.

- No gerenciador de dispositivos, expanda a opção “Controladores de som, vídeo e jogo” e clique com o botão direito nos “drivers de som” que você está usando no momento.
- Selecione a opção “Desinstalar dispositivo” e siga as instruções na tela para desinstalar este driver de seu computador.

- Agora, pressione “Windows” + “R” para abrir o prompt Executar novamente e digite “Control”.
- Pressione “Enter” para abrir o painel de controle e clique na opção “Desinstalar um programa” .

- Na lista de aplicativos, clique com o botão direito na opção “Drivers de áudio Realtek” e selecione o botão “Desinstalar” .
- Siga as instruções na tela para desinstalar o driver do computador.
- Agora que os drivers Realtek foram desinstalados de nosso computador, podemos prosseguir com a limpeza do registro.
- Baixe CC Cleaner aqui e execute a ferramenta para limpar seu registro de qualquer resíduo.
- Depois de limpar o registro também, clique na opção “ Scan for Issues ” dentro do CC Cleaner e siga as instruções na tela para corrigir quaisquer problemas.
- Depois disso, reinicie o computador e baixe qualquer outro driver do site do fabricante do sistema se o Windows não instalar um automaticamente.



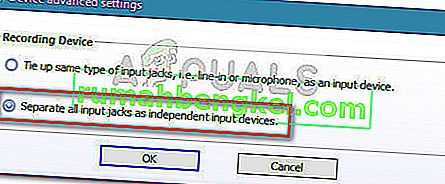 Nota: Se você tiver uma versão mais antiga do gerenciador Realtek HD Audio, vá para Configurações do conector e habilite a caixa de seleção associada a Desativar detecção de tomada do painel frontal.
Nota: Se você tiver uma versão mais antiga do gerenciador Realtek HD Audio, vá para Configurações do conector e habilite a caixa de seleção associada a Desativar detecção de tomada do painel frontal.
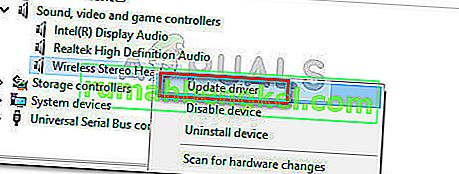 Nota: Se você conseguir instalar uma nova versão do driver, reinicie o computador e veja se o problema é resolvido na próxima inicialização. Se o fone de ouvido não estiver visível no menu do controlador de som, vídeo e jogo, continue com a etapa 3.
Nota: Se você conseguir instalar uma nova versão do driver, reinicie o computador e veja se o problema é resolvido na próxima inicialização. Se o fone de ouvido não estiver visível no menu do controlador de som, vídeo e jogo, continue com a etapa 3.