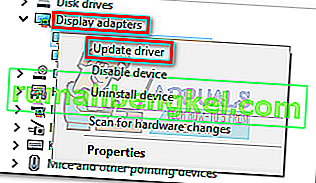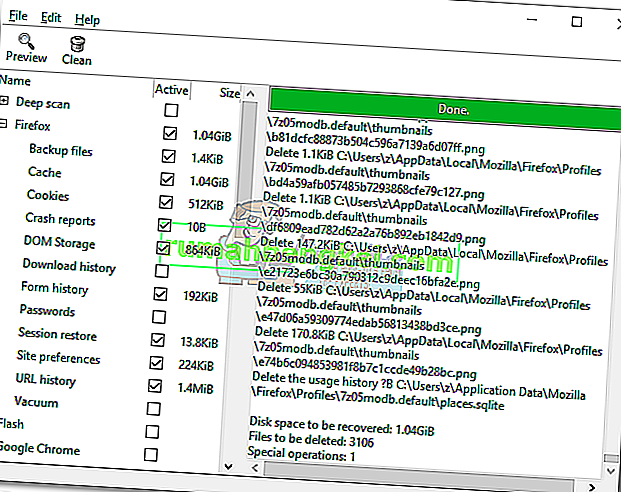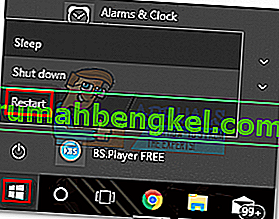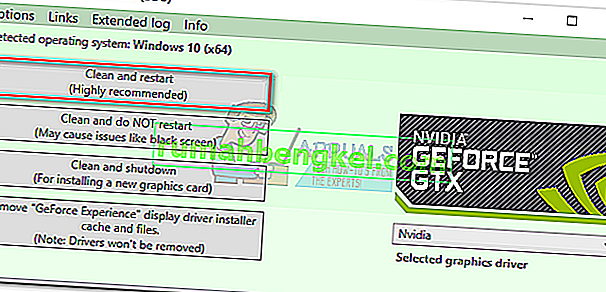A batalha pela supremacia no jogo GPU ocorre em muitos setores diferentes. Embora seja impossível declarar um vencedor absoluto, a Nvidia tem vantagem sobre a AMD em termos de implantação de driver. Uma grande parte do apelo da Nvidia vem da perfeita integração e otimização do driver em todos os modelos de GPU. Isso é feito com ferramentas como Gforce Experience (ferramenta proprietária da Nvidia). Enquanto a AMD está lutando severamente para reduzir a fragmentação do driver, a Nvidia estava e está um passo à frente.
Mas, ao que parece, Gforce Experience não é de forma alguma um software livre de bugs. Nos últimos dois anos, os usuários começaram a relatar muitos problemas ao tentar atualizar seus drivers Nvidia por meio do Gforce Experience. Ainda mais se você estiver usando uma versão beta do GeForce Experience. O sintoma mais comum desse problema é o software travar indefinidamente na tela “Preparando para instalação” .

No geral, parece que esse problema está acontecendo principalmente em equipamentos de baixo custo e laptops que não são para jogos, mas isso não é um fato. A grande maioria dos usuários encontrou esses problemas nas GPUs Nvidia série M. Mas independentemente da sua placa de vídeo Nvidia, temos algumas sugestões para você que têm ajudado muitos usuários a contornar a tela de “preparação para instalação”.
Antes de tentar qualquer outra coisa, certifique-se de cruzar o óbvio, como reiniciar sua máquina e tentar instalar novamente. Se isso não funcionar, siga os métodos abaixo na ordem até encontrar uma correção que funcione.
Método 1: execute o GeForce Experience como administrador
Por mais simples que possa parecer, essa correção ajudou muitos usuários a ignorar a tela “ Preparando para instalar” . E se você pensar sobre isso, realmente faz sentido. Em algum ponto durante o processo de instalação, você será solicitado a confirmar se deseja instalar o driver. Mas sem privilégios de administrador, esse prompt não aparecerá e a instalação será congelada.
Se você não tem certeza se está abrindo o GeForce Experience no modo Administrador , force-o clicando com o botão direito do mouse no atalho da área de trabalho e clique em Executar como Administrador .

Com o GeForce Experience aberto no modo Administrador, tente instalar o driver da GPU novamente. Se ele travar em “ Preparando para instalar ” novamente, vá para o Método 2 .
Método 2: desative a verificação em tempo real do seu antivírus
Um culpado comum que geralmente é esquecido ao lidar com o congelamento de “Preparando para Instalar” é o antivírus. A maioria dos antivírus tem um recurso de varredura em tempo real que impede que os arquivos de registro sejam atualizados. Como o pacote de driver precisa criar novos arquivos ao atualizar sua GPU, pode ser impedido de fazê-lo. Norton e McAfee são especialmente conhecidos por causar esse problema.

Mas, independentemente da versão do antivírus, vale a pena tentar desabilitar o rastreamento em tempo real (proteção em tempo real) das configurações do antivírus. Depois de fazer isso, tente reinstalar o driver por meio do GeForce Experience. Se falhar novamente, passa para o próximo método.
Método 3: Baixar o driver manualmente
Como esse problema é provavelmente causado pela GeForce Experience, seguir o caminho alternativo pode permitir que você atualize seus drivers sem problemas. Você pode ignorar a GeForce Experience baixando o driver GPU do site oficial da Nvidia.
Antes de fazer qualquer outra coisa, certifique-se de que o GeForce Experience esteja completamente fechado. Você pode fazer isso facilmente fechando qualquer processo em segundo plano no Gerenciador de Tarefas ( Ctrl + Shift + Esc ).

Assim que começar, visite a página de download do driver da Nvidia e insira o produto e a série de produtos e o sistema operacional apropriados . Use o botão Pesquisar para encontrar o driver apropriado e baixe-o para o seu sistema.
Nota: Fique longe dos drivers beta e certifique-se de distinguir entre os drivers do Notebook (série M) e os drivers do desktop.

Abra o executável e veja se ele consegue passar da tela “Preparing for Installation” . Se falhar novamente, tente o próximo método.
Método 4: forçando o Windows Update a instalar o driver
Muitas vezes, o melhor curso de ação é remover completamente os drivers da Nvidia junto com o GeForce Experience antes de instalá-lo novamente. Se possível, é melhor deixar o Windows Update aplicar o driver mais recente após remover todos os softwares relacionados à Nvidia. Para facilitar as coisas, aqui está um guia rápido:
- Pressione a tecla Windows + R para abrir um comando Executar. Digite “ appwiz.cpl ” e pressione Enter para abrir Programas e Recursos.

- Clique com o botão direito em seu driver gráfico Nvidia e selecione Desinstalar / Alterar .

- Continue com a configuração para desinstalá-lo do sistema.
- Desinstale todos os outros softwares da Nvidia, incluindo GeForce Experience, Audio Driver e PhysX System.

- Depois de desinstalá-los todos, reinicie o PC. Depois que o sistema for reiniciado, use a barra de pesquisa para verificar se há atualizações.
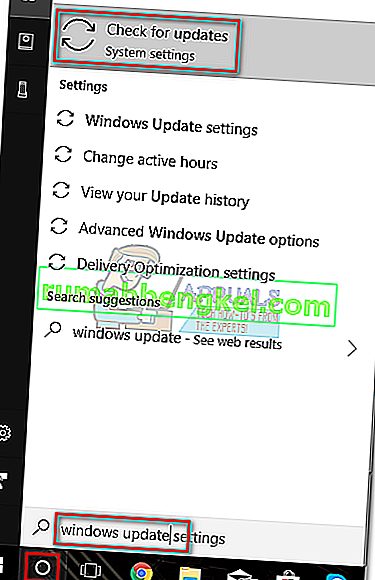
- Clique em Verificar atualizações e veja se há alguma atualização do Windows pendente. Se algum deles estiver pendente, execute-o antes de tentar instalar o driver manualmente.
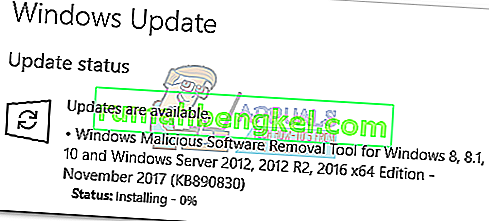 Observação: muitas vezes, o Windows Update baixará automaticamente o driver de GPU apropriado se descobrir que ele está faltando. Você pode confirmar isso acessando o Gerenciador de dispositivos e ver se o driver GPU dedicado está instalado.
Observação: muitas vezes, o Windows Update baixará automaticamente o driver de GPU apropriado se descobrir que ele está faltando. Você pode confirmar isso acessando o Gerenciador de dispositivos e ver se o driver GPU dedicado está instalado. - Se você confirmar que seu driver está faltando no Gerenciador de dispositivos , clique com o botão direito do mouse na entrada relacionada à sua GPU Nvidia (em Adaptador de vídeo ) e selecione Atualizar driver . Normalmente, isso forçará o Windows a baixar um driver novo e instalá-lo automaticamente.
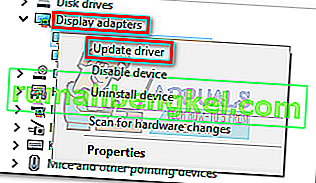
- Se o driver for um driver de GPU não encontrado pelo Windows, siga o Método 3 novamente para reinstalá-lo manualmente.
Método 5: Executar uma reinstalação limpa do driver
Se todos os métodos acima falharem, precisamos remover todos os vestígios dos drivers da Nvidia e realizar uma reinstalação limpa do driver. Para conseguir isso, vamos usar dois tipos de ferramentas diferentes para limpar todos os vestígios de seus drivers de GPU antigos. Aqui está o que você precisa fazer:
É recomendável que você tente este procedimento apenas depois de tentar todos os outros métodos presentes neste guia. Vamos usar o Display Driver Uninstaller , que não é oficialmente suportado pela Nvidia. Embora nenhum usuário tenha relatado problemas até agora, você pode acabar enfrentando problemas inesperados após usar este software.
Se você decidir seguir este método, aqui está o que você precisa fazer:
- Pressione a tecla Windows + R para abrir um comando Executar. Digite “ appwiz.cpl ” e pressione Enter para abrir Programas e Recursos.

- Clique com o botão direito em seu driver gráfico Nvidia e selecione Desinstalar / Alterar .

- Continue com a configuração para desinstalá-lo do sistema.
- Desinstale todos os outros softwares da Nvidia, incluindo GeForce Experience, Audio Driver e PhysX System.

- Reinicie o seu computador e use um software como o CCleaner ou BleachBit para remover quaisquer arquivos Nvidia restantes.
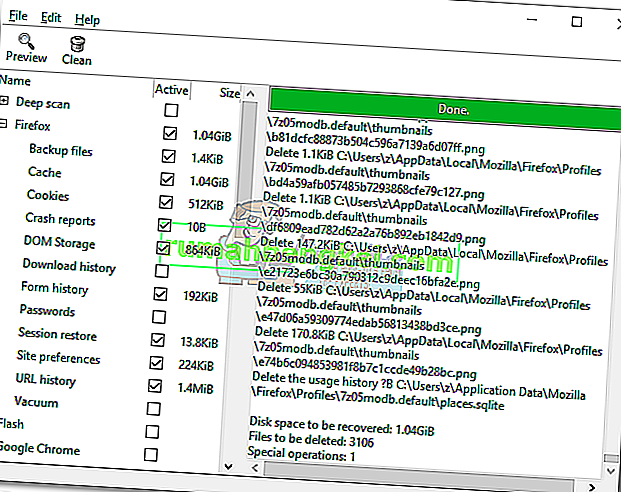
- Em seguida, baixe, extraia e instale o Desinstalador do driver de vídeo . Esta ferramenta foi projetada especificamente para remover todos os vestígios de todos os drivers de vídeo populares.
- Para que esta ferramenta seja eficaz, você precisará reiniciar o sistema no Modo de Segurança. Você pode fazer isso abrindo o menu Iniciar e clicando no botão Liga / Desliga . Em seguida, mantenha a tecla Shift pressionada enquanto clica no botão Reiniciar .
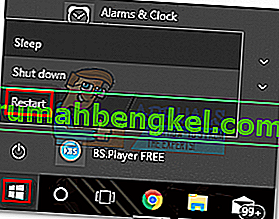
- Depois que o sistema for reiniciado no Modo de segurança, abra o Desinstalador do driver de vídeo e clique em Limpar e reiniciar . Após alguns minutos, o sistema será reinicializado novamente após limpar os arquivos necessários.
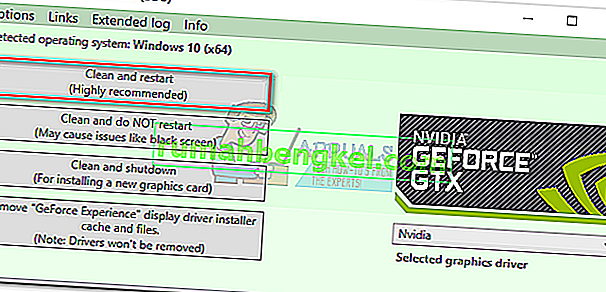
- Agora você removeu todos os vestígios de seu driver de GPU Nvidia antigo. Siga o Método 3 novamente para instalar manualmente o driver. Deve ser capaz de instalar por completo.




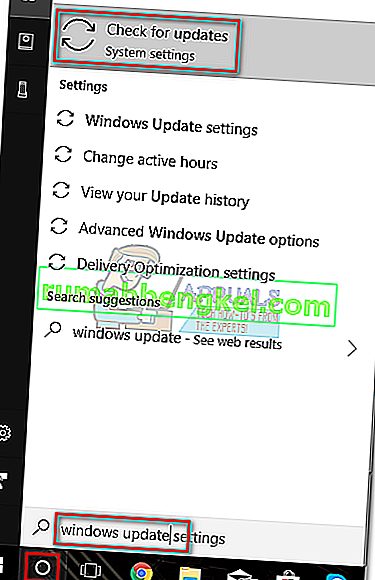
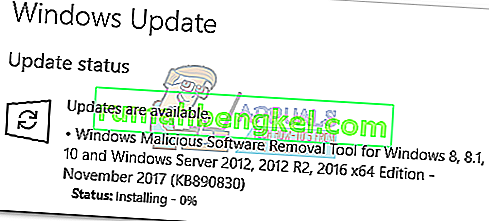 Observação: muitas vezes, o Windows Update baixará automaticamente o driver de GPU apropriado se descobrir que ele está faltando. Você pode confirmar isso acessando o Gerenciador de dispositivos e ver se o driver GPU dedicado está instalado.
Observação: muitas vezes, o Windows Update baixará automaticamente o driver de GPU apropriado se descobrir que ele está faltando. Você pode confirmar isso acessando o Gerenciador de dispositivos e ver se o driver GPU dedicado está instalado.