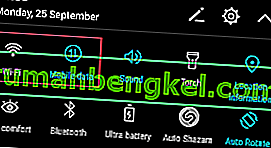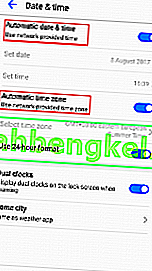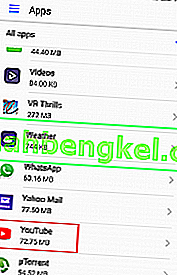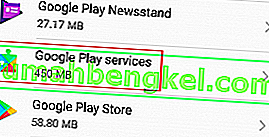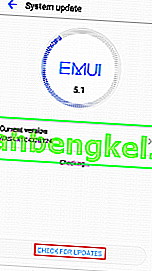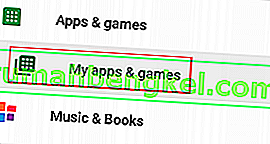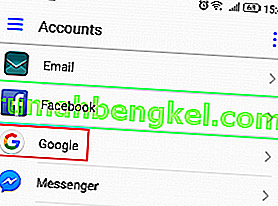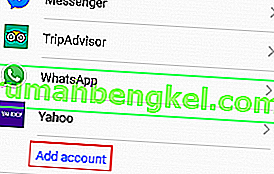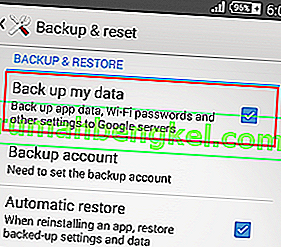O YouTube se tornou nossa principal fonte de conteúdo de vídeo. A plataforma é o mais estável possível e, como foi adquirida pelo Google, qualquer problema do lado do servidor é virtualmente inexistente.
Apesar disso, muitos usuários, principalmente usuários do Android, relataram que seus vídeos do YouTube simplesmente não carregam. Às vezes, eles veem uma mensagem como “Conexão com o servidor perdida. Toque para tentar novamente ” ou “ Ocorreu um problema durante a reprodução ” e , às vezes, os vídeos parecem ser armazenados em buffer indefinidamente.

Eu não sei sobre você, mas para mim, o Youtube é um aplicativo que eu simplesmente não posso viver sem. Infelizmente, não existe uma solução fixa que fará com que o aplicativo do YouTube carregue os vídeos novamente. Se você quiser carregar vídeos novamente no YouTube, precisará se esforçar.
Uma vez que vários culpados em potencial podem afetar a funcionalidade do YouTube, vamos tentar resolver isso com uma abordagem de tentativa e erro. Antes de chegarmos à parte do conserto, aqui estão os principais culpados que impedirão você de carregar vídeos do YouTube no Android:
- Hora e data incorretas
- Acúmulo de cache do aplicativo YouTube
- Falha do Google Play Services
- Conta do Google com falha
- Rede Wi-Fi com defeito
- Aplicativo YouTube desatualizado
- Versão desatualizada do sistema operacional Android
- Conflito de software
Agora que sabemos as causas, vamos à parte de consertar. Mas antes de prosseguir com as soluções, tente reproduzir o vídeo do Youtube no modo seguro do Android. O Modo de segurança desativará automaticamente todos os aplicativos / serviços de terceiros em execução. Se o YouTube funciona no modo de segurança, significa que algum aplicativo de terceiros está causando o problema. Você pode tentar ativar os aplicativos um por um e desinstalar o problemático após diagnosticá-lo.
Certifique-se de seguir cada método abaixo na ordem até encontrar uma solução que resolva seu problema. Vamos começar!
Método 1: verifique sua conexão com a Internet
Na maioria das vezes, a correção é tão simples quanto redefinir sua conexão com a Internet. Se você tem um provedor de serviços de Internet que trabalha com IPs dinâmicos, pode encontrar problemas de buffer de vez em quando. Uma maneira rápida de testar essa teoria é desabilitar a conexão Wi-Fi, mudar para dados móveis e ver se os vídeos estão carregando. Mas mesmo que as etapas a seguir resolvam o seu problema, talvez seja necessário repeti-las de vez em quando. Aqui está o que você precisa fazer:
- Desligue suas conexões Wi-Fi e habilite Dados Móveis .
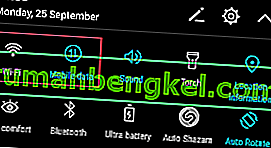
- Aguarde até que a conexão de dados móveis seja estabelecida e, em seguida, tente carregar um vídeo no aplicativo do YouTube. Está carregando corretamente?
- Se você pode reproduzir vídeos em dados móveis, vá para Configurações> Wi - Fi e mantenha pressionado na rede Wi-Fi à qual você estava conectado anteriormente.
- Toque em Esquecer rede na guia recém-exibida.

- Toque na rede Wi-Fi novamente e insira a senha.
- Abra o aplicativo do YouTube novamente e tente reproduzir um vídeo.

Se o problema persistir, pode valer a pena reiniciar o roteador. Você pode usar um lápis ou agulha para apertar o botão reset localizado no painel traseiro. Mas lembre-se de que pressionar o botão de redefinição reverterá qualquer uma das configurações definidas anteriormente no painel de controle do roteador (não redefinirá o nome e a senha da rede).
Método 2: verifique a hora e a data do seu dispositivo
Isso tem pouco a ver com o aplicativo YouTube real. O problema está relacionado à sua conta do Google (que o aplicativo do YouTube usa). Muitos usuários relataram problemas de funcionalidade enquanto “ Hora e Data” estavam incorretamente configurados em seus dispositivos. Se você tiver a data e a hora incorretas, poderá ver outros comportamentos estranhos além do aplicativo do YouTube - poderá notar falhas de sincronização ou até mesmo problemas ao baixar da Google Play Store.
Com isso em mente, veja como se certificar de que configurou a "Hora e Data" corretamente:
- Vá para Configurações> Configurações avançadas , localize a seção Hora e idioma e toque em Data e hora .
Nota: O caminho exato de tempo e idioma pode diferir de dispositivo para dispositivo. Se você não conseguir localizá-lo com as etapas acima, faça uma pesquisa online com “hora e data + * YourPhoneModel *”
- Depois de abrir Data e hora , certifique-se de que a opção Data e hora automáticas esteja ativada.
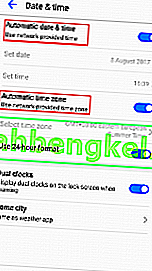
- Role para baixo e verifique se o fuso horário automático está ativado. Se estiver desativado, toque no botão de alternância ao lado da entrada para ativá-lo.
- Pode demorar um pouco até que o sistema atualize automaticamente a data e a hora. Você pode forçar a atualização reiniciando o dispositivo.
Método 3: Desinstalar baixadores do YouTube
Antes de qualquer coisa, certifique-se de que seu Android não tenha algum tipo de aplicativo de download do YouTube. Muitos usuários relataram conflitos de software entre downloaders de terceiros e o aplicativo de estoque do YouTube. Isso é ainda mais comum com aplicativos de terceiros baixados de fora da Google Play Store.
Método 4: limpar o cache do aplicativo do YouTube
O método a seguir tem maiores chances de corrigir o problema de carregamento do vídeo. As versões mais recentes do Android sabem como lidar com o acúmulo de cache, mas as versões mais antigas são bastante ineficientes e costumam falhar. Vamos ver se é esse o caso limpando o cache do aplicativo do YouTube:
- Vá para Configurações> Aplicativos ( Aplicativos> Gerenciador de aplicativos ) e certifique-se de selecionar o filtro Todos os aplicativos .
- Role para baixo e toque em no aplicativo YouTube .
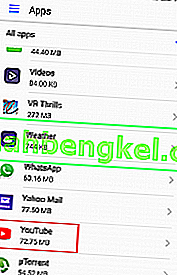
- Toque em Armazenamento e selecione Limpar Cache .

- Reinicie seu dispositivo e veja se o YouTube está carregando vídeos.
Método 5: limpar o cache do Google Play Services
Se o método acima não foi bem-sucedido, vamos tentar limpar o cache do Google Play Services. Se o problema estiver relacionado à sua conta do Google, isso resolverá o problema na maioria das vezes. Aqui está o que você precisa fazer:
- Vá para Configurações> Aplicativos ( Aplicativos> Gerenciador de aplicativos ) e certifique-se de selecionar o filtro Todos os aplicativos .
- Role para baixo e toque em Google Play Services .
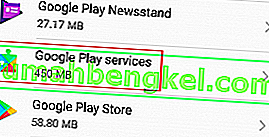
- Toque em Armazenamento e selecione Limpar Cache .

- Reinicie seu dispositivo e veja se o YouTube está carregando vídeos.
Método 6: atualize o sistema operacional Android e o aplicativo do YouTube
Se o problema começou a aparecer depois que você ignorou uma atualização do sistema operacional, essa pode ser a causa. Alguns usuários relataram que o problema parou depois que eles conseguiram atualizar o aplicativo do Youtube, então vamos fazer isso também. Aqui está o que você deve fazer:
- Vá para Configurações e role para baixo até Atualização do sistema .
- Toque em Verificar atualizações . Se você tiver uma nova atualização disponível, instale-a imediatamente. Seu sistema será reiniciado várias vezes, portanto, certifique-se de ter bateria suficiente antes de tentar fazer isso.
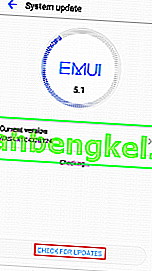
- Quando tiver certeza de que possui a versão mais recente do sistema operacional Android, abra a Google Play Store .
- Na Google Play Store, deslize da esquerda para a direita e toque em Meus aplicativos e jogos .
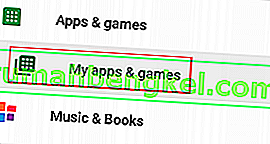
- Você deve ver uma lista de todas as suas atualizações pendentes. Localize a entrada do aplicativo Youtube e toque na caixa Atualizar ao lado dela ou toque em Atualizar tudo .
- Quando estiver na última atualização do YouTube, abra o aplicativo e veja se seus vídeos estão carregando normalmente.
Por outro lado, se o seu dispositivo se recusar a carregar vídeos do YouTube depois de atualizar o aplicativo do YouTube, tente desinstalar a atualização. Veja como:
- Vá para Configurações> Aplicativos (Aplicativos> Gerenciador de aplicativos) e certifique-se de ter o filtro Todos os aplicativos instalado.
- Role para baixo e toque em no aplicativo YouTube .
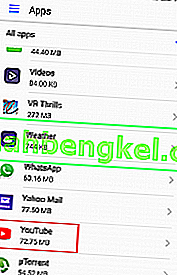
- Toque em Desinstalar atualizações .
- Abra o aplicativo do YouTube e veja se os vídeos estão carregando.
Método 7: atualize sua conta do Google
Se você chegou até aqui sem resultado, há uma grande possibilidade de que sua conta do Google tenha falhado. Nesse caso, a solução é atualizar sua conta do Google removendo-a antes de adicioná-la novamente. Veja como:
- Vá para Configurações e toque em Contas .
- Na lista de todas as suas contas, toque em Google .
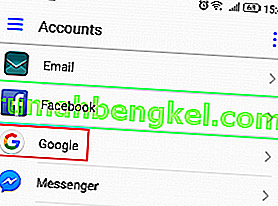
- Toque no ícone Remover e confirme. Se você não vir o ícone imediatamente, toque no ícone do menu ( ícone de três pontos) e selecione Remover conta .

- Se você tiver várias contas do Google em seu dispositivo, repita o procedimento com todas elas.
- Agora adicione-os novamente voltando para Configurações> Contas e tocando em Adicionar conta .
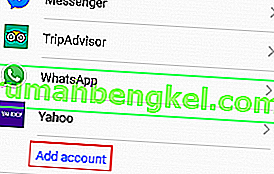
- Insira sua conta e senha do Gmail antes de tentar carregar os vídeos do YouTube novamente.
Método 8: Execute uma reinicialização forçada
Você pode assistir a vídeos do YouTube no navegador do seu celular ou usar o YouTube Go. Se você chegou até aqui, uma redefinição de fábrica é o único caminho a seguir. Isso com certeza vai resolver o seu problema, mas você vai acabar perdendo todos os arquivos do seu aparelho. Uma redefinição de fábrica irá restaurar seu telefone ao estado de fábrica. Isso significa que todos os seus dados, incluindo vídeos, fotos, contatos e arquivos de música serão perdidos para sempre.
O cartão SD não é afetado por este procedimento, portanto, se você tiver seus itens pessoais, não se preocupe, você não os perderá. Quando estiver pronto, veja como redefinir seu dispositivo para a configuração original:
- Vá para Configurações> Avançado Configurações e toque em Backup & Restaurar .
- Certifique-se de que o backup dos meus dados esteja ativado. Se não estiver, habilite-o e aguarde a criação do backup.
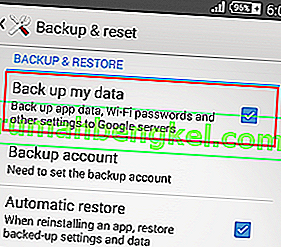
- Role para baixo e toque em Redefinir dados de fábrica .
- Toque em Redefinir telefone para confirmar sua opção.
- O processo demorará um pouco para ser concluído e seu dispositivo será reiniciado ao final.
- Com o dispositivo reinicializado, atualize o aplicativo do YouTube novamente e você poderá reproduzir os vídeos normalmente.