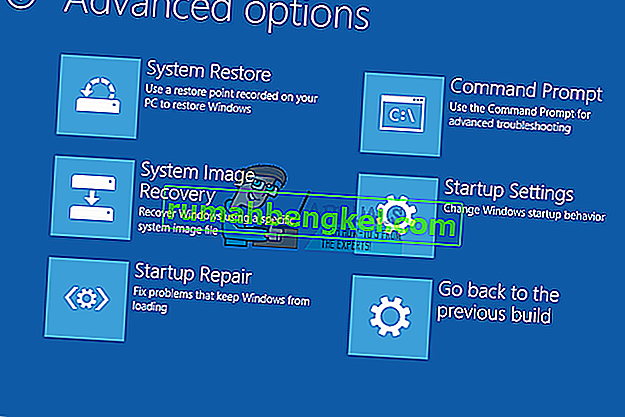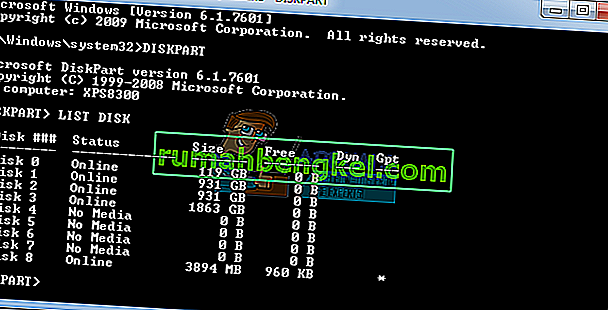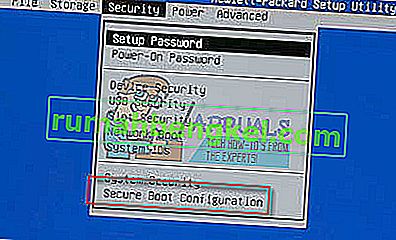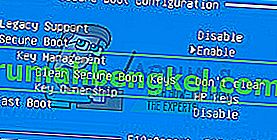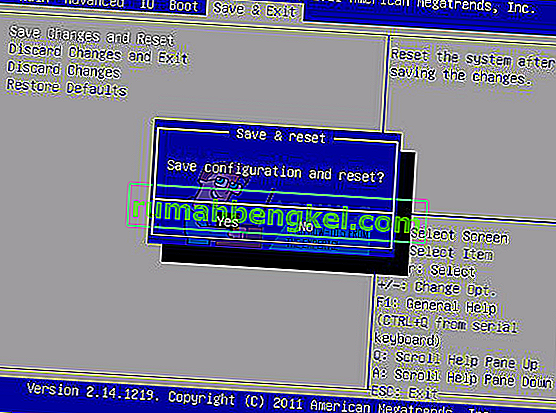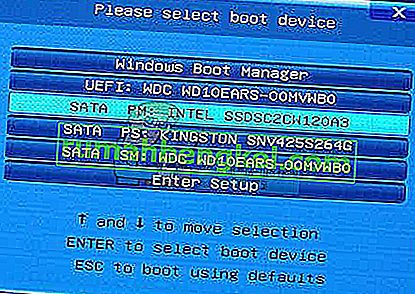O Windows 10 definitivamente valeu a pena a atualização, já que é um dos melhores sistemas operacionais Windows em um tempo, quando você leva tudo em consideração, incluindo a época em que foi lançado, sua simplicidade e a variedade de recursos que oferece aos seus usuários.
No entanto, instalá-lo ou atualizar sua versão anterior do sistema operacional Windows foi difícil para muitos usuários e alguns deles foram até forçados a cinco simplesmente porque não foram capazes de se livrar de uma única mensagem de erro que aparecia na tela. Criamos um artigo sobre um dos problemas que você pode encontrar, então continue lendo!
Erro de instalação do Windows 10 “Não foi possível criar uma nova partição”?
Essa mensagem de erro específica geralmente aparece quando os usuários tentam instalar o Windows 10 de um DVD ou unidade USB inicializável e congela o processo antes mesmo de ser iniciado. Também pode ocorrer se você quiser atualizar sua versão anterior do Windows para o Windows 10 e tem incomodado muitos usuários por um longo tempo.

Felizmente, não é impossível encontrar a solução para esse problema, mas talvez você precise tentar vários métodos diferentes antes de se livrar do problema. Confira as instruções abaixo para começar.
Solução 1: Usando “diskpart” para criar uma nova partição
Se o assistente de atualização do Windows 10 não conseguiu criar uma nova partição em seu disco rígido em que o Windows 10 pode ser instalado como um sistema operacional adicional, talvez seja necessário fazer você mesmo usando o Prompt de Comando. O processo é simples de compreender e deve resolver o seu problema facilmente.
Nota : antes de iniciarmos este processo, certifique-se de que você não possui nenhum cartão SD conectado ao seu PC. Devemos avisá-lo que este processo irá deletar todos os arquivos do seu disco rígido, então se você planeja usá-lo, certifique-se de criar um backup com antecedência. Para executar o diskpart, siga estas etapas:
- Inicie a configuração do Windows 10 usando USB ou DVD inicializável.
- Se você receber a mensagem de erro “Não foi possível criar uma nova partição”, feche a instalação e clique no botão Reparar.
- Escolha Ferramentas avançadas e selecione Prompt de comando.
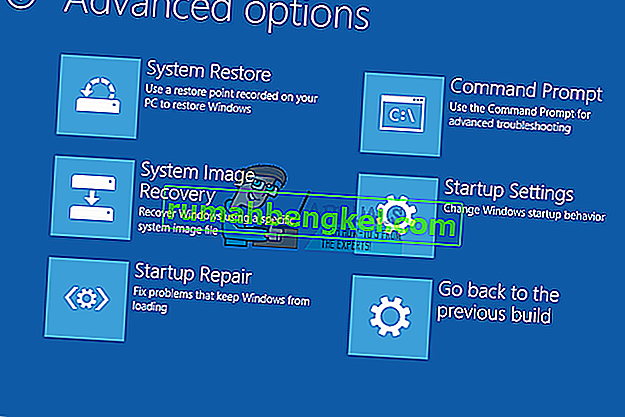
- Quando o prompt de comando for aberto, digite “start diskpart”. Certifique-se de clicar em Enter após o comando para executá-lo.
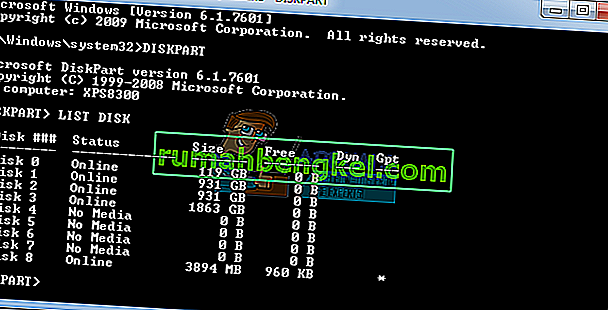
- Agora entre no disco da lista. Você deve ver a lista de todos os discos rígidos conectados ao seu computador.
- Encontre o número que representa o seu disco rígido e digite selecionar disco 0 (usamos 0 como exemplo, portanto, certifique-se de substituir 0 por um número que corresponda ao seu disco rígido).
- Insira as seguintes linhas e pressione Enter após cada linha:
disco 0 limpo
disco 0 criar partição primária
disco 0 ativo
formato do disco 0 fs = ntfs rápido
disco 0 atribuir

8. Digite exit para fechar o Prompt de Comando.
9. Inicie o processo de instalação novamente.
Nota: Se o seu computador não conseguir inicializar a partir da unidade inicializável de USB ou DVD, pode ser necessário ajustar as configurações de inicialização para desabilitar alguns recursos de segurança que impedem o PC de inicializar de qualquer outra unidade que não seja a unidade com o Windows instalado. . Se este problema ocorrer para você, siga as instruções abaixo para corrigi-lo.
- Ligue o computador e pressione imediatamente a tecla F10 repetidamente, cerca de uma vez a cada segundo, até que o Utilitário de Configuração do Computador seja aberto.
- Use a tecla de seta para a direita para escolher o menu Segurança, use a tecla de seta para baixo para selecionar Configuração de inicialização segura e pressione Enter.
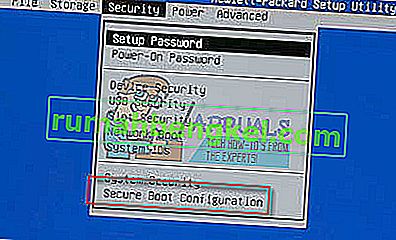
- Antes de usar este menu, um aviso aparece. Pressione F10 para continuar no menu Configuração de inicialização segura.
- O menu Configuração de inicialização segura é aberto.
- Use a tecla de seta para baixo para selecionar Inicialização segura e use a tecla de seta para a direita para modificar a configuração para Desativar.
- Use a tecla de seta para baixo para selecionar Suporte legado e, em seguida, use a tecla de seta para a direita para modificar a configuração para Ativar.
- Pressione F10 para aceitar as alterações.
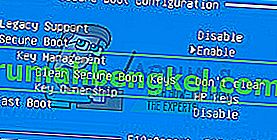
- Use a tecla de seta para a esquerda para selecionar o menu Arquivo, use a tecla de seta para baixo para selecionar Salvar alterações e sair e pressione Enter para selecionar Sim.
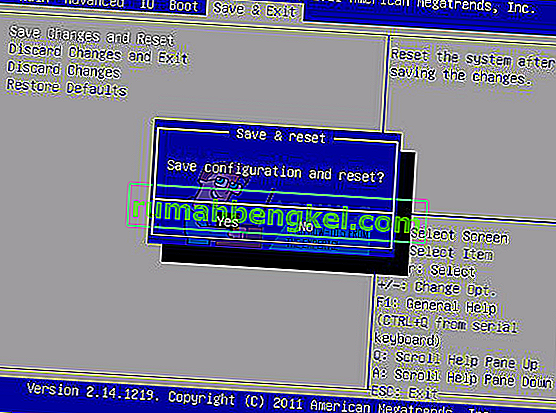
- O Utilitário de configuração do computador fecha e o computador é reiniciado. Quando o computador for reiniciado, use o botão liga / desliga para desligá-lo.
Se não tiver certeza de como inicializar a partir do DVD ou USB, você precisa saber exatamente qual opção selecionar quando o menu de inicialização for aberto. Ele irá perguntar a você de qual dispositivo você deseja inicializar seu computador. Siga as instruções abaixo para inicializar facilmente a partir do seu DVD ou USB.
- Pressione o botão liga / desliga para ligar o computador. Assim que o computador é iniciado, uma mensagem aparece indicando que o modo de inicialização foi alterado.
- Digite o código de quatro dígitos mostrado na mensagem e pressione Enter para confirmar a alteração.
Nota : Nenhum campo de texto é exibido para o código. Este é o comportamento esperado. Quando você digita os números, o código é registrado sem um campo de texto.

- Pressione o botão liga / desliga para desligar o computador, aguarde alguns segundos, ligue o computador e pressione imediatamente a tecla Escape repetidamente, cerca de uma vez a cada segundo, até que o menu Iniciar seja aberto.
- Pressione F9 para abrir o menu de inicialização.
- Use a tecla de seta para baixo para selecionar o dispositivo SATA sob o título + unidade de CD / DVD e pressione Enter para selecionar a unidade de CD / DVD como o dispositivo de inicialização. Se você deseja inicializar a partir do USB, certifique-se de selecionar o nome do seu USB como o dispositivo.
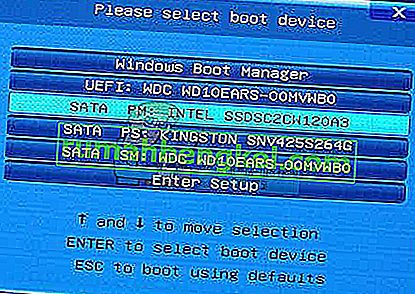
- O computador inicia o Windows 8.
- Insira o CD ou DVD inicializável na unidade de CD / DVD. Insira a unidade inicializável USB se você a selecionou nas etapas anteriores.
- Pressione o botão liga / desliga para desligar o computador e aguarde cerca de 5 segundos.
- Pressione o botão liga / desliga novamente para ligar o computador.
- O computador inicia a partir do CD, DVD ou USB.
Solução 2: defina a partição em que deseja instalar o Windows como a principal
Se você receber essa mensagem de erro específica ao tentar instalar o Windows 10 em seu computador, pode ser necessário definir a partição de sua escolha como a principal em seu computador. Isso também é obtido usando a ferramenta diskpart no prompt de comando.
- Inicie a configuração do Windows 10 usando USB ou DVD inicializável.
- Se você receber a mensagem de erro “Não foi possível criar uma nova partição”, feche a instalação e clique no botão Reparar.
- Escolha Ferramentas avançadas e selecione Prompt de comando.
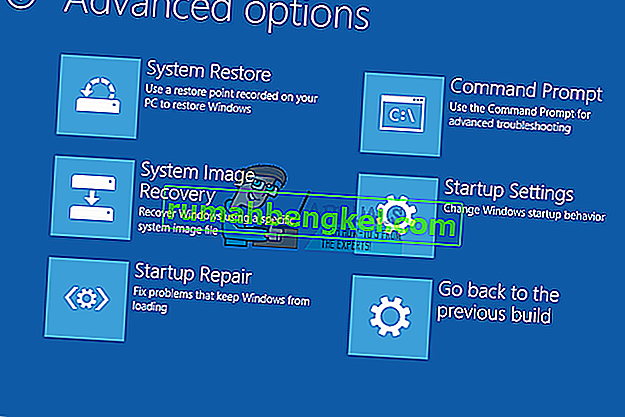
- Quando o prompt de comando for aberto, digite “start diskpart”. Certifique-se de clicar em Enter após o comando para executá-lo.
- Digite “list disk”.
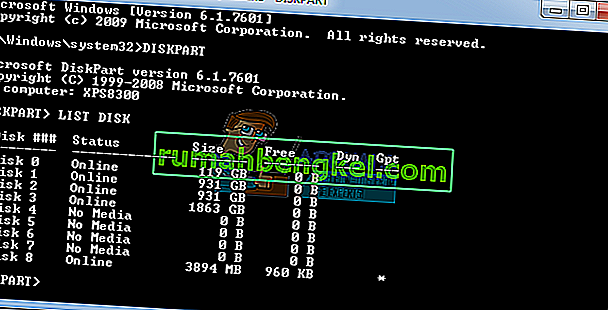
- Você deve ver a lista de discos rígidos disponíveis. Localize o seu disco rígido e digite selecionar o disco 0. Usamos o disco 0 em nosso exemplo, portanto, certifique-se de substituir 0 por um número que representa o seu disco rígido.
- Entre na “partição da lista”.

- Uma lista de partições disponíveis aparecerá. Localize a partição na qual deseja instalar o Windows 10 e digite a partição selecionada 1. Lembre-se de substituir 1 por um número que corresponda à sua partição.
- Digite “ativo”.
- Digite “exit” e pressione Enter para sair do Prompt de Comando.
Solução 3: desconecte todos os dispositivos periféricos e de armazenamento do seu computador
Quando você encontrou esta mensagem de erro, provavelmente é porque há alguns periféricos conectados, como um HDD externo, SSD, pen drive / flash USB ou um cartão SD. Basta remover e desconectar todas as unidades de armazenamento externas da porta USB. Se você estiver usando uma unidade USB contendo arquivos de configuração para instalar o SO, reconecte apenas a unidade USB inicializável e comece novamente.
Para deixar isso claro, deixe apenas o dispositivo que é necessário para o seu processo de instalação, pois outros dispositivos podem causar problemas de incompatibilidade com o seu computador.
Nota : Muitos usuários relataram a mensagem de erro “Não foi possível criar uma nova partição” ao tentar instalar o Windows 10 em um SSD. De acordo com os usuários, para corrigir esse problema, você terá que desconectar todos os outros discos rígidos e deixar apenas o seu disco SSD conectado.
Como alternativa, você pode tentar desabilitar todos os outros discos rígidos, exceto o SSD da BIOS. Depois de desativar ou desconectar todas as outras unidades, o SSD deve ser reconhecido pelo instalador. Agora, tudo o que você precisa fazer é excluir todas as partições do SSD e o Windows 10 deve ser instalado sem problemas.
Solução 4: use um dispositivo de armazenamento USB 2.0
Os usuários relataram que estavam tendo dificuldades para instalar o Windows a partir de dispositivos USB 3.0, embora seus computadores o suportem por padrão. No entanto, o uso de uma unidade flash USB 2.0 pareceu resolver o problema para eles, o que pode significar que você precisa comprar uma unidade USB diferente.
Normalmente é a sua BIOS que não suporta USB 2.0 e não o seu computador. Placas-mãe que suportam USB 3.0 sem nenhum driver instalado são raras, não importa quão novas sejam.