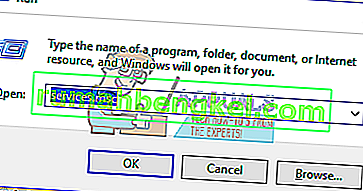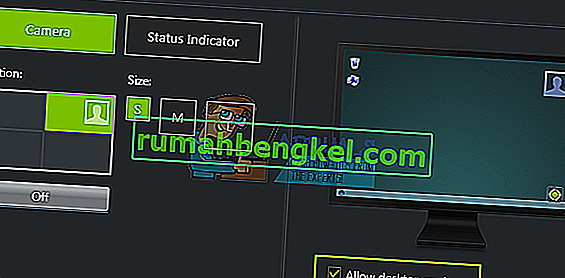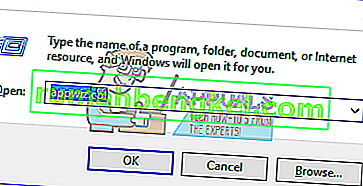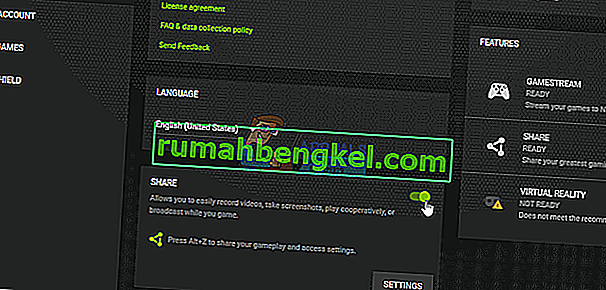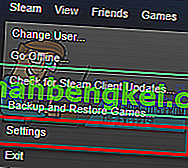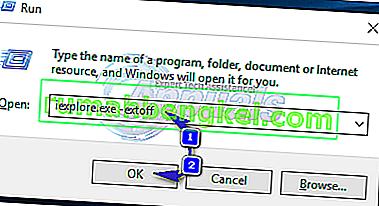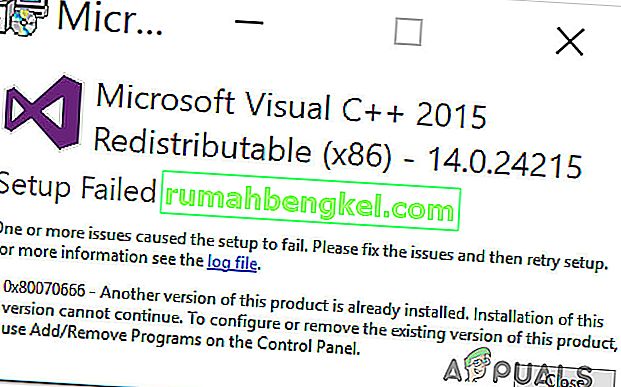ShadowPlay faz parte da GeForce Experience 3.0, que permite gravar instantaneamente a jogabilidade a 60FPS nos últimos 20 minutos. Você também pode transmitir uma transmissão ao vivo no Twitch ou no YouTube em resoluções variadas. Houve casos em que os usuários não conseguiram gravar nenhum jogo usando o ShadowPlay, mesmo no modo de tela inteira. Para alguns usuários, o jogo não grava quando as teclas de atalho são ativadas.
Esse problema ocorre como resultado do Streamer Service não funcionar corretamente, da incapacidade do ShadowPlay de detectar alguns jogos no modo de tela inteira e da interferência de alguns aplicativos. Neste artigo, veremos a melhor forma de fazer com que o ShadowPlay grave qualquer jogo na perfeição.
Método 1: reiniciando o serviço NVIDIA Streamer
Como dito anteriormente, se o ShadowPlay falhar na gravação, você deve verificar este serviço e certificar-se de que ele está em execução, ou você pode apenas reiniciá-lo.
- Pressione as teclas Windows + R no teclado para abrir o prompt de execução. Digite serviços. msc e pressione Enter para abrir o console de serviços.
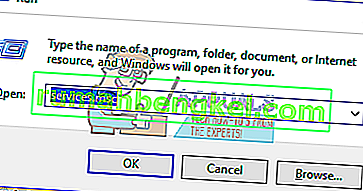
- Na janela Serviços, pesquise Nvida Streaming Service e clique duas vezes nele. Defina o tipo de inicialização como Automático e inicie o serviço se ele tiver sido interrompido. Você também pode clicar com o botão direito e selecionar Reiniciar para ter certeza de que o serviço é executado corretamente.
- Tente abrir a gravação com ShadowPlay usando as teclas de atalho para confirmar se funciona.
Método 2: Permitir a captura da área de trabalho
Freqüentemente, o GeForce não consegue detectar corretamente se um jogo está no modo de tela cheia e, portanto, não grava. Tente permitir a captura da área de trabalho para que a tela seja gravada independentemente do modo.
- Abra ShadowPlay e clique em Preferências
- Na seção Sobreposição, marque Permitir captura da área de trabalho na imagem da área de trabalho.
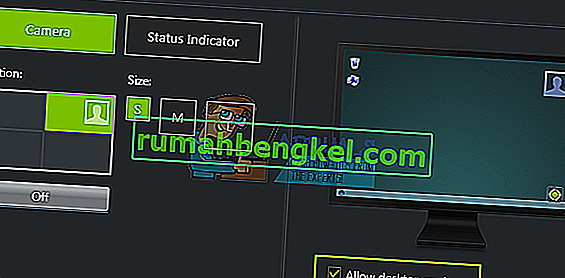
- Abra um jogo e ative as teclas de atalho atribuídas para iniciar a gravação da área de trabalho.
Método 3: Desligue o Twitch
Twitch é um serviço de streaming que permite aos usuários da GeForce fazer streaming para seus amigos e familiares. Tente desativar o Twitch, o que provavelmente pode interferir no recurso de gravação do ShadowPlay. Você pode tentar desligar o Twitch temporariamente para ver se consegue gravar.
- Abra ShadowPlay e clique na guia My Rig e selecione ShadowPlay . Isso abrirá as configurações.
- Certifique-se de que o ShadowPlay esteja ativado e defina o modo como Manual .
- Vá até a seção Conta (Login ) e saia do Twitch.
- Abra um jogo e tente abrir a gravação com ShadowPlay usando as teclas de atalho para confirmar se funciona.
Método 4: mudar para o modo de tela inteira
A maioria dos jogos oferece a opção de jogar no modo sem borda ou no modo de tela inteira. Por padrão, os jogos são gravados no modo de tela inteira, então tente alternar para o modo de tela inteira nas configurações do jogo ou pressione F11 para outros aplicativos como Chrome, VLC, etc.
Você também pode iniciar o jogo a partir do próprio aplicativo GeForce Experience, que inicia os jogos em tela cheia real.
Método 5: Atualizar a experiência GeForce
Se você estiver na versão Beta da GeForce Experience ou em uma versão antiga, deve atualizá-la usando as seguintes etapas:
- Pressione Windows + R para abrir o prompt de comando, digite appwiz.cpl e clique em OK .
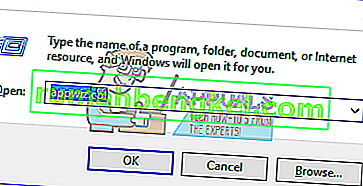
- Na janela de programas, procure Nvidia GeForce Experience na lista de aplicativos instalados, clique duas vezes nele e siga as instruções de desinstalação. Você também pode optar por remover aplicativos NVIDIA adicionais, mas lembre-se de reinstalá-los a partir do site.
- Visite este site e baixe o GeForce Experience de lá.
- Abra um jogo e tente abrir a gravação com ShadowPlay usando as teclas de atalho para confirmar se ele grava.
Método 6: ativar o controle de privacidade
Alguns usuários notaram que a configuração de privacidade para compartilhar a área de trabalho foi desativada após uma atualização. Isso desativa as teclas de atalho e, por sua vez, a gravação. Você precisa ativar novamente o Controle de privacidade para permitir a captura da área de trabalho.
- Abra o ShadowPlay e clique na guia Configurações e em Geral no canto superior direito. Isso abrirá as configurações.
- Na seção Geral você encontrará a opção Compartilhar que deve ser ativada .
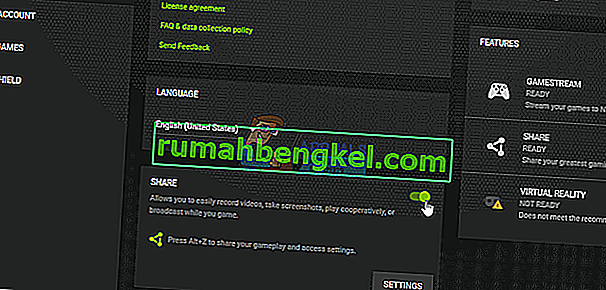
- Depois de fazer isso, você poderá gravar jogos usando as teclas de atalho.