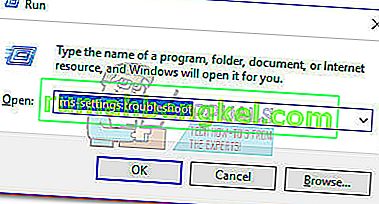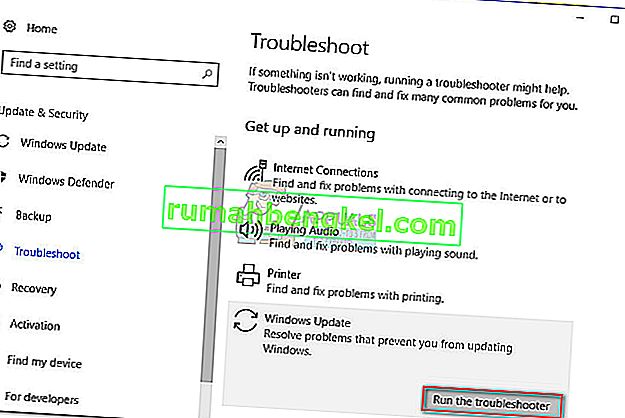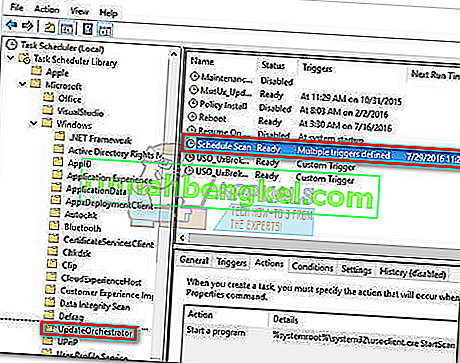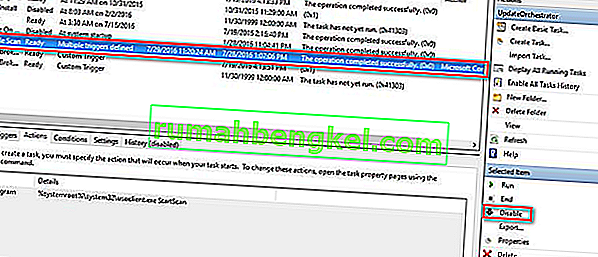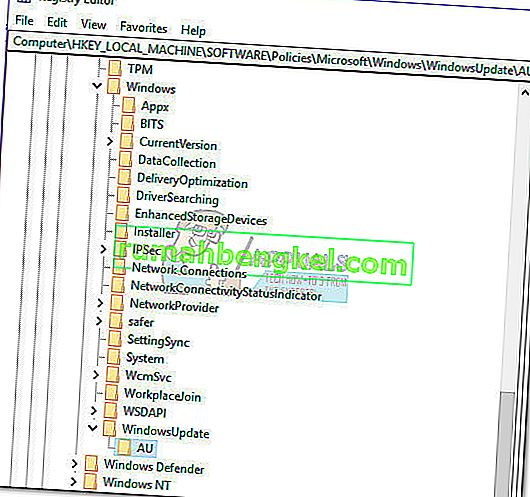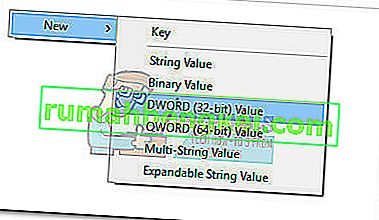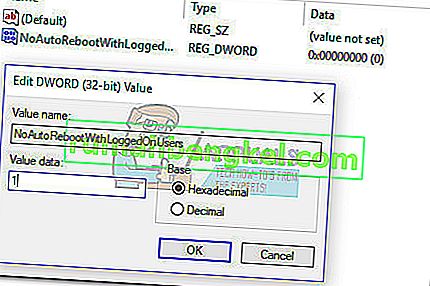A maioria dos usuários se interessa pelo processo usoclient.exe depois de perceber um breve pop - up CMD toda vez que inicia o Windows 10. Por causa desse comportamento estranho, alguns usuários ficam confusos sobre se o executável UsoClient é um processo de sistema legítimo ou um executável de malware. A razão pela qual acaba vendo o breve prompt do CMD de UsoClient é que o processo é chamado através do Task Scheduler .
Embora um prompt CMD uscoclient.exe breve (menos de 1 segundo) seja normal, há também um bug do WU (Windows Update) que faz com que ele permaneça na tela do usuário indefinidamente.

Este artigo pretende ser um guia explicativo para explicar a finalidade do cliente usoclient.exe , como distinguir a ameaça à segurança do componente legítimo e como desabilitar o programa completamente.
O que é usoclient.exe?
O usoclient.exe legítimo é um componente genuíno do Windows Update (WU) usado para verificar se há atualizações automaticamente. A sigla USO significa Update Session Orchestrator e é o substituto do Windows Update Agent no Windows 10 . Seu objetivo principal (semelhante ao seu antecessor) é executar tarefas que analisam, instalam ou retomam as atualizações do Windows .
Potencial ameaça à segurança
Não foi possível identificar nenhum programa de malware associado capaz de se passar por executável UsoClient . Mas olhando para outros cenários semelhantes, é perfeitamente possível que um programa de malware se faça passar por um arquivo de sistema com privilégios elevados para evitar ser detectado por varreduras de segurança.
Felizmente, podemos verificar facilmente esse cenário descobrindo a localização do executável UsoClient . Para fazer isso, abra o Gerenciador de Tarefas (Ctrl + Shift + Esc) e localize o usoclient.exe percorrendo a lista Processos . Em seguida, clique com o botão direito em usoclient.exe e clique em Abrir local do arquivo.
Se o local revelado não estiver em C: / Windows / System32 /, há uma grande chance de que seu sistema esteja lutando com uma infecção. Nesse caso, é aconselhável usar um poderoso scanner para remover a infecção do vírus. Se você não tiver um disponível, considere o uso do Malwarebytes para limpar seu sistema de infecções por malware.
Se o local revelado estava realmente em C: / Windows / System32 /, você provavelmente pode ficar tranquilo, pois não está lidando com um executável de malware. Mas se você quiser ainda mais tranquilidade, ainda pode acionar uma verificação de segurança no executável para ter certeza. Se você quiser economizar tempo, carregue apenas o executável no VirusTotal e deixe o software analisá-lo.
Posso deletar o executável UsoClient?
Excluir o programa usoclient.exe certamente não é aconselhável, pois você pode desencadear comportamentos indesejados. Ainda mais, por ser um arquivo de sistema comumente usado pelo Windows, você provavelmente descobrirá que o seu sistema operacional irá recriar imediatamente o arquivo na próxima inicialização.
Uma solução melhor seria desabilitar o programa, ou melhor ainda, começar deixando o Windows Troubleshooter consertar o bug que fará com que o prompt CMD de UsoClient fique preso na sua tela indefinidamente. Siga os métodos abaixo em ordem até encontrar uma correção que consiga remover o prompt CMD do usoclient.exe .
Nota: Lembre-se de que, se você acabar desabilitando o usoclient.exe, provavelmente impedirá que seu sistema se mantenha atualizado com as atualizações mais recentes.
Método 1: executando o solucionador de problemas do Windows
Alguns usuários relataram que conseguiram corrigir o problema executando o solucionador de problemas do Windows Update. Mas lembre-se de que esse método só é eficaz se o prompt do CMD usoclient.exe permanecer na tela indefinidamente.
Observação: a conclusão das etapas abaixo não desativará o usoclient.exe - você ainda poderá receber atualizações do Windows. A correção visa apenas resolver o bug que faz com que o prompt CMD usoclient.exe permaneça na tela até ser fechado manualmente.
Este é um guia rápido sobre como resolver o bug com o solucionador de problemas do Windows Update :
- Pressione a tecla Windows + R para abrir uma janela Executar. Digite ou cole “ ms-settings: troubleshoot ” e pressione Enter para abrir a guia Troubleshoot das configurações do Windows 10 .
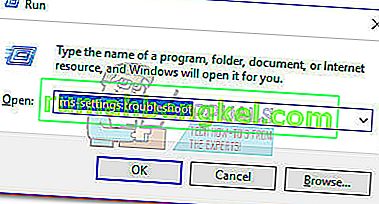
- Na guia Solução de problemas , clique em Windows Update e escolha Executar a solução de problemas .
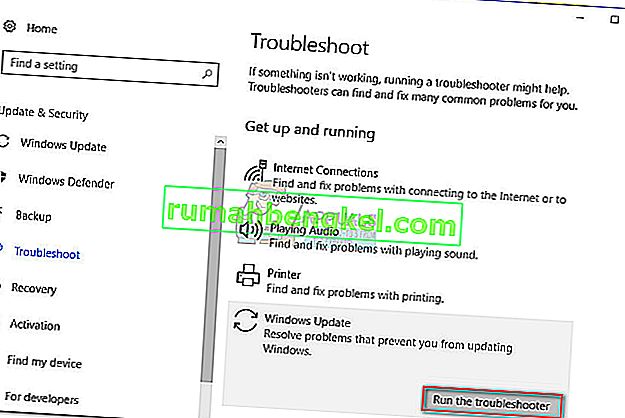
- Aguarde até que o componente de solução de problemas investigue os problemas e siga as instruções na tela para acionar as estratégias de reparo. Você provavelmente terá que clicar em Aplicar esta correção . Quando o processo for concluído, reinicie o computador manualmente se não for solicitado a fazê-lo automaticamente.

Se este método não resolveu o problema ou se você está procurando uma solução permanente para desabilitar o executável UsoClient , continue com os outros métodos abaixo.
Método 2: Desativando usoclient.exe do Agendador de Tarefas
Embora certamente não recomendemos isso sem uma razão aparente, é possível evitar que o prompt CMD pop-up UsoClient.exe apareça desabilitando o processo do agendador de tarefas
Aqui está um guia rápido para desativar o pop-up usoclient.exe do Agendador de tarefas:
- Pressione a tecla Windows + R para abrir um comando Executar . Digite “ taskshcd.msc ” e pressione Enter para abrir o agendador de tarefas.

- Na janela do agendador de tarefas , navegue até Biblioteca do Agendador de Tarefas> Microsoft> Windows> UpdateOrchestrator usando o painel esquerdo.
- Depois de abrir a pasta UpdateOrchestrator , vá para o painel central e selecione a tarefa Agendar verificação .
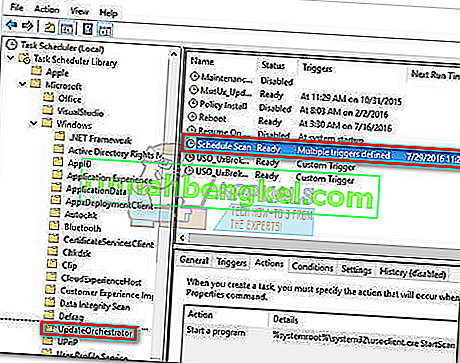
- Com Agendar verificação selecionada, vá para o painel direito e clique em Desativar (no item Selecionado ).
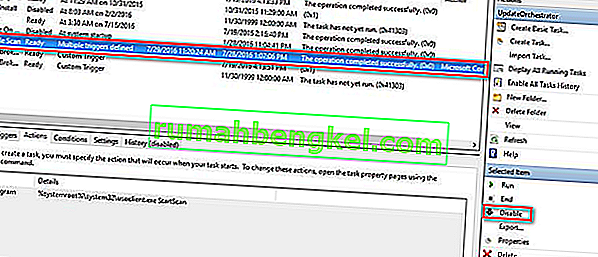
- Feche o agendador de tarefas e reinicie o computador. Na próxima reinicialização, você deve notar que o pop- up UsoClient.exe CMD não aparece mais. Mas lembre-se de que deixar essa tarefa desabilitada não manterá o componente WU (Windows Update) informado com as últimas atualizações disponíveis.
Observação: caso você decida retomar a funcionalidade normal do componente Atualizar orquestrador , faça engenharia reversa das etapas acima e escolha Ativar na última etapa para voltar ao comportamento normal.
Se você não conseguir acessar o agendador de tarefas na versão do Windows 10, desative o usoclient.exe usando o Método 3.
Método 3: Desativando usoclient.exe usando o Editor do Registro
Se o primeiro método não for aplicável ao seu sistema, você também pode usar o Editor do Registro para evitar que o pop-up CMD do usoclient.exe o incomode novamente. Este método envolve a criação de um valor Dword de 32 bits denominado NoAutoRebootWithLoggedOnUsers para desabilitar o recurso de reinicialização automática do executável UsoClient .
Aqui está um guia rápido sobre como desativar o usoclient.exe no Editor do Registro:
- Pressione a tecla Windows + R para abrir uma janela Executar. Digite “ regedit ” e pressione Enter para abrir o Editor do Registro.

- No Editor do Registro , use o painel esquerdo para navegar até o seguinte local.
HKEY_LOCAL_MACHINE \ SOFTWARE \ Policies \ Microsoft \ Windows \ WindowsUpdate \ AU.
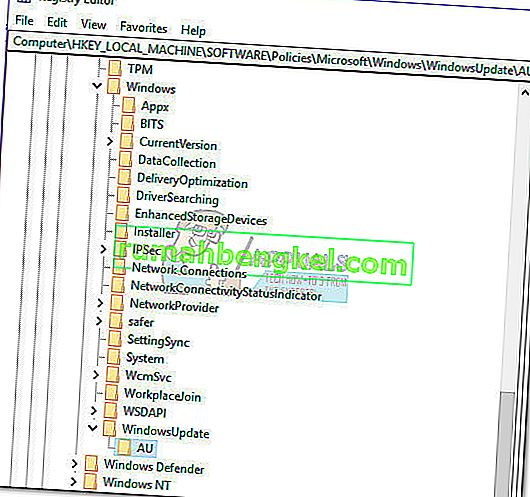
- Com a pasta AU selecionada, vá para o painel direito e clique com o botão direito em um espaço livre e escolha Novo> Valor Dword (32 bits). Em seguida, renomeie o valor recém-criado para NoAutoRebootWithLoggedOnUsers.
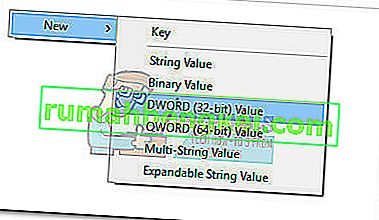
- Clique duas vezes em NoAutoRebootWithLoggedOnUsers e defina seu valor como 1 .
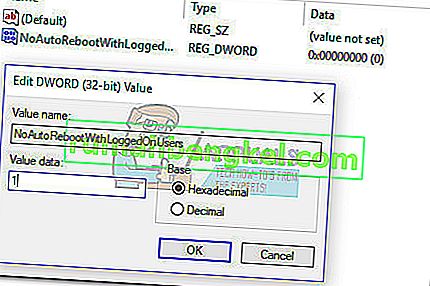
- Feche o Editor do Registro e reinicie o computador. Os pop-ups do CMD causados por usoclient.exe não devem mais estar visíveis após a reinicialização.
Caso queira voltar ao comportamento normal, volte ao Editor do Registro, navegue até HKEY_LOCAL_MACHINE \ SOFTWARE \ Policies \ Microsoft \ Windows \ WindowsUpdate \ AU e exclua a entrada NoAutoRebootWithLoggedOnUsers ou defina seu valor como 0 .