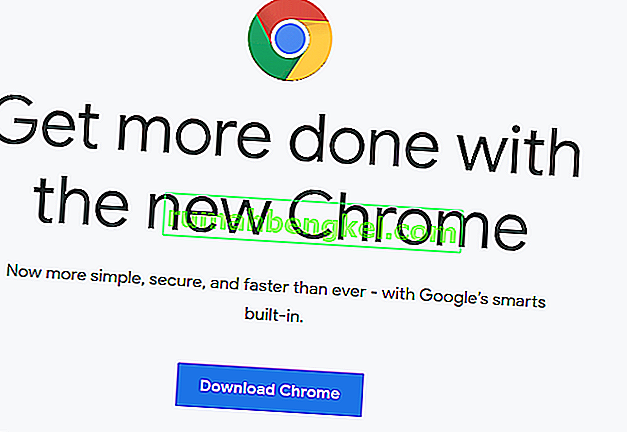Vários problemas do Chrome estão tendo dificuldades para usar o reCAPTCHA em um navegador Google Chrome. Os usuários mais afetados estão relatando que o Recaptcha mostra inicialmente, mas quando o usuário clica nele, todo o Recaptcha desaparece. Ao recarregar a página da web, os usuários afetados recebem uma mensagem avisando-os de que “ Seu computador ou rede pode estar enviando consultas automatizadas ”.

O que está causando o problema “Recaptcha não funciona no Chrome”?
Investigamos esse problema específico examinando vários relatórios de usuários e as estratégias de reparo que os usuários afetaram implantados para resolver o problema. Com base no que reunimos, existem vários cenários bastante comuns que irão acionar esta mensagem de erro específica:
- O Chrome não é atualizado para a versão mais recente - Um dos motivos mais comuns para esse erro é o de uma versão desatualizada do Chrome. O ReCaptcha examinará ativamente a versão do navegador antes de permitir o acesso. Isso se aplica a todas as versões do navegador, não apenas ao Chrome. Nesse caso, a solução é atualizar o Google Chrome para a versão mais recente.
- Perfil corrompido do navegador Chrome - Vários usuários afetados relataram que, para eles, o problema foi embora indefinidamente assim que forçaram o Google Chrome a criar um novo perfil de navegador. Esta etapa pode ser realizada manualmente renomeando o perfil do navegador existente (Padrão). Consulte o Método 2 para obter mais detalhes.
- O serviço VPN ou proxy não está funcionando bem com o reCaptcha - como alguns usuários apontaram, existem alguns serviços VPN e proxy que criarão esse problema com a verificação do reCaptcha V2. Na maioria dos casos, a melhor solução é entrar em contato com o suporte do provedor de VPN / proxy ou mudar para um provedor diferente.
- O endereço IP do computador está em um intervalo banido - O problema pode ocorrer se você tiver o azar de receber um IP colocado em um intervalo banido conhecido pelo banco de dados do Captchas. Se você estiver trabalhando com um IP dinâmico, uma solução seria forçar seu ISP a conceder a você um IP diferente (um que não esteja em uma faixa proibida).
- Infecção por malware - uma infecção por malware também pode ser responsável por esse problema específico. Sequestradores de navegador e injetores de adware podem enviar muitas solicitações de processo para o reCaptcha até que o software decida impedi-lo de usá-lo. Nesse caso, a solução é limpar seu sistema de infecção de malware e reinstalar o Google Chrome.
Se você estiver tendo dificuldades para resolver esse problema específico, este artigo fornecerá algumas etapas verificadas para a solução de problemas. Abaixo, você descobrirá uma coleção de métodos que outros usuários em uma situação semelhante usaram para contornar o reCaptcha.
Para maximizar a eficiência, siga os métodos abaixo na ordem em que são apresentados. Você deve eventualmente se deparar com uma solução que cuida do problema para você.
Método 1: atualize o Chrome para a versão mais recente
Você pode encontrar esse problema devido a um bug do Google Chrome que já foi corrigido. Além disso, tenha em mente que um dos requisitos mais importantes do reCaptcha V2 é manter uma versão do navegador. Com isso em mente, desative qualquer plug-in ou software que bloqueie o processo de atualização (se houver) e siga as instruções abaixo:
- Abra o Google Chrome e clique no botão de ação (ícone de três pontos) no canto superior direito. Em seguida, vá para Ajuda> Sobre o Google Chrome .

- Assim que você acessar a próxima janela, o Chrome fará uma varredura para ver se uma nova versão está disponível. Se estiver, você será solicitado a instalá-lo.

- Na próxima inicialização do navegador, visite novamente a janela reCaptcha e veja se o problema foi resolvido.
Se você ainda estiver enfrentando o mesmo problema, passe para o próximo método abaixo.
Método 2: Criação de um novo perfil do navegador Chrome
Alguns usuários que lutam para resolver o mesmo problema relataram que o problema foi resolvido após a criação de um novo perfil de navegador. Esse método parece sugerir que um perfil de navegador corrompido também pode causar esse problema específico.
Siga as etapas abaixo para criar um novo perfil de navegador em uma tentativa de resolver o problema Recaptcha não funciona no Chrome:
- Feche o Google Chrome completamente (certifique-se de que o processo ainda não esteja aberto na barra da bandeja).
- Abra o Windows Explorer (tecla Windows + E) e navegue até o seguinte local colando-o na barra de navegação e pressionando Enter:
% LOCALAPPDATA% \ Google \ Chrome \ User Data \
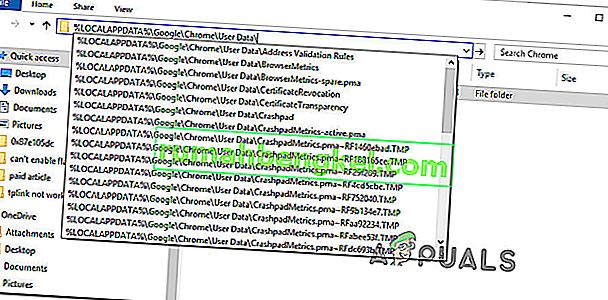
- Dentro da pasta Dados do usuário , clique com o botão direito na pasta Padrão e escolha Renomear. Em seguida, renomeie-o “ Padrão de backup “. Isso forçará o navegador Chrome a criar uma nova pasta padrão na próxima inicialização, o que acaba criando um novo perfil de navegador.
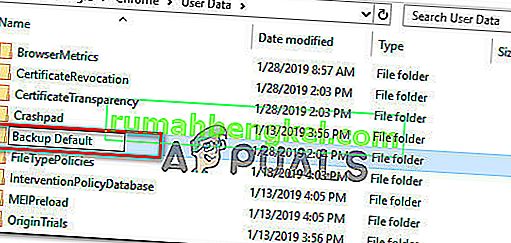
- Abra o Google Chrome para forçá-lo a criar um novo perfil de navegador e navegar até uma página reCaptcha para ver se o problema foi resolvido.
Método 3: Desativando o serviço VPN ou Proxy
Como alguns usuários afetados apontaram, a funcionalidade reCaptcha também pode ser prejudicada por uma solução VPN. Se você realmente estiver usando um aplicativo VPN, desative-o temporariamente e veja se o problema do reCaptcha foi eliminado.
Se o problema não ocorrer mais enquanto a VPN estiver desativada e você estiver pagando por um serviço premium, será necessário entrar em contato com o provedor de serviços e pedir instruções sobre como se conectar corretamente.
O mesmo acontece se você estiver usando um serviço de proxy - comece desabilitando-o e veja se o problema ainda está ocorrendo. Caso contrário, procure outro provedor ou entre em contato com o suporte.
Método 4: redefinir o endereço IP
Se você estiver enfrentando esse problema com vários navegadores (não apenas no Google Chrome), uma solução que parece ter ajudado muitos usuários é redefinir o endereço IP. Lembre-se de que há um grande número de bancos de dados (públicos ou privados) que rastreiam endereços IP suspeitos.
Se você tiver a infelicidade de ter um IP em um intervalo suspeito, o prompt reCAPTCHA pode apresentar bloqueios adicionais. Nesse caso, forçar seu roteador / modem a atribuir um novo endereço IP permitirá que você contorne o problema.
Uma vez que a maioria dos ISP hoje em dia fornece endereços IP dinâmicos, você provavelmente irá redefinir seu IP apenas desconectando sua conexão com a Internet e reconectando para obter um novo endereço IP. Ou você pode seguir as etapas abaixo para redefinir seu endereço IP manualmente:
- Pressione a tecla Windows + R para abrir uma caixa de diálogo Executar . Em seguida, digite “ cmd ” e pressione Ctrl + Shift + Enter para abrir um Prompt de Comando elevado. Se solicitado pelo UAC (Controle de Conta de Usuário) , clique em Sim para conceder privilégios administrativos.

- No prompt de comando elevado, digite os seguintes comandos em ordem e pressione Enter após cada um para redefinir seu endereço IP:
netsh winsock redefinir netsh int ip reset ipconfig / release ipconfig / renew
- Depois que todos os comandos forem processados com êxito, abra o Google Chrome novamente e veja se o re-Captcha está funcionando corretamente.
Método 5: sistema de digitalização com Malwarebytes
Os problemas do ReCaptcha também estão relacionados a malware, como sequestradores de navegador e cavalos de Troia. Os casos mais comuns são infectados com arquivos dentro da pasta Chrome (adware e hijackers).
Neste caso específico, a maioria dos usuários afetados relatou que seus problemas desapareceram magicamente depois de usarem o Malwarebytes para limpar a infecção. Aqui está um guia rápido sobre como instalar o Malwarebytes e executar uma verificação antes de reinstalar uma versão limpa do Google Chrome:
- Em primeiro lugar, vamos eliminar o malware executando uma varredura do Malwarebytes.
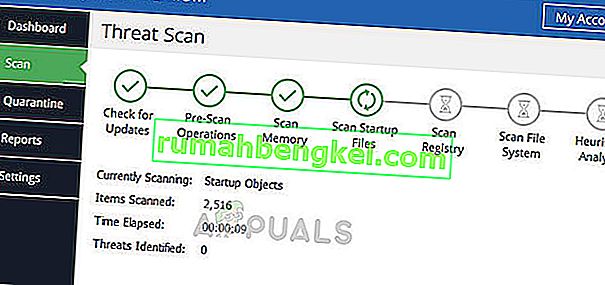 Malwarebytes - Windows 10
Malwarebytes - Windows 10 - Assim que a verificação for concluída e o malware removido, pressione a tecla Windows + R para abrir uma caixa de diálogo Executar . Em seguida, digite “ appwiz.cpl ” e pressione Enter para abrir Programas e Recursos .

- Em Programas e Recursos , role pela lista e localize o Google Chrome. Depois de ver, clique com o botão direito sobre ele e escolha Desinstalar. Em seguida, siga as instruções na tela para desinstalar o Google Chrome completamente.

- Assim que o Google Chrome for desinstalado, reinicie o computador.
- Visite este link ( aqui ) do IE ou de um navegador diferente e baixe a versão mais recente do Chrome. Em seguida, abra o executável de instalação e siga as instruções na tela para reinstalar o navegador em seu computador.
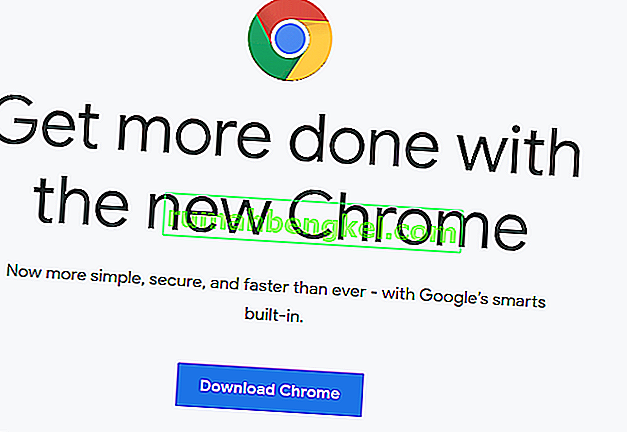
- Navegue até uma janela reCaptcha e veja se o recurso agora está funcionando corretamente.



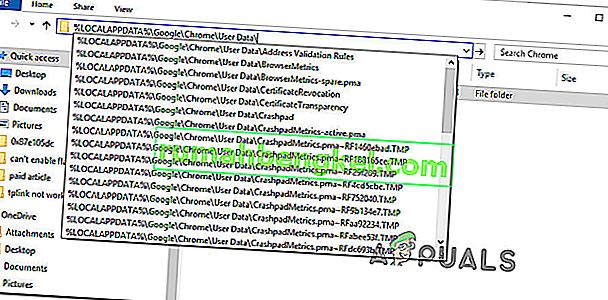
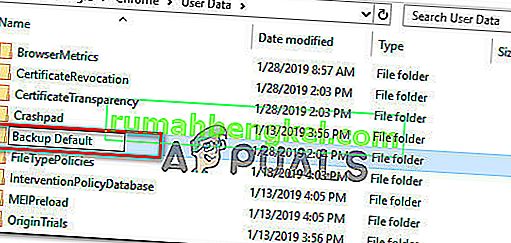

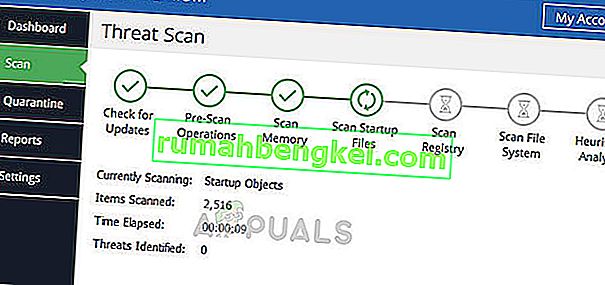 Malwarebytes - Windows 10
Malwarebytes - Windows 10