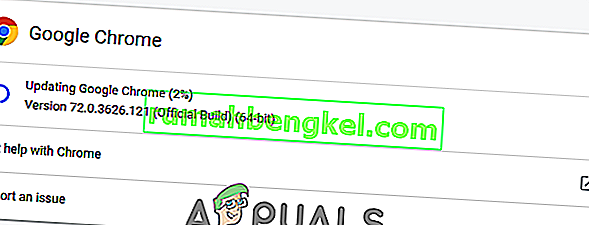Usuários domésticos têm relatado que o Google Chrome não se lembra das sessões da Conta do Google e, por isso, não salva senhas e outros itens de preenchimento automático. Esse problema não é específico de uma determinada versão do Windows, pois é relatado que ocorre no Windows 7, Windows 8.1 e Windows 10.

Atualização: como se constatou, o problema nem mesmo é específico do sistema operacional, já que o mesmo problema também ocorre em computadores MAC.
O que está causando o problema ao salvar a senha no Google Chrome?
Investigamos esse problema específico examinando vários relatórios de usuários e as estratégias de reparo comumente usadas para corrigir esse problema específico. Com base no que reunimos, existem vários culpados comuns que irão acionar esta mensagem de erro específica:
- Bug do Google Chrome - Este problema específico também é causado por um bug que foi corrigido pelo Google. Se você tiver um cliente desatualizado, simplesmente atualizar o navegador pode resolver o problema automaticamente.
- O Chrome está proibido de salvar dados locais - há uma configuração que, caso esteja ativada, pode impedir que seu navegador se lembre de qualquer uma das senhas que você acabou salvando. Se este cenário for aplicável, você pode desativar essa configuração em Configurações de conteúdo.
- Salvar senha está desabilitado no Chrome - o Chrome não salvará nenhuma senha (o prompt não aparecerá) se você tiver configurado anteriormente se uma opção na guia Preenchimento automático estiver desabilitada. Nesse caso, você pode resolver o problema ativando a caixa associada a Oferta para salvar senhas.
- Perfil corrompido do Chrome - arquivos corrompidos dentro da pasta de perfil do Chrome também podem causar esse problema. Nesse caso, forçar o navegador a criar um novo perfil resolverá o problema imediatamente.
- Pasta de cache corrompida (apenas MAC) - Existem vários relatórios sobre Macs em que o problema acaba sendo causado por uma série de pastas de cache. Excluí-los manualmente resolverá o problema neste caso.
Se você está lutando para resolver esse problema específico, este artigo fornecerá várias etapas de solução de problemas que outros usuários em uma situação semelhante tiveram com êxito para descobrir e resolver o problema.
Para obter os melhores resultados, siga os métodos abaixo na ordem em que são apresentados, visto que são ordenados por eficiência e severidade. Um deles resolverá o problema no seu caso específico. \
Método 1: atualizar o Chrome para a versão mais recente
Vários usuários afetados relataram que o problema não estava mais ocorrendo depois que atualizaram sua versão do Chrome para a compilação mais recente disponível. Isso sugere que o problema pode realmente ser causado por um bug / falha que já foi abordado em uma das versões mais recentes do Chrome.
Por padrão, o Chrome é configurado para atualizar automaticamente, mas um plano de energia personalizado, um aplicativo de otimização de terceiros ou interação manual do usuário pode ter impedido o navegador de se atualizar.
Em qualquer caso, aqui está um breve guia sobre como fazer isso sozinho:
- Abra o Google Chrome e clique no botão de ação (canto superior direito). Em seguida, acesse a opção Ajuda e clique em Sobre o Google Chrome .

- Quando chegar ao próximo menu, aguarde a conclusão da verificação inicial. Se uma nova versão for encontrada, o assistente se preparará automaticamente para a instalação. Se isso acontecer, basta seguir as etapas descritas.
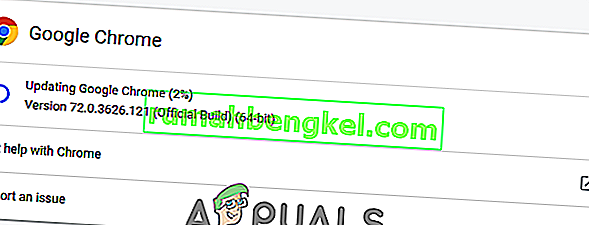
- Quando solicitado a instalar, faça-o e veja se o problema de salvamento de senha é corrigido na próxima inicialização.
Método 2: modifique as configurações do Chrome para permitir que ele mantenha os dados locais
Como alguns usuários relataram, o problema também pode ocorrer naquelas situações em que o Google Chrome é impedido de salvar qualquer coisa localmente quando o navegador é fechado. Esta opção normalmente não está habilitada por padrão, mas alguns usuários afetados têm certeza de que não modificaram esse comportamento padrão.
Em qualquer caso, veja como se certificar de que as configurações do Chrome não estão definidas para proibir o armazenamento de quaisquer dados quando o navegador é fechado:
- Abra o Google Chrome e acesse o botão de ação (canto superior direito). Em seguida, clique em Configurações.
- Dentro do menu Configurações , role até a parte inferior da tela e clique no menu suspenso Avançado para tornar o restante das configurações visíveis.
- Role para baixo até a guia Privacidade e segurança e clique em Configurações de conteúdo .
- Dentro das configurações de conteúdo , clique em Cookies.
- No menu Cookies , certifique-se de que o botão de alternância associado a Manter dados locais somente até você sair do navegador está desmarcado.
- Se você modificou a configuração, reinicie o navegador para que as alterações tenham efeito.
- Assim que o navegador for reiniciado, tente salvar a senha novamente e veja se você obteve sucesso desta vez.

Se você ainda estiver enfrentando o mesmo problema, passe para o próximo método abaixo.
Método 3: Ativando a caixa Salvar senha
Alguns usuários que têm esse problema há muito tempo relataram que finalmente conseguiram resolver o problema depois de descobrir que o Chrome foi configurado para evitar a oferta de salvar as senhas da web.
Se o mesmo estiver acontecendo com você e você estiver procurando uma maneira de mudar esse comportamento, este método resolverá o problema para você. Este é um guia rápido sobre como garantir que o Chrome esteja configurado para salvar suas senhas:
- Abra o Google Chrome e clique no botão de ação no canto superior direito da tela. Em seguida, clique em Configurações no menu recém-exibido.
- Na tela Configurações, vá até a guia Preenchimento automático e clique em Senhas.
- Na guia Senhas, certifique-se de que a alternância associada a Oferta para salvar senhas esteja marcada.
- Reinicie seu navegador e veja se o problema foi resolvido.

Método 4: usando um novo perfil do Chrome
Vários usuários afetados relataram que o problema não estava mais ocorrendo depois que forçaram o Google Chrome a criar um novo perfil de usuário. Isso solidifica a ideia de que esse problema específico pode ser causado por um perfil do Chrome corrompido.
Este procedimento não é o ideal, visto que você perderá todas as preferências do usuário previamente estabelecidas e salvará a senha.
Mas caso você decida seguir esse caminho, veja como criar um novo perfil do Chrome:
- Abra o Chrome e clique no ícone da sua conta (canto superior direito).
- No menu da conta, clique em Gerenciar Pessoas .
- No próximo menu, clique em Adicionar pessoa .
- Adicione um nome e um avatar para o novo perfil e clique em Adicionar .
- Reinicie o computador e veja se o Chrome está salvando perfis no seu novo perfil.

Método 5: usando um gerenciador de senhas
Se você não conseguiu forçar o Chrome a salvar suas senhas, também deve considerar o uso de um gerenciador de senhas capaz de se integrar perfeitamente ao seu navegador.
LastPass , Dashlane e Sticky Password são boas soluções que possuem plug-ins que você pode instalar em seu navegador Chrome. Todas essas soluções de terceiros têm uma versão gratuita que você pode instalar sem nenhum custo adicional.

Se você estiver encontrando o problema em um computador MAC, siga o método abaixo.
Método 6: Excluindo a pasta Cache (somente Mac)
Se você está encontrando o problema em um computador Mac, há uma solução que é conhecida para resolver o problema em um computador Apple. Isso basicamente força o navegador a criar um novo perfil do zero, o que deve resolver o problema caso seja causado por corrupção de arquivo.
Aqui está um guia rápido sobre como fazer isso:
- Navegue até a pasta ~ // Biblioteca .
Nota: é apenas um espaço reservado para seu próprio nome de usuário.
- Exclua a pasta principal do Google em ~ / Library / Application Support.
- Exclua todas as pastas associadas de ~ / Library / Caches.

- Depois de executar este procedimento, reinicie o computador e veja se o problema foi resolvido.