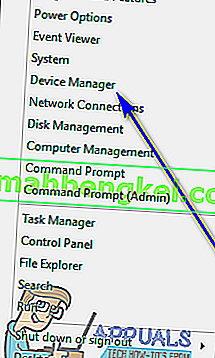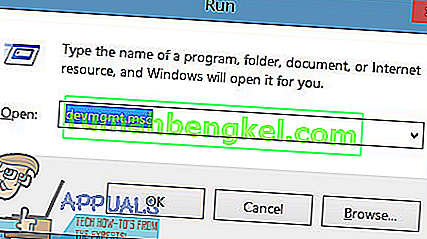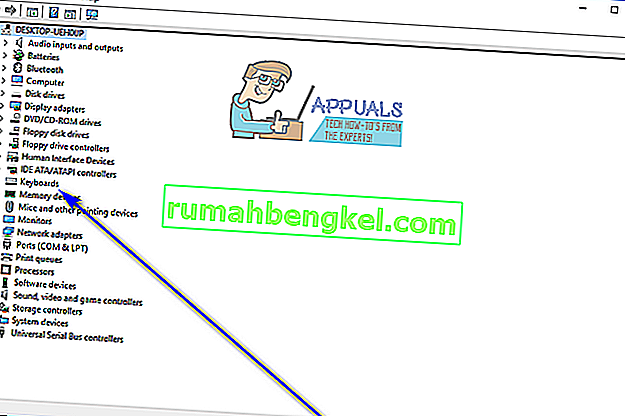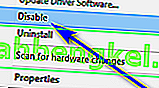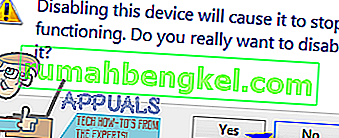Laptops não são como computadores de mesa - um laptop já tem todos os periféricos de que você possa precisar integrados. Os acessórios básicos de computador necessários para operar um computador são um mouse, um teclado e um monitor, e um laptop abriga todos os três.
Na maioria dos laptops, cada periférico não pode ser desconectado e substituído por um capricho, como é o caso dos computadores desktop, uma vez que cada periférico está conectado fisicamente ao laptop. Sendo esse o caso, se o teclado de um laptop parar de funcionar, parcial ou totalmente, você não pode simplesmente desconectá-lo e conectar um novo. Você terá que abrir o capô do laptop e substituir todo o teclado integrado. Isso pode ser bastante caro, e é por isso que a maioria das pessoas com teclados de laptop abaixo da média ou que não funcionam simplesmente conecta um teclado externo normal a seus laptops e os usa. Nesses casos, e em muitos outros, o usuário do laptop deseja desativar o teclado embutido do laptop para evitar que toques indesejados ou não intencionais nele sejam registrados no computador.
No Windows 10, o mais recente e melhor na longa linha de sistemas operacionais Windows, é inteiramente possível desativar o teclado embutido em um laptop. Você realmente não pode usar qualquer computador (o que inclui laptops) sem um teclado, e é por isso que você precisa ter certeza de ter um teclado externo conectado ao laptop antes de desativar o teclado embutido. Para desativar o teclado integrado em um laptop com Windows 10, você precisa:
- Abra o Gerenciador de Dispositivos. Isso pode ser feito de duas maneiras - você pode clicar com o botão direito do mouse no Menu Iniciar para abrir o Menu WinX e clicar em Gerenciador de Dispositivos ou pressionar a tecla do Logotipo do Windows + R para abrir uma caixa de diálogo Executar , digite devmgmt.msc em a caixa de diálogo Executar e pressione Enter para iniciar o Gerenciador de Dispositivos .
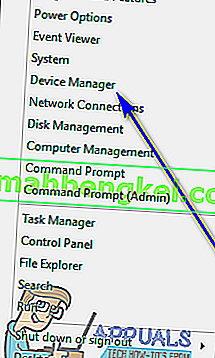
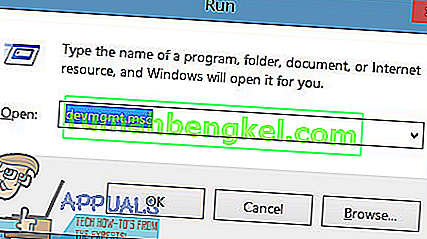
- No Gerenciador de dispositivos , localize e clique duas vezes na seção Teclados para expandi-la.
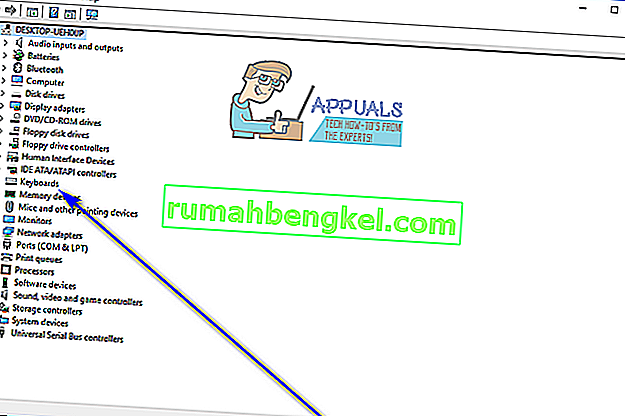
- Todos os teclados conectados ao seu computador naquele momento serão listados na seção Teclados . Localize a lista do teclado embutido do laptop e clique com o botão direito nele.
- No menu de contexto resultante, clique em Desativar .
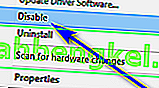
- Clique em Sim na caixa de diálogo que aparece para confirmar a ação e desabilitar o teclado embutido do laptop.
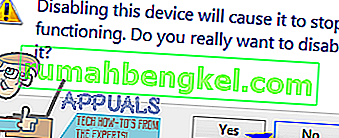
Se você não vir a opção Desativar no menu de contexto resultante, não se preocupe - você verá uma opção Desinstalar e poderá clicar nela para desinstalar os drivers do teclado integrado em vez de simplesmente desativá-lo. Depois de fazer isso, você verá uma caixa de diálogo solicitando a confirmação da ação - clique em OK para fornecer a confirmação e desinstalar os drivers para o teclado embutido.
Se você desinstalar os drivers do teclado embutido do laptop em vez de desabilitá-lo, tome cuidado - o Windows 10 pode atualizar automaticamente os drivers após detectar o teclado. Se isso acontecer, você terá que voltar ao Gerenciador de dispositivos e desinstalar os drivers do teclado integrado do laptop novamente.