O NVIDIA Overlay faz parte do GeForce Experience e é uma ferramenta útil para uso no jogo para vários fins, como gravação de tela, captura de tela e visualização da taxa de quadros. No entanto, muitos usuários relataram que não conseguem abri-lo de repente.

Às vezes, isso acontece desde a instalação do GeForce Experience, mas mais usuários começaram a ver o problema do nada, geralmente após uma atualização do Windows ou do GeForce Experience. Reunimos vários métodos que ajudaram os usuários antes de você, portanto, certifique-se de verificá-los e ver se você pode resolver o problema!
O que faz com que o overlay NVIDIA não funcione no Windows?
O problema de overlay NVIDIA, que não está funcionando, pode ser causado por diferentes fatores. Diferentes causas do problema podem levar à implementação de diferentes métodos para resolvê-lo. Criamos uma lista de todas as causas possíveis para você verificar e, com sorte, resolver o problema mais facilmente assim que localizar aquela que se aplica ao seu cenário.
- Drivers antigos ou com defeito - as alterações no cliente GeForce Experience e, subsequentemente, o NVIDIA Overlay são transportados pelo pacote de instalação do driver NVIDIA. Muitos usuários relataram que a instalação dos drivers mais recentes conseguiu resolver o problema para eles.
- Serviços de terceiros - Alguns problemas podem interferir temporariamente com o NVIDIA Overlay, portanto, certifique-se de desativá-los por um tempo. Se o problema for resolvido, você pode ligá-los novamente.
- Problemas com o pacote redistribuível do Visual C ++ - Os problemas com este pacote se manifestam no NVIDIA Overlay, portanto, você precisará reparar sua instalação para resolver o problema em alguns casos.
- Media Feature Pack ausente - os usuários do Windows N relataram que não conseguiram resolver o problema até instalarem o Media Feature Pack, que traz alguns recursos de mídia ausentes para o Windows.
- Configurações de captura do Steam - Steam é um dos programas que pode interferir com o NVIDIA Overlay. Alterar uma determinada configuração pode resolver o problema facilmente.
- Spotify - O Spotify tem seus recursos de sobreposição que precisam ser desabilitados para que a sobreposição NVIDIA funcione. Além disso, desabilitar a aceleração de hardware é um pré-requisito para resolver o problema.
- Permissões de administrador - fornecer permissões de administrador para o executável GeForce Experience é uma das maneiras mais fáceis de resolver o problema que funcionou para muitos usuários.
Solução 1: atualize seus drivers NVIDIA
O pacote de atualização do driver NVIDIA geralmente contém muitas correções para vários problemas relacionados ao GeForce Experience e sua sobreposição. Certifique-se de manter os drivers da placa gráfica atualizados por diversos motivos. Um deles é definitivamente tentar fazer com que o NVIDIA Overlay funcione no seu computador. Siga as etapas abaixo para atualizar seus drivers!
- Toque na tecla Windows e nas teclas R ao mesmo tempo para iniciar o Executar Digite “ devmgmt.msc ” dentro da caixa e clique em OK para abrir o Gerenciador de dispositivos . Como alternativa, você pode simplesmente abrir o menu Iniciar , digitar Gerenciador de Dispositivos e clicar com o botão esquerdo no primeiro resultado.

- Uma vez dentro, certifique-se de expandir a seção Adaptadores de vídeo clicando na seta ao lado dela. Localize seu processador gráfico NVIDIA , clique com o botão direito em sua entrada e escolha a opção Desinstalar dispositivo no menu de contexto que aparecerá.
- Confirme todos os prompts solicitando a confirmação de sua escolha.

- Agora é hora de baixar novos drivers. Abra um navegador da web e este site onde você pode encontrar atualizações de driver. Insira as informações necessárias sobre seu sistema operacional e configuração e clique em Pesquisar Encontre o driver mais recente na lista e faça o download.
- Abra sua entrada na pasta Downloads e siga as instruções na tela para instalá-lo. Reinicie o seu computador e verifique se o NVIDIA Overlay funciona agora!
Solução 2: ativar recursos experimentais
Se o método acima não produzir nenhum resultado, você pode habilitar recursos experimentais dentro do cliente GeForce Experience. Isso permitirá que você acesse atualizações e recursos que ainda não foram lançados para todos os usuários. Isso foi o suficiente para resolver o problema de muitos usuários, portanto, certifique-se de experimentar seguindo as etapas abaixo.
- Primeiro, você precisa abrir o cliente GeForce Experience em seu computador. Se você acenar um atalho na área de trabalho , basta clicar duas vezes nele. Caso contrário, pesquise-o após abrir o menu Iniciar ou Pesquisar. Basta digitar GeForce Experience e clicar com o botão esquerdo do mouse no primeiro resultado.
- Depois de aberto, navegue até a guia Preferências no menu na parte superior da janela. Navegue até a seção Geral dentro da guia Preferências e verifique a seção Sobre dentro.

- Marque a caixa ao lado de Ativar recursos experimentais. Um pequeno download será iniciado e uma atualização do GeForce Experience será instalada. Verifique se o NVIDIA Overlay começa a funcionar agora!
Solução 3: inicialize uma vez sem serviços de terceiros
É bem possível que alguns serviços de terceiros estejam impedindo que o NVIDIA Overlay funcione corretamente e é sua responsabilidade tentar inicializar com esses serviços desabilitados. Além disso, você precisa habilitar todos os serviços NVIDIA. Se a sobreposição começar a funcionar, você deve voltar e reativar todos os serviços que você desativou!
- Use a combinação de teclas Windows + R para abrir a caixa de diálogo Executar . Dentro da caixa de texto ao lado de Abrir, digite “ msconfig ”. Clique no botão OK e a janela Configuração do sistema deve abrir.

- Navegue até a guia Serviços dentro da janela Configuração do sistema. Uma lista de todos os serviços em seu computador deve aparecer. Marque a caixa ao lado da opção Ocultar todos os serviços Microsoft no canto inferior direito.
- Depois disso, clique em Desativar todos. Se houver serviços NVIDIA entre os serviços que você acabou de desativar, ative-os marcando a caixa ao lado de sua entrada na lista.
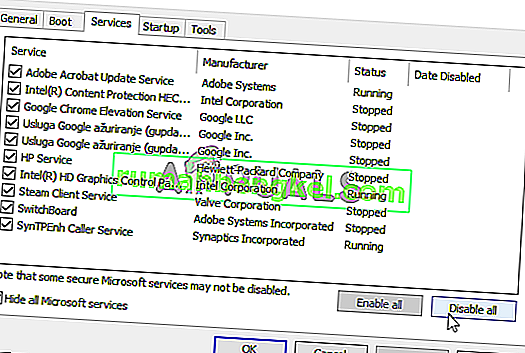
- Clique no botão OK e reinicie o computador. Abra o GeForce Experience e verifique se o NVIDIA Overlay funciona! De qualquer maneira, siga as etapas 1 e 2 novamente e clique no botão Ativar tudo desta vez.
Solução 4: repare o pacote redistribuível do Visual C ++
Este método é fácil de executar e tem funcionado maravilhas para muitos usuários que lutaram com o mesmo problema em que o NVIDIA Overlay simplesmente não funcionava. Esse método é uma necessidade absoluta, pois o reparo do Visual C ++ não deve levar mais do que alguns minutos. Siga os passos que preparamos abaixo!
- O Painel de controle pode ser aberto facilmente usando Executar. Basta usar a combinação de teclas Windows + R e digitar “ control.exe ” na caixa de texto que aparecerá. Clique no botão OK depois. Pesquisar Painel de controle no menu Iniciar também é uma opção viável.

- Altere a opção Exibir por na parte superior direita da janela Painel de controle para Categoria . Clique na opção Desinstalar um programa em Programas. Uma lista de tudo o que está instalado em seu computador deve aparecer.
- Role até chegar a Microsoft Visual C ++ Redistributable Se houver muitas entradas na lista, você pode repetir o mesmo processo para todas elas, mas pode ignorá-lo para versões anteriores (2008 ou anteriores). Clique com o botão esquerdo em sua entrada e escolha Alterar na barra no topo.

- Na janela Configuração que aparecerá, clique em Reparar. Aguarde a conclusão do processo e a conclusão do processo de reparação. Verifique se o NVIDIA Overlay agora funciona no seu computador!
Solução 5: instalar um pacote de recursos de mídia (para usuários do Windows 10 N)
Este problema é bastante comum para usuários do Windows 10 N. Os recursos relacionados à mídia são excluídos das edições do Windows 10 N e a instalação de um pacote de recursos de mídia permite que seus usuários restaurem certas tecnologias que foram excluídas. Para que esse método funcione corretamente, você deve primeiro seguir as etapas da Solução 1 para atualizar totalmente os drivers da placa gráfica! Se você o pulou, certifique-se de voltar a ele!
- Abra um navegador e visite este link de suporte da Microsoft para Media Feature Pack Role para baixo até chegar à seção de lista do Media Feature Pack e verifique a tabela abaixo para sua versão do Windows .

- Depois de localizá-lo, clique no link dentro da coluna Link para Pacote de recursos de mídia à direita. No novo link, role para baixo até ver o download do pacote de atualização do Media Feature Pack agora
- Clique nele e baixe o arquivo para o seu computador após selecionar o idioma de instalação e clicar no botão vermelho Download

- Execute o arquivo que você acabou de baixar e siga as instruções na tela para instalar o Media Feature Pack. Reabra o GeForce Experience e abra um jogo para ver se o NVIDIA Overlay está funcionando corretamente agora!
Solução 6: Reinstale o GeForce Experience
Reinstalar sua instalação interrompida do GeForce Experience é uma maneira fácil de resolver o problema. Tem ajudado muitos usuários e esperamos sinceramente que ajude você também. Você terá que definir suas configurações novamente, mas é um preço pequeno a pagar para fazê-lo funcionar. Siga as etapas que preparamos para reinstalar o GeForce Experience.
- Em primeiro lugar, você precisará abrir o Painel de Controle procurando por ele no menu Iniciar ou digitando “ controle. exe ”na caixa de diálogo Executar . A caixa Executar pode ser aberto usando a combinação de teclas Windows + R .

- Você também pode usar o aplicativo Configurações se for um usuário do Windows 10. Basta usar a combinação Windows Key + I para abri-lo. Como alternativa, clique no botão de engrenagem no canto inferior direito do menu Iniciar.
- Dentro do Painel de Controle, altere a opção Exibir por para Categoria e verifique a seção Programas para Desinstalar um programa. No aplicativo Configurações, você pode simplesmente localizar e clicar na seção Aplicativos para abrir a lista de todos os aplicativos instalados.

- Esta etapa é comum para o Painel de Controle e Configurações. Clique com o botão esquerdo em GeForce Experience na lista e clique no botão Desinstalar que aparecerá. Siga as instruções que aparecerão na tela para desinstalar o GeForce Experience.
- Abra seu navegador e visite este link. Clique no botão verde Download Abra o arquivo que você acabou de baixar na pasta Downloads e siga as instruções na tela para instalar a versão mais recente do GeForce Experience.

- Verifique se a sobreposição NVIDIA começa a funcionar agora!
Solução 7: desative a captura NVFBC na GPU NVIDIA no Steam
Todos os outros programas instalados em seu computador não devem interferir na sobreposição da NVIDIA. O Steam pode ter algumas configurações de streaming definidas, mas você precisará ajustá-las se quiser resolver o problema. Siga as etapas abaixo para tentar resolver o problema usando o Steam.
- Execute seu cliente Steam clicando duas vezes no ícone Steam localizado na sua área de trabalho. Uma forma alternativa é simplesmente pesquisar o Steam no menu Iniciar ou clicar no botão Pesquisar / Cortana ao lado dele.

- Clique no botão Steam na barra de menu na parte superior direita da janela e escolha a opção Configurações no menu de contexto que aparecerá.
- Navegue até a guia In-Home Streaming e verifique a seção Advanced Host Options para a opção Use NVFBC capture on NVIDIA GPU. Certifique-se de remover a caixa de seleção ao lado desta opção. Na janela do Steam, clique no botão Steam novamente e clique em Sair para sair completamente do Steam.

- Abra novamente o cliente GeForce Experience e ele deve funcionar corretamente sem problemas!
Solução 8: Gerenciar configurações do Spotify
Spotify tem seu software de sobreposição que pode ajudá-lo a controlar o aplicativo simplesmente com as teclas de mídia. Depois de pressioná-los, a sobreposição do Spotify aparece e você pode alterar a música. No entanto, isso não parece funcionar bem com o overlay NVIDIA e os usuários relataram que precisaram fazer algumas alterações antes de fazer o overlay NVIDIA funcionar novamente. Siga as etapas abaixo.
- Abra o cliente Spotify em seu computador clicando duas vezes em seu ícone na área de trabalho . Se esse atalho não existir, certifique-se de pesquisá-lo no menu Iniciar no canto inferior esquerdo da tela.
- Clique no item Editar na barra de menu na parte superior da janela e escolha Preferências na lista de opções no menu que aparecerá. Você também pode usar a combinação de teclas Ctrl + P.

- Role para baixo em Configurações até chegar à seção Opções de exibição . Localize a opção Mostrar sobreposição da área de trabalho ao usar teclas de mídia e defina o controle deslizante próximo a ela como Desligado .
- Role mais para baixo e você poderá ver o Mostrar configurações avançadas Clique em para abrir a lista de configurações avançadas. Role para baixo até chegar à seção Compatibilidade e defina o controle deslizante ao lado da opção Ativar aceleração de hardware como Desligado.

- Abra novamente o cliente GeForce Experience e verifique se o recurso NVIDIA Overlay funciona corretamente agora!
Solução 9: execute a GeForce Experience como um administrador
O GeForce Experience às vezes precisa ter permissões de administrador para poder acessar todos os arquivos necessários para funcionar corretamente. Fornecer essas permissões ao executável principal é vital se você deseja resolver o problema rapidamente em seu computador. Certifique-se de seguir as etapas abaixo para fazer isso!
- Se houver um atalho GeForce Experience na área de trabalho , você pode simplesmente clicar com o botão direito e escolher Propriedades no menu de contexto que aparecerá.
- Caso contrário, você deve localizar o executável original na pasta de instalação . Essa pasta geralmente é a mesma para todos os usuários que não fizeram alterações nela durante a instalação. Se você fez alterações, localize a pasta de acordo. Por padrão, é:
C: \ Arquivos de programas (x86) \ NVIDIA Corporation \ NVIDIA GeForce Experience

- Uma vez dentro, localize o executável principal, clique com o botão direito em sua entrada e escolha Propriedades no menu de contexto que aparecerá.
- Navegue até a guia Compatibilidade dentro da janela Propriedades e marque Configurações Marque a caixa de seleção ao lado da opção Executar este programa como administrador e confirme as alterações clicando no botão OK.
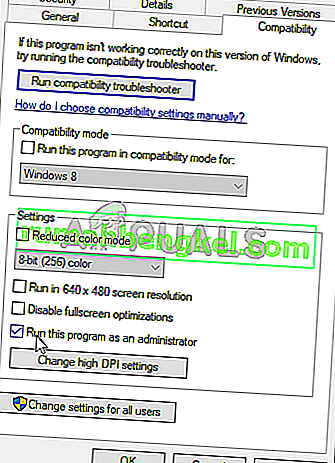
- Certifique-se de reabrir o cliente GeForce Experience e verifique se o NVIDIA Overlay começa a funcionar agora!








