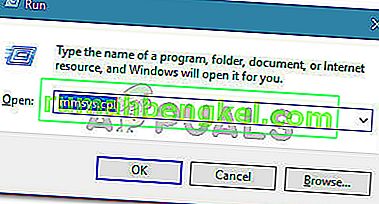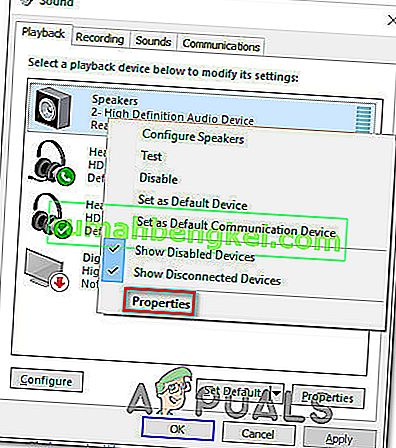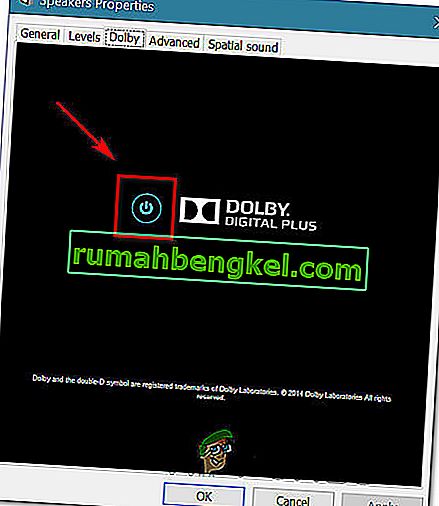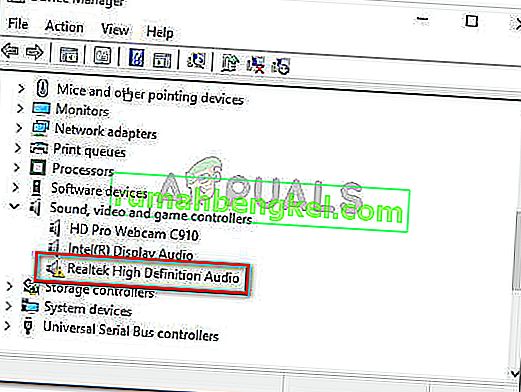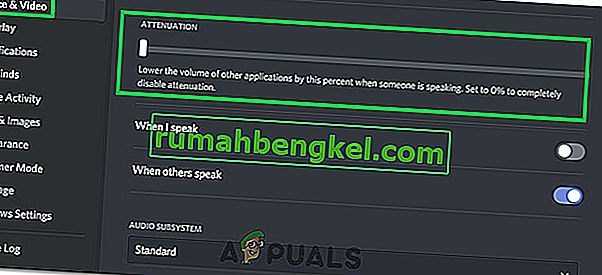Alguns usuários relataram que seu volume aumenta ou diminui automaticamente com o tempo, sem nenhum ajuste manual. Alguns usuários afetados relatam que o problema ocorre apenas quando há mais de uma janela / guia que produz som. Outros usuários relatam que o volume pula aleatoriamente para 100% sem gatilho aparente. Na maioria dos casos, os valores do mixer de volume não mudam, mesmo que o volume do som tenha sido claramente modificado. A grande maioria dos relatórios foi confirmada para ocorrer no Windows 10.

O que está causando o problema de 'ajuste automático de volume' no Windows 10?
Investigamos esse problema específico examinando vários relatórios de usuários e as estratégias de reparo que foram usadas com êxito para resolver esse problema. Com base em nossas investigações, existem vários culpados comuns que são conhecidos por desencadear esse comportamento estranho no Windows 10:
- Efeitos sonoros ou modo imediato estão causando isso - os drivers de áudio Realtek incluem alguns recursos que podem causar esse comportamento específico. A maior parte do tempo. O modo imediato da Realtek e alguns outros efeitos sonoros podem causar o ajuste automático do volume em algum grau. Vários usuários em situações semelhantes relataram que o problema foi corrigido depois que todos os efeitos sonoros adicionais foram desativados.
- O problema está sendo causado pelo recurso de comunicações do Windows - há um recurso do Windows que acaba criando esse problema específico para muitos usuários. Embora seja projetado para ajustar automaticamente o volume quando o PC é usado para fins de comunicação, às vezes pode pegar falso positivo, o que acabará reduzindo o volume quando não for o caso. Nesse caso, alterar o comportamento padrão para 'Não fazer nada' resolverá o problema.
- O driver de áudio do Windows está causando o problema - Como muitos usuários relataram, o driver Realtek padrão será atualizado com o tempo, o que acabará causando esse problema específico em algumas máquinas. Se esse cenário for aplicável, o download para um driver genérico do Windows deve resolver o problema.
- Dolby Digital Plus está ajustando o volume - um dos poucos drivers de áudio de terceiros que são conhecidos por causar esse problema é o Dolby Digital Plus. Isso acontece devido a um recurso de áudio chamado Volume Leveler. Infelizmente, desativá-lo ainda preservará o mesmo comportamento, portanto, você precisará desativar o Dolby Digital Plus completamente para resolver o problema.
- Um gatilho físico está diminuindo / aumentando o volume - as teclas de volume presas no teclado ou um dongle USB do mouse que está funcionando incorretamente são todas as causas potenciais que podem levar a este problema específico. Desconectar os dispositivos conectados ou remover as chaves presas resolverá o problema neste caso.
Se você está procurando maneiras de evitar que o volume do Windows seja ajustado automaticamente, este artigo fornecerá várias etapas de solução de problemas. Abaixo, você descobrirá uma coleção de métodos que outros usuários em uma situação semelhante usaram com êxito para evitar que esse comportamento ocorresse.
Método 1: Desativando efeitos sonoros e modo imediato
Acontece que vários drivers Realtek são conhecidos por causar esse problema específico. Não conseguimos encontrar uma explicação oficial sobre por que esse problema ocorre, mas parece que o gatilho mais popular é tocar algo com som, pausá-lo e reproduzi-lo novamente. Para a maioria dos usuários afetados, esse cenário resultará em uma mudança de volume que não será reconhecida no medidor de volume do alto-falante.
Felizmente, alguns usuários afetados relataram que esse comportamento estranho não ocorreu mais depois que eles acessaram as configurações de som e desabilitaram todos os efeitos sonoros + modo imediato . Aqui está um guia rápido sobre como fazer isso:
- Pressione a tecla Windows + R para abrir uma caixa de diálogo Executar . Em seguida, digite “mmsys.cpl” e pressione Enter para abrir a janela Som.
- Vá para a guia Reprodução , selecione o dispositivo de reprodução com o qual você está tendo problemas, clique com o botão direito nele e escolha Propriedades.
- Na tela Propriedades , vá para a guia Aprimoramento e verifique o boss associado a Desativar todos os aprimoramentos (Desativar todos os efeitos sonoros) . Em seguida, clique em Aplicar para salvar as alterações.
Observação: se as configurações de alto-falante / fone de ouvido incluem Modo imediato, desative-o também.
- Reinicie o computador e veja se o problema foi resolvido na próxima inicialização.

Se você ainda perceber que o volume do som tende a aumentar ou diminuir com o tempo, passe para o próximo método abaixo.
Método 2: Desativando o ajuste automático de volume por meio da guia Comunicações
Acontece que outro possível culpado que pode acabar reduzindo o volume do áudio é um recurso do Windows projetado para ajustar automaticamente o volume quando você estiver usando o PC para fazer ou receber chamadas telefônicas. Embora esse recurso seja ótimo quando funciona corretamente, vimos muitos relatórios de usuários em que o Windows está interpretando incorretamente as comunicações de entrada ou saída e diminuindo o volume quando não é necessário.
Se este cenário for aplicável à sua situação atual, você poderá resolver o problema acessando a guia Comunicações do menu Som e modificar o comportamento padrão para ' Não fazer nada ' quando uma nova comunicação for detectada.
Veja como fazer isso:
- Pressione a tecla Windows + R para abrir uma caixa de diálogo Executar. Em seguida, digite “ mmsys.cpl” e pressione Enter para abrir a tela Som .
- Na janela Som , vá para a guia Comunicações e defina o botão de alternância Não fazer nada em ' Quando o Windows detectar atividade de comunicação' .
- Clique em Aplicar para salvar as alterações e reinicie o computador para ver se o problema foi resolvido.

Se você ainda está encontrando o mesmo comportamento estranho com o volume do som, vá para o próximo método abaixo.
Método 3: Fazendo o downgrade para um driver genérico do Windows
Se nenhum dos métodos abaixo ajudou a impedir que o volume do som fosse ajustado automaticamente, você provavelmente pode começar a culpar o driver de som que está ativo no momento. Vimos muitos relatórios em que foi confirmado que o problema acabou sendo causado por um driver Realtek que o Windows Update instalou automaticamente.
Se você estiver usando um driver de som Realtek, é provável que você consiga resolver esse problema específico fazendo o downgrade do driver de som atual para o driver genérico do Windows que já está armazenado no sistema. Veja como fazer isso:
- Pressione a tecla Windows + R para abrir uma caixa de diálogo Executar. Então, digite “devmgmt.msc” e pressione Enter para abrir o Gerenciador de Dispositivos .
- No Gerenciador de dispositivos, expanda o menu suspenso Controladores de som, vídeo e jogos .
- Clique com o botão direito no dispositivo de áudio que está funcionando e escolha Atualizar driver (Atualizar software de driver) .
- No primeiro prompt, clique em Procurar software de driver em meu computador .
- Em seguida, na próxima tela, clique em Deixe-me escolher em uma lista de drivers disponíveis no meu computador .
- Em seguida, comece marcando a caixa associada a Mostrar hardware compatível . Em seguida, selecione Dispositivo de áudio de alta definição na lista e clique em Avançar.
- Clique em Sim no prompt de aviso para instalar este driver sobre a instalação do driver atual.
- Reinicie o computador para salvar as alterações e veja se o problema de volume é resolvido na próxima inicialização.

Método 4: Desativando Dolby Digital Plus Advanced Audio
Se você estiver usando equipamento de áudio compatível com Dolby Digital Plus, há uma grande chance de que o programa por trás dele esteja causando alterações automáticas de volume. Isso acontece devido a um recurso de áudio chamado Volume Leveler . Mas, infelizmente, desativar esse efeito não resolverá o problema. Infelizmente, você precisará desativar o Dolby completamente para evitar que ele entre em conflito com o seu dispositivo de reprodução.
Vários usuários em uma situação semelhante relataram que o problema foi resolvido depois que visitaram o menu Som e desabilitaram totalmente o Dolby Digital Plus. Veja como fazer isso:
- Pressione a tecla Windows + R para abrir uma caixa de diálogo Executar. Em seguida, digite “ mmsys.cpl” e pressione Enter para abrir a tela Som .
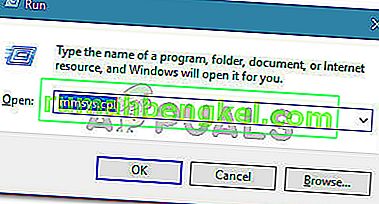
- No menu Som , selecione os alto-falantes que estão sendo ajustados automaticamente e escolha Propriedades.
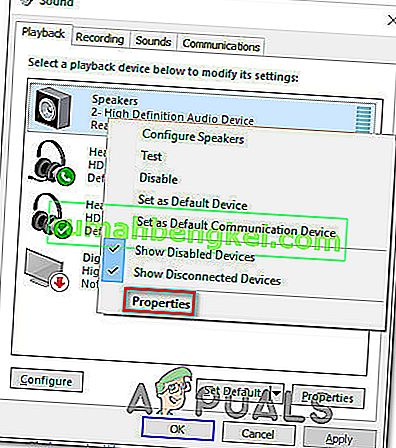
- Em seguida, vá para a guia Dolby e clique no botão Power (perto de Dolby Digital Plus ) para desativá-lo.
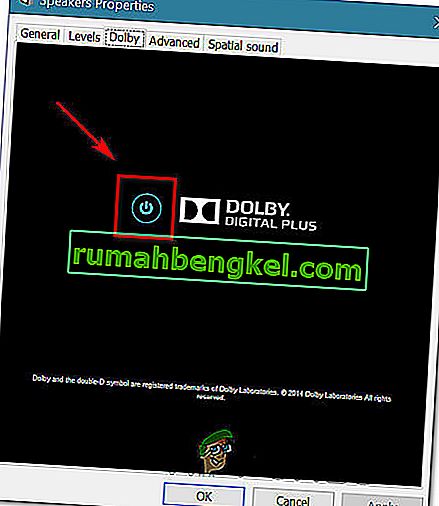
- Reinicie o computador e veja se o ajuste automático do volume pára na próxima inicialização do sistema.
Se você ainda estiver tendo os mesmos problemas de ajuste automático de volume, vá para o próximo método abaixo.
Método 5: lidar com gatilhos físicos
Agora que eliminamos todos os possíveis culpados do software que podem acabar causando o problema, vamos investigar um gatilho físico. Você ficaria surpreso com o número de pessoas que descobriram que o problema estava sendo causado por uma roda do mouse ou uma tecla de volume travada.
Se você estiver usando um mouse USB com uma roda que pode ser usada para reduzir o volume, um problema mecânico (ou de driver) pode fazer com que ele fique preso ao diminuir ou aumentar o volume. Nesse caso, desconectar o mouse e reiniciar o laptop provavelmente resolverá o problema.
Outro gatilho físico potencial é uma tecla de volume físico travada (a maioria dos modelos de teclado possui teclados de volume). Se você estiver usando um monitor com alto-falantes, uma tecla presa no monitor pode alterar o volume do som.
Método 6: desinstalando e reinstalando drivers
Alguns usuários supostamente corrigiram esse problema atualizando seus drivers de som e substituindo-os por aqueles que o Windows instala automaticamente. Por isso:
- Pressione “Windows” + “R” para iniciar o prompt de execução.
- Digite “devmgmt.msc” e pressione “Enter”.

- Clique na opção “ Video, Sound and Game Controllers ” e clique com o botão direito em “Sound Drivers”.
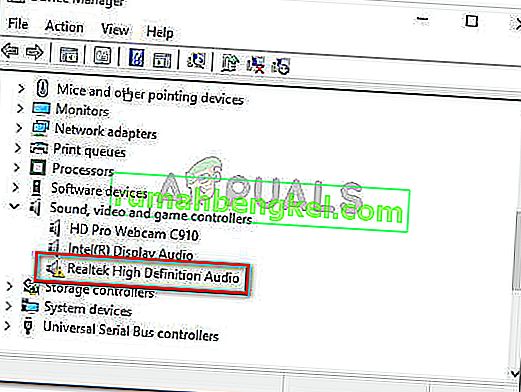
- Selecione o botão “Desinstalar” para removê-los do seu computador.
- Espere que os drivers sejam desinstalados e reinicie o computador.
- Na inicialização, os drivers serão reinstalados automaticamente.
- Verifique e veja se isso corrige o erro.
Método 7: desative a atenuação
Em alguns casos, o recurso de atenuação do Discord pode estar causando esse problema no seu computador. Portanto, nesta etapa, iremos desativá-lo completamente. Por isso:
- Inicie o Discord e clique na engrenagem de configurações.
- Nas configurações, clique na opção “ Voz e Vídeo ” e role para baixo.
- Sob o título Atenuação , deve haver um controle deslizante para a opção Atenuação.
- Vire este controle deslizante para baixo e salve suas configurações.
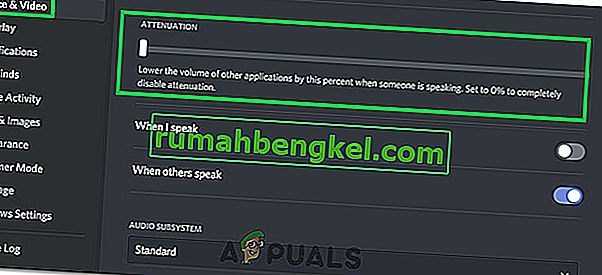
- Verifique se isso corrigiu o problema.