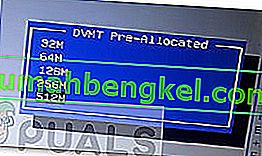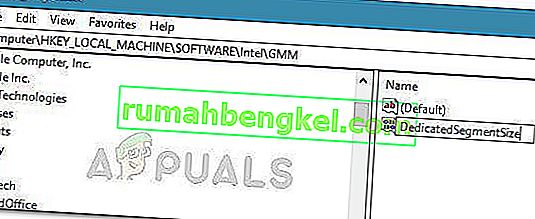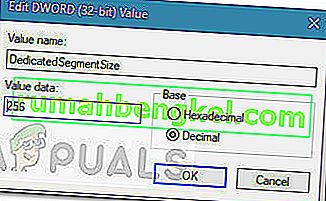A placa gráfica é a peça de hardware mais determinante do seu sistema quando se trata de impactar o desempenho geral do PC. Se sua placa de vídeo (dedicada ou integrada) for antiga com especificações medíocres, você provavelmente será proibido de acessar aplicativos e jogos novos e populares. Se você não tem dinheiro para uma GPU totalmente nova, você pode enganar seu sistema fingindo um aumento de VRAM.
O que é VRAM?
A maioria dos erros gerados pela falta de placa de vídeo tem algo a ver com a RAM de vídeo (VRAM). VRAM é um tipo especial de RAM responsável por reter as informações de que a GPU precisa. Ele melhora o desempenho permitindo que a GPU busque informações e transmita-as para o seu monitor rapidamente.
VRAM é muito mais rápido na execução de tarefas relacionadas à GPU porque é especificamente construído para esse propósito de alta intensidade e está fisicamente muito mais próximo da GPU. Você provavelmente está ciente de que as placas de vídeo integradas são econômicas, mas não chegam nem perto da saída gráfica de soluções dedicadas. Mas lembre-se de que ter mais VRAM não melhorará necessariamente o desempenho do seu computador.
Ter VRAM insuficiente significa que seu sistema precisa fazer uso de RAM padrão - isso se traduz em quedas de desempenho, taxa de quadros mais baixa, pop-ins de textura e outras coisas desse tipo.
Se você for impedido de executar determinados jogos ou aplicativos porque não tem VRAM suficiente, existem algumas maneiras de seguir em frente.
Como aumentar o VRAM dedicado de sua GPU
Obviamente, a melhor maneira de aumentar a RAM de vídeo é comprar uma nova placa gráfica. Se sua GPU dedicada está desatualizada ou você ainda depende de sua placa de vídeo integrada, atualizar para um novo modelo de GPU dará um grande impulso ao desempenho geral (se você tiver CPU e RAM bons o suficiente para sustentar o crescimento).
No entanto, caso você não tenha dinheiro para uma atualização, existem duas outras maneiras que você pode usar para aumentar a VRAM dedicada de sua GPU (pelo menos no papel). Sinta-se à vontade para seguir o método que parecer mais acessível, considerando sua situação particular.
Como verificar a quantidade de RAM de vídeo
Antes de iniciar o processo de falsificação de um aumento de VRAM, é importante que você não perca o controle da contagem real. Aqui está um guia rápido para ver a quantidade de RAM de vídeo (VRAM) que você tem em seu computador.
Observação: as etapas abaixo foram criadas com o Windows 10 em mente, mas você provavelmente poderá recriá-las em versões anteriores do Windows. Para obter ajuda adicional, consulte os parágrafos das notas em cada etapa.
- Pressione a tecla Windows + R para abrir uma caixa Executar . Em seguida, digite “ms-settings: easofaccess-display” e pressione Enter para abrir a guia Exibir do aplicativo Configurações .
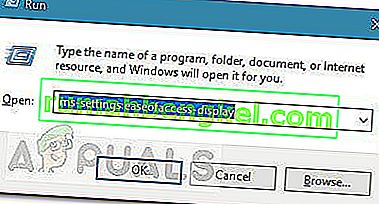 Nota: Para Windows 7 e Windows 8, substitua o comando acima por dpiscaling e pressione Enter .
Nota: Para Windows 7 e Windows 8, substitua o comando acima por dpiscaling e pressione Enter . - Role para baixo e clique em Configurações avançadas de vídeo e , a seguir , clique em Propriedades do adaptador de vídeo para o monitor 1 .
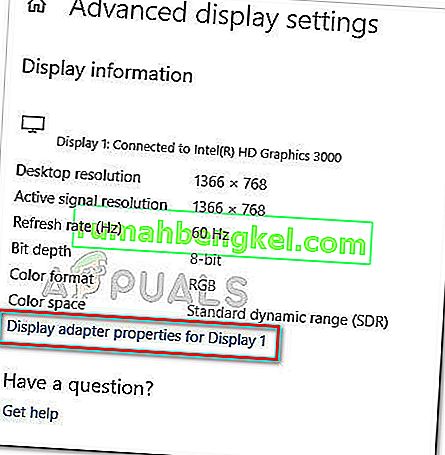
- Você pode verificar a contagem de VRAM nas informações do adaptador em Dedicated Video Memory . Mas tenha em mente que se você tiver uma GPU dedicada e uma placa de vídeo integrada, esta janela mostrará a solução integrada se o seu PC estiver ocioso.
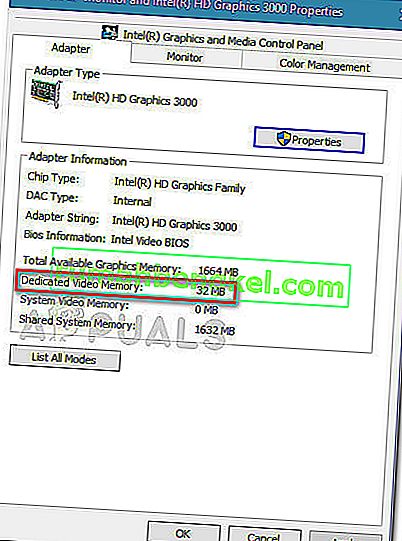 Nota: Se sua GPU dedicada está ociosa, você pode forçar seu sistema a mudar para ela realizando uma atividade estressante. Além disso, você pode acessar seu utilitário GPU dedicado (por exemplo, Painel de controle NVIDIA) e ver a memória de vídeo dedicada de lá.
Nota: Se sua GPU dedicada está ociosa, você pode forçar seu sistema a mudar para ela realizando uma atividade estressante. Além disso, você pode acessar seu utilitário GPU dedicado (por exemplo, Painel de controle NVIDIA) e ver a memória de vídeo dedicada de lá.
Método 1: Aumentando VRAM dedicado do BIOS
A primeira e mais recomendada solução improvisada é ajustar a alocação de VRAM do BIOS do computador. Claro, este método não se aplica a todas as placas-mãe, mas a maioria dos fabricantes inclui uma opção de ajustar a alocação de VRAM.
Aqui está um guia rápido sobre como aumentar a VRAM dedicada das configurações do BIOS:
- Reinicie o computador e insira as configurações do BIOS na próxima inicialização, pressionando a tecla BIOS dedicada repetidamente durante a inicialização. Tente pressionar F2, F5, F8 ou a tecla Del repetidamente. Se isso não funcionar, pesquise online as etapas específicas sobre como inserir as configurações do BIOS em relação ao fabricante da placa-mãe.
- Assim que chegar ao menu BIOS, procure um menu semelhante a Configurações de gráficos , Configurações de vídeo ou Tamanho de memória compartilhada VGA . Normalmente, você pode encontrá-lo no menu Avançado .
- Em seguida, aumente o VRAM pré-alocado para a opção que melhor lhe convier.
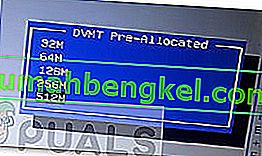
- Salve a configuração e reinicie o computador. Na próxima inicialização, use o procedimento acima para ver se a contagem de VRAM aumentou.
Se este método não for aplicável ou você estiver procurando por uma abordagem diferente que não envolva a alteração das configurações do BIOS, continue até o Método 2 .
Método 2: Aumentar o VRAM dedicado por meio do Editor de registro
Lembre-se de que, para a maioria das placas gráficas integradas, a quantidade de VRAM relatada na janela Adapter Properties é completamente irrelevante para o desempenho real, pois o sistema irá ajustá-la automaticamente sob demanda.
No entanto, alguns jogos e outros tipos de aplicativos não permitirão que você os execute se estiver abaixo do VRAM mínimo especificado. Nesse caso, você pode usar um truque do Editor do Registro para modificar os valores de forma que o jogo não encontre mais o erro. Aqui está um guia rápido sobre como fazer isso:
Nota: Lembre-se de que as etapas a seguir se aplicam apenas a GPUs integradas da Intel.
- Pressione a tecla Windows + R para abrir uma caixa Executar. Em seguida, digite “ regedit ” e pressione Enter para abrir o Editor do Registro.

- Dentro do Editor do Registro, use o painel esquerdo para navegar até o seguinte local:
HKEY_LOCAL_MACHINE \ Software \ Intel
- Clique com o botão direito do mouse na chave Intel e escolha Novo> Chave e denomine GMM .
- Com a chave GMM selecionada, vá para o painel direito e selecione Novo> Valor Dword (32 bits) e nomeie-o como DedicatedSegmentSize .
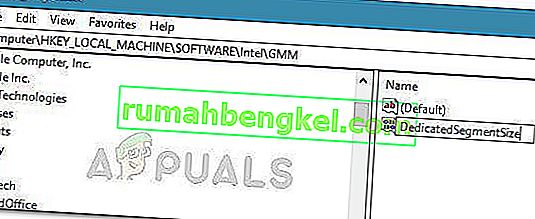
- Clique duas vezes em DedicatedSegmentSize , defina a Base como Decimal e insira um valor de 0 a 512 . Este valor será a quantidade de VRAM exibida dentro do menu Adapter Properties .
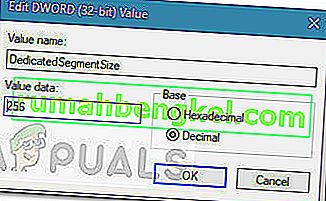
- Salve as alterações e reinicie o computador para aplicá-las. Na próxima inicialização, veja se você consegue iniciar o jogo sem o erro.

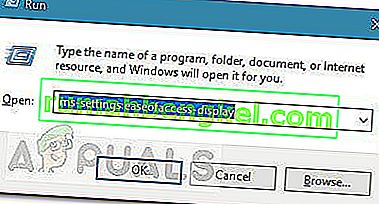 Nota: Para Windows 7 e Windows 8, substitua o comando acima por dpiscaling e pressione Enter .
Nota: Para Windows 7 e Windows 8, substitua o comando acima por dpiscaling e pressione Enter .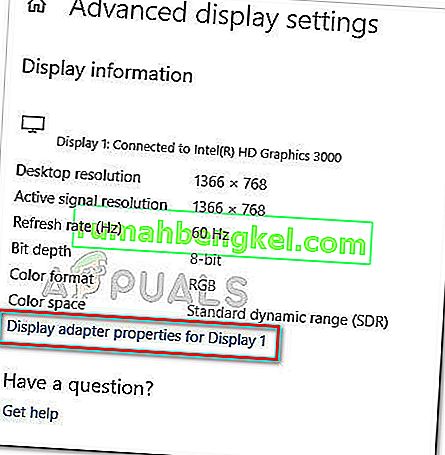
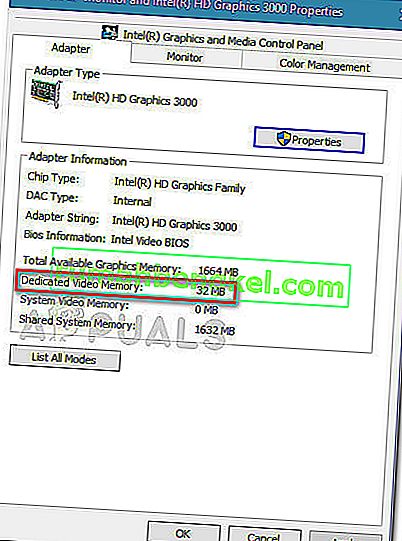 Nota: Se sua GPU dedicada está ociosa, você pode forçar seu sistema a mudar para ela realizando uma atividade estressante. Além disso, você pode acessar seu utilitário GPU dedicado (por exemplo, Painel de controle NVIDIA) e ver a memória de vídeo dedicada de lá.
Nota: Se sua GPU dedicada está ociosa, você pode forçar seu sistema a mudar para ela realizando uma atividade estressante. Além disso, você pode acessar seu utilitário GPU dedicado (por exemplo, Painel de controle NVIDIA) e ver a memória de vídeo dedicada de lá.