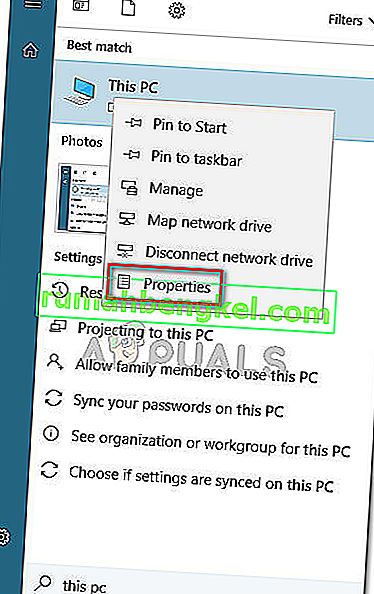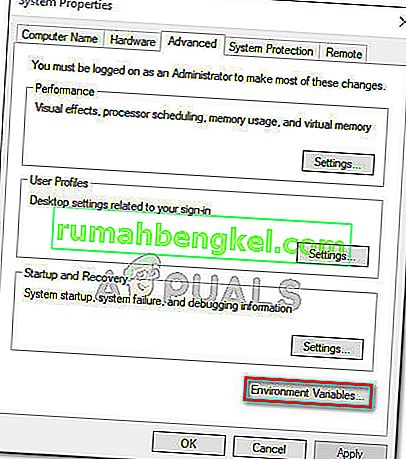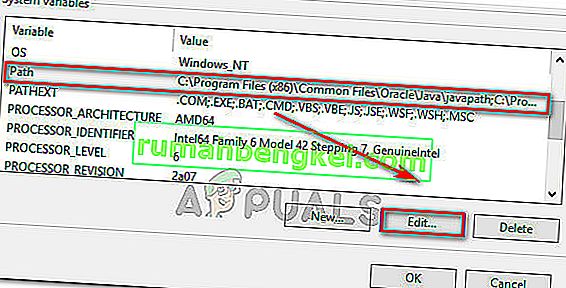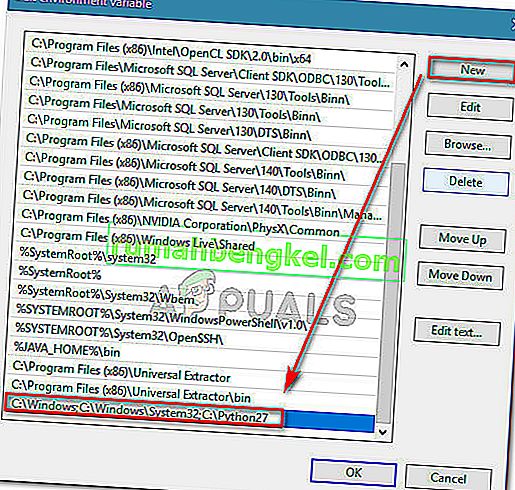Dada a popularidade cada vez maior do Python, é compreensível que muitos usuários estejam tentando executar comandos do Python no prompt de comando do Windows. Mas o problema com isso é que se você não especificar o caminho completo do Python para cada comando em parte, acabará recebendo um erro dizendo que “ Python não é reconhecido como um comando interno ou externo, programa operável ou arquivo em lote. “

O que está fazendo com que o Python não seja reconhecido como um erro de comando interno ou externo?
Esse erro específico ocorre porque o usuário não especificou o caminho completo da distribuição Python. Para que o comando fosse bem-sucedido no estado atual, o usuário precisaria especificar o caminho completo da distribuição Python dentro do comando.
Se você deseja executar comandos Python sem ter que adicionar o caminho completo do Python com cada comando, você precisa adicionar o Python ao Windows Path manualmente. Isso pode ser um pouco confuso se você não tiver feito isso antes.
Na tentativa de tornar as coisas mais fáceis para você, criamos um guia passo a passo que irá guiá-lo pelo processo de adição do caminho Python a um ambiente Windows.
Adicionando um Python ao Windows PATH
Para que este procedimento seja bem-sucedido, você precisa garantir que a distribuição Python está instalada corretamente em sua máquina.
Atualização: O instalador do Windows do Python 3.3 (ou superior) inclui uma opção que adicionará automaticamente o python.exe ao caminho de pesquisa do sistema. Usar este método de instalação evitará que você execute as etapas abaixo. Você pode baixar a versão mais recente do instalador da web do Python neste link ( aqui ). Em seguida, você terá que baixar e executar o instalador executável do Windows x86 ou x64 apropriado, dependendo da arquitetura da CPU.

Se você já instalou o Python em sua máquina, as etapas abaixo mostrarão como adicionar Python ao caminho do Windows. Fazer isso com êxito permitirá que você execute comandos Python a partir de uma janela do prompt de comando sem precisar especificar o caminho completo do Python com cada comando. O procedimento a seguir é compatível com Windows 7, Windows 8 (8.1) e Windows 10.
- Imprensa tecla Windows + Pause chave para abrir o Propriedades do Sistema menu. Alternativamente, você pode clicar com o botão direito em Computador (Este PC) no menu Iniciar e escolher Propriedades .
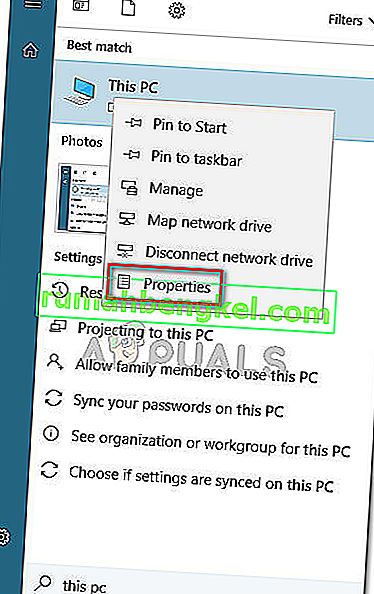
- Dentro do menu Propriedades do sistema , clique no link Configurações avançadas do sistema usando a barra lateral no lado esquerdo.

- No menu Propriedades do sistema , vá para a guia Avançado e clique no botão Variáveis de ambiente (seção inferior da tela).
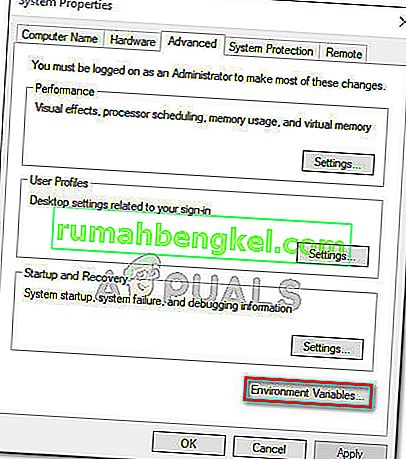
- Depois de entrar no menu Variáveis de ambiente , selecione a entrada Caminho na seção Variáveis do sistema e clique no botão Editar .
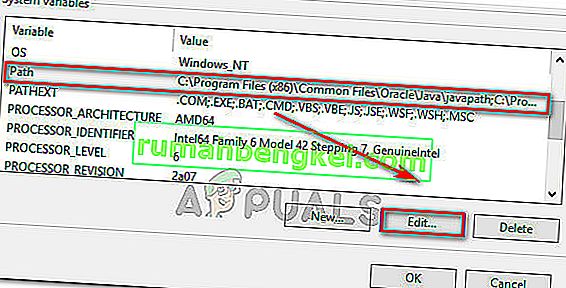
- Em seguida, clique no botão Novo e adicione o caminho do Python no final da lista. Lembre-se de que você pode separar vários caminhos por ponto-e-vírgula.
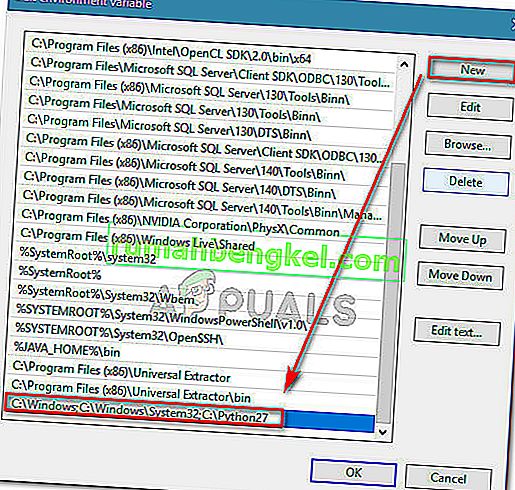
- Clique em Ok para salvar as alterações e tente executar um comando Python no prompt de comando. Se as etapas acima foram realizadas corretamente, você não deverá ter problemas para inserir comandos sem especificar o caminho completo do Python.