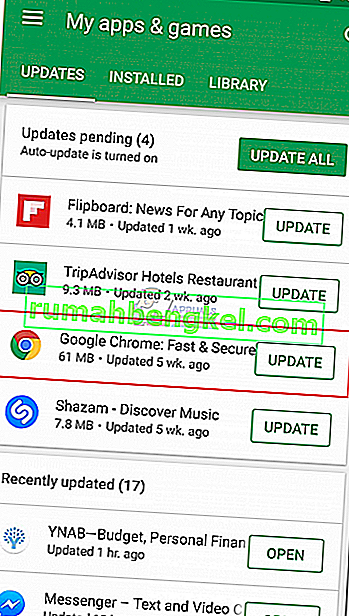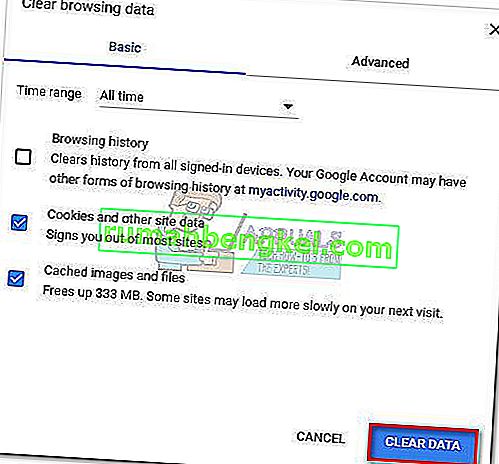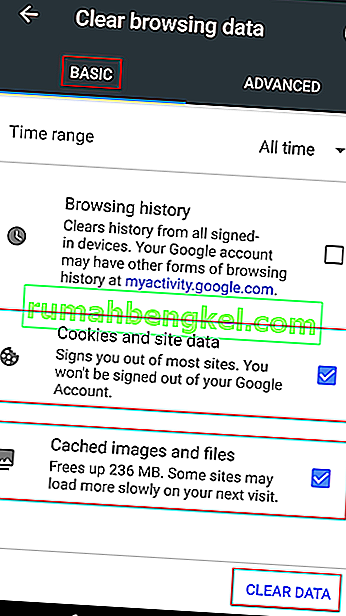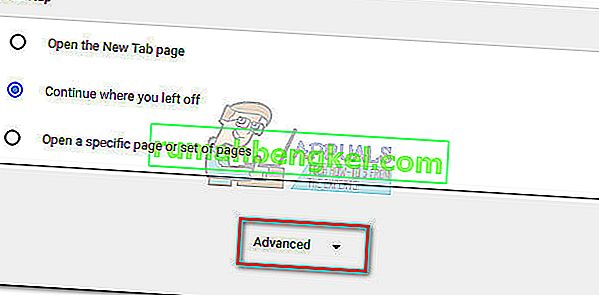Os usuários encontrarão o erro “Erro ao carregar mídia: não foi possível reproduzir o arquivo” ao tentar assistir a um vídeo em um site de conteúdo de vídeo auto-hospedado. O problema ocorre principalmente ao tentar carregar um arquivo em um formato não compatível usando o JW Player. Na maioria das vezes, o erro é acionado quando o JW Player é encarregado de carregar um vídeo .wmv ou .mov que não usa o codec de vídeo H264 .

Embora o problema seja comumente encontrado nas versões desktop e móvel do Chrome, o erro não é exclusivo neste navegador - o problema também é conhecido por aparecer no Firefox e Safari. Acontece que o problema é causado pela configuração incorreta do reprodutor de mídia incorporado ou é acionado por determinados cookies ou plug-in do navegador (extensão).
O que é JWPlayer?
JW Player é o player de mídia incorporável mais popular do mundo, com 20 bilhões de streams mensais. Por ser extremamente leve, funcionar muito bem em todos os navegadores (mesmo em versões desatualizadas) e se integrar perfeitamente a todas as redes de anúncios, tornou-se a escolha preferida para todos os principais sites que apresentam conteúdo de vídeo auto-hospedado.
Embora seja indiscutivelmente o reprodutor de mídia mais estável para vídeos incorporados, uma configuração incorreta pode forçar o JW player a carregar um arquivo de vídeo que não é compatível com o reprodutor de mídia. Isso acionará o erro Erro ao carregar mídia: Erro de arquivo não reproduzido . Se o erro for cometido pelo administrador da web, o usuário final terá poucos meios de corrigir o problema.
Corrigindo o erro ao carregar a mídia O arquivo não pode ser reproduzido
Se você está enfrentando esse problema no momento, deve começar determinando se é um problema de player de mídia ou se o seu navegador está causando o problema.
Você pode fazer isso facilmente abrindo exatamente o mesmo URL em um navegador diferente. Se você encontrar o mesmo erro, provavelmente pode presumir que o problema está além do seu controle. A melhor coisa a fazer neste caso é entrar em contato com o administrador da Web do respectivo site e solicitar uma investigação sobre o seu problema.
No caso de o vídeo ser reproduzido perfeitamente em um navegador diferente, você precisará seguir algumas etapas de solução de problemas para identificar o problema. Abaixo, você encontra uma coleção de métodos que permitiram que os usuários do Chrome passassem pelo erro Erro ao carregar arquivo de mídia Não foi possível reproduzir o arquivo .
Se você está lutando contra esse problema e culpa seu navegador Chrome por isso, solucione o problema usando os métodos abaixo. Siga cada solução potencial em ordem até encontrar uma solução viável.
Observação: lembre-se de que, dependendo da plataforma, nem todos os métodos serão aplicáveis.
Método 1: atualize o Chrome para a versão mais recente
Se você determinou anteriormente que o erro está aparecendo apenas com o Chrome, comece verificando se você tem a versão mais recente. O JW Player atualiza regularmente a lista com formatos suportados, mas eles podem não funcionar corretamente se você estiver usando uma versão desatualizada do Chrome.
Usuários de PC
Normalmente, o Chrome é configurado para baixar e aplicar automaticamente as atualizações em segundo plano sempre que você fecha e reabre o navegador. Mas se você não fechá-lo por um tempo, pode ter uma atualização pendente. Aqui está um guia rápido para atualizar manualmente o Chrome em um PC:
- No Chrome, acesse o menu de ação (ícone de três pontos) no canto superior direito.
- Clique em Atualizar Google Chrome .
Nota: Se você não vir esta entrada, você está na versão mais recente.
- Assim que a atualização for baixada com sucesso, clique no botão Reiniciar . O Chrome será iniciado automaticamente com a versão mais recente.
Usuários Android
Semelhante ao que acontece em PCs, o Chrome deve ser atualizado automaticamente sempre que uma nova versão estiver disponível no Android. No entanto, este processo pode ser interrompido por uma configuração da Google Play Store. Por padrão, a Play Store impede o download de atualizações de aplicativos de uma conexão de dados móveis. Se você não se conecta a uma rede Wi-Fi há algum tempo, pode não ter a versão mais recente. Veja como atualizar o Chrome em seu dispositivo Android:
- Abra a Play Store app e toque no menu de ação (canto superior esquerdo).
- Vá para Meus aplicativos e jogos para ver uma lista de todas as atualizações disponíveis listadas em Atualizações .
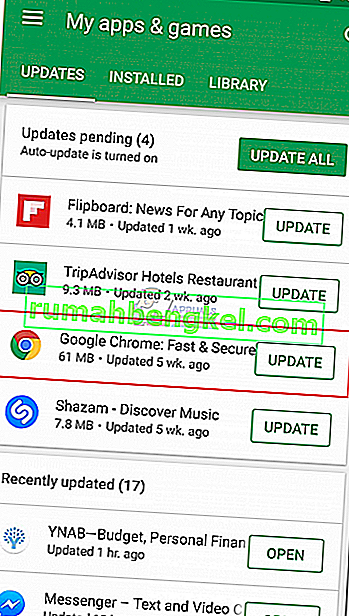
- Procure a entrada do Chrome e toque no botão Atualizar associado a ela.
Método 2: Excluindo seu cache e cookies
Agora que você atualizou para a versão mais recente, vamos ver se o problema será resolvido após limpar os dados de navegação. Dependendo do dispositivo que você está usando, o processo é um pouco diferente.
Usuários de PC
- Abra o Chrome e acesse o menu de ação (ícone de três pontos) no canto superior direito.
- Vá para Mais ferramentas> Limpar dados de navegação .
- Selecione a guia Básico e use o menu suspenso perto de Intervalo de tempo para selecionar Todo o tempo .
- Marque a caixa ao lado de Cookies e outros dados do site e aquela ao lado de Imagens e arquivos armazenados em cache . Clique em Limpar dados para excluir os arquivos em cache dos cookies do Chrome.
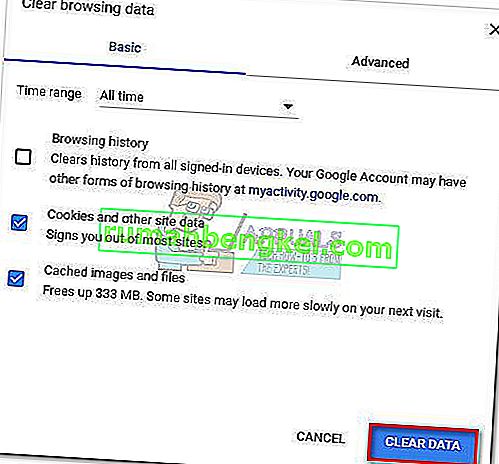
- Assim que o processo for concluído, reinicie o Chrome e veja se o problema foi resolvido.
Usuários Android
- Inicie o Chrome em seu dispositivo Android e toque no canto do menu de ação (canto superior direito).
- Vá para Configurações e toque em Privacidade .
- Role totalmente para baixo e toque em Limpar dados de navegação .
- Selecione a guia Básico e defina o Intervalo de tempo para Todo o tempo usando o menu suspenso. Marque as caixas associadas a Cookies e dados do site e imagens e arquivos armazenados em cache . Em seguida, clique em Limpar dados para excluí-los.
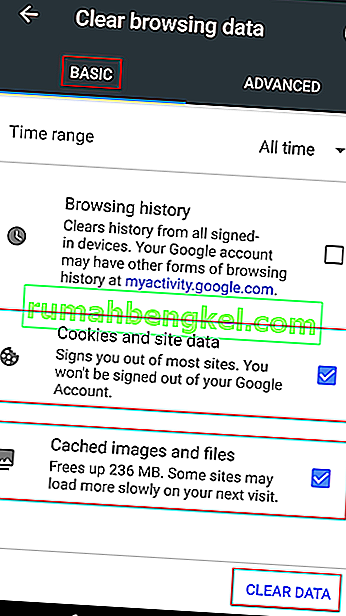
Método 3: Desativando Extensões do Chrome (somente PC)
As extensões do Chrome são conhecidas por causar o erro “Erro ao carregar mídia: não foi possível reproduzir o arquivo” no Chrome. Isso é ainda mais provável se você estiver usando extensões para proteger sua navegação online.
Felizmente, há uma maneira rápida de descobrir se as extensões estão causando o problema. Basta abrir o Chrome no modo de navegação anônima. Para fazer isso, clique no menu de ação (canto superior direito) e selecione Nova janela anônima . Além de permitir que você navegue com mais privacidade, o modo de navegação anônima desativa todas as suas extensões por padrão (a menos que você as permita manualmente).
No modo de navegação anônima, abra o URL que está exibindo “Erro ao carregar mídia: não foi possível reproduzir o arquivo”. Se o vídeo for exibido bem no modo de navegação anônima , há uma grande chance de que uma extensão esteja interferindo na reprodução do vídeo. Nesse caso, cole “ chrome: // extensions” na omnibar do Chrome. Isso o levará a uma página onde você pode supervisionar todas as suas extensões. Use esta página para desativar sistematicamente suas extensões desmarcando a caixa Ativado . Após cada extensão desabilitada, verifique se você consegue reproduzir o vídeo. Depois de identificar o culpado, remova a extensão clicando no ícone da lixeira.

Método 4: redefinir as configurações do Chrome para o padrão (somente PC)
Se você chegou até aqui sem resultado, há uma última coisa que você pode fazer. Embora isso provavelmente remova qualquer configuração ou extensão que esteja causando o problema, também pode criar alguns problemas.
Quando você redefine as configurações do Chrome, a maioria das configurações é alterada para o estado padrão, incluindo dados do site, cookies, extensões ou temas. Apenas suas fontes personalizadas, favoritos e senhas salvas serão preservados.
Este é um guia rápido para redefinir as configurações do navegador Chrome para o padrão:
- Abra o Chrome e clique no menu de ação (ícone de três pontos) no canto superior direito.
- Vá para Configurações e clique em Avançado para expandir o menu suspenso.
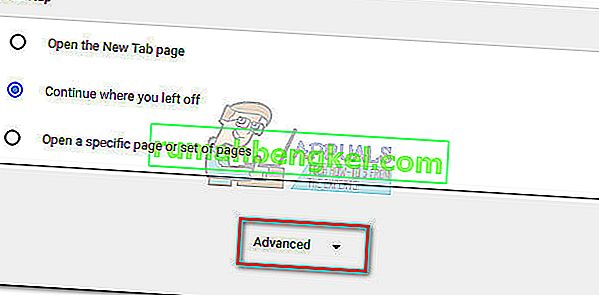
- Role para baixo até a seção Reset e clique nela. Você precisará confirmar novamente e aguardar a reinicialização do Chrome.
Método 5: Desativando a aceleração de hardware
Em alguns casos, o recurso de aceleração de hardware do navegador Chrome pode causar problemas com a reprodução de mídia online. Portanto, nesta etapa, estaremos desabilitando a aceleração de hardware das configurações. Por isso:
- Abra o Chrome e inicie uma nova guia.
- Clique em “Três pontos” no canto superior direito e selecione “Configurações”.
- Role para baixo e clique no menu suspenso "Avançado" .
- Sob o título “Sistema” , clique no botão “ Usar aceleração de hardware quando disponível ” para desligá-lo.

- Verifique se o problema persiste.
Assim que o Chrome voltar ao estado padrão, o problema deve ser removido. Se você ainda estiver encontrando o problema após seguir todos os métodos acima, o problema está além do seu controle e você terá que esperar que o administrador da web o corrija.