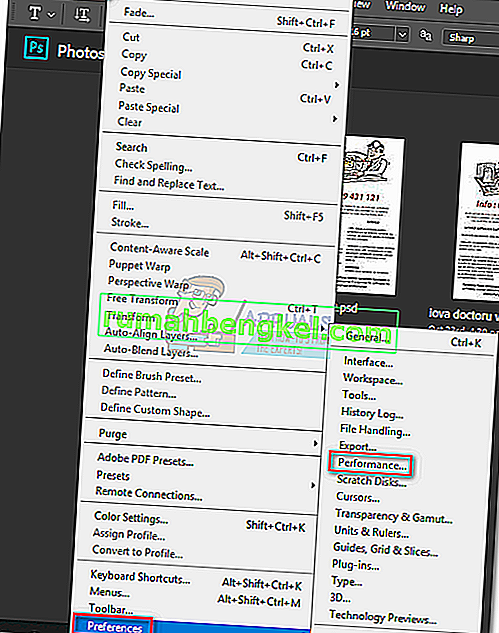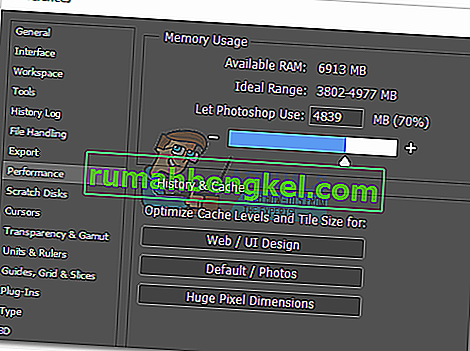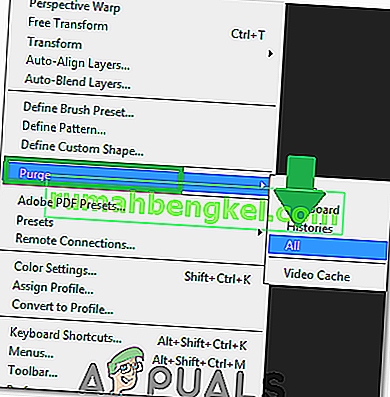O Photoshop é um aplicativo incrivelmente poderoso. Mesmo se você for um fã obstinado do Corel Draw, provavelmente admitirá que alguns recursos do Photoshop são simplesmente superiores. Mas embora a IU do Photoshop seja excessivamente intuitiva, o mesmo não pode ser dito sobre como lidar com os erros do Photoshop.

De longe, o erro mais comum do Photoshop é “o disco de trabalho está cheio ”. Alguns usuários a obtêm quando tentam iniciar o Photoshop, outros quando tentam concluir uma determinada ação. Mas por que isso acontece e como podemos corrigir esse problema?
O que causa o erro do disco de trabalho?
Antes de chegarmos às possíveis correções que removerão esse erro, é importante entender o que realmente é um disco de trabalho.
Todos os programas da Adobe, como Photoshop ou After Effects, precisam de um espaço de trabalho para armazenar arquivos de projeto temporários. Se o Photoshop (ou outro programa) não tiver memória RAM suficiente para armazenar algo temporariamente, ele usará o espaço do disco rígido como um suporte temporário de memória virtual. Esse espaço no disco rígido é conhecido como disco de trabalho.
O Photoshop é mais do que capaz de criar uma montanha de arquivos temporários se você estiver trabalhando com grandes elementos, portanto, não se precipite em colocar a culpa no computador. Se a RAM e o disco de trabalho ficarem cheios com arquivos temporários, você receberá um erro “ Disco de trabalho cheio ”, que também pode impedir a criação de novos arquivos.
Se você receber erros de “ disco de trabalho cheio ” ao iniciar o Photoshop ou ao executar certas ações, existem algumas correções potenciais que provaram ser eficazes. Abaixo, você encontra uma coleção de métodos que provaram ser eficazes na remoção do erro “disco de trabalho cheio” . Siga cada guia na ordem até encontrar uma solução que funcione para sua situação.
Antes de continuar: Certifique-se de não definir a resolução da página / imagem em branco para algo irracional, como 1920 × 1080 polegadas. Às vezes, os usuários confundem polegadas e pixels e definem a resolução em polegadas em vez de em pixels, o que é um comprimento muito irracional. Certifique-se de definir a resolução em pixels e não em polegadas.
Método 1: libere espaço em disco suficiente
Antes de fazer qualquer outra coisa, verifique se há espaço suficiente na partição da unidade onde o disco de trabalho está localizado. A causa mais comum do erro “disco de trabalho está cheio” é a falta de espaço livre na unidade que acomoda o disco de trabalho. Se você não o configurar, a unidade C: / será escolhida automaticamente para servir como disco de trabalho. Se você não tiver certeza de qual unidade é usada como disco de trabalho, abra o Photoshop e vá para Editar> Preferências> Discos de trabalho.

Quando estiver no menu Preferências , confirme quais unidades de armazenamento servem como disco de trabalho e certifique-se de que haja pelo menos 40 GB de espaço livre. Caso contrário, acesse sua unidade e comece a remover arquivos indesejados até que você libere espaço suficiente.

Método 2: Excluir arquivos temporários
Se você tem o hábito de forçar o fechamento do Photoshop sem dar a ele tempo suficiente para fechar corretamente os projetos, isso deixará uma grande quantidade de arquivos temporários para trás. Se você fizer isso várias vezes, sua pasta temporária ficará cheia de arquivos relacionados ao Photoshop.
A boa notícia é que os arquivos do Photoshop podem ser facilmente identificados e excluídos. Normalmente, seu nome começa com ~ PST ou Photoshop Temp (nas versões mais recentes). Você pode excluí-los com segurança, sem qualquer risco de afetar seu sistema. Sua pasta temporária está localizada em C: / > Usuários> “YourUser”> AppData> Local> Temp.

Método 3: alterar a localização do disco de trabalho
No caso de seu photoshop mostrar a você o erro “ disco de trabalho cheio ” antes de você conseguir entrar nas configurações, há um atalho interessante que você pode usar para alterar as preferências do disco de trabalho . Para usá-lo, inicie o Photoshop e, assim que a janela aparecer, pressione e segure CTRL + Alt ou pressione Cmd + OPT em um Mac . Em breve, você verá um menu de preferências do disco de trabalho .

Selecione outra partição no menu suspenso próximo à Primeira e clique em OK . O Photoshop deve ser reiniciado sem mostrar o erro “ disco de trabalho cheio ”.
Método 4: Aumentar a RAM permitida pelo Photoshop
Outra correção que pode eliminar a mensagem de erro é permitir mais RAM ao Photoshop. Por padrão, o Photoshop é programado para desenhar 60% de sua RAM total, mas você pode fazer com que use ainda mais. Veja como:
- Abra o Photoshop e vá em Editar> Preferências e clique em Desempenho.
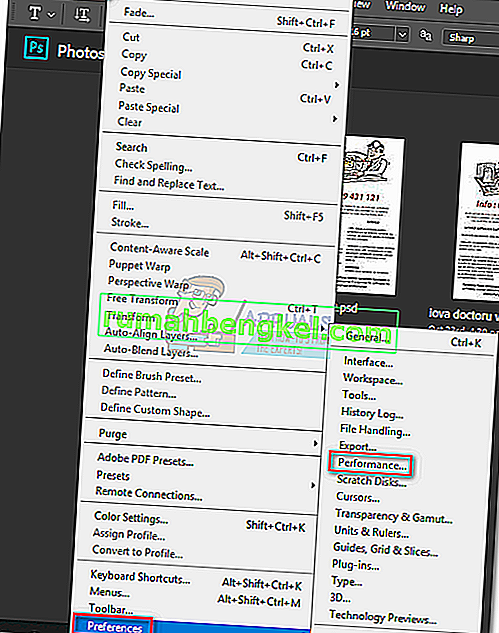
- Quando estiver no menu de desempenho, ajuste os controles deslizantes em Uso da memória para aumentar a memória RAM que o Photoshop tem permissão para acessar. Não defina para o limite de 80% , pois isso pode fazer o seu PC funcionar mais devagar.
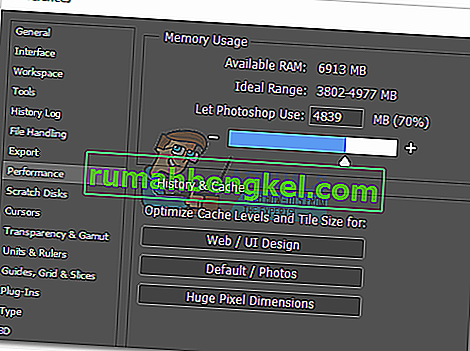
Método 5: Ajustando seus discos de trabalho
“Photoshopers” experientes às vezes configuram uma partição de disco rígido dedicada especificamente para evitar que um problema como este aconteça. Embora o Photoshop seja capaz de funcionar perfeitamente bem com a configuração de disco de trabalho padrão, você pode se livrar do erro permitindo que o Photoshop use outras partições.
Por padrão, apenas sua unidade C: / é selecionada para servir como disco de trabalho, mas você pode permitir que todas as suas partições compartilhem essa carga. Para fazer isso, vá para Editar> Preferências e clique em Discos de trabalho.

Assim que chegar à guia Discos de trabalho , marque a caixa próxima a cada partição para ativá-los como discos de trabalho. Em seguida, clique em Ok e reinicie o Photoshop.

Método 6: Limpeza do Cache
Ao trabalhar em projetos, você pode ter adicionado muitas camadas a uma imagem ou feito muitas edições, pois todos sabemos que você pode desfazer facilmente suas etapas anteriores e experimentar a imagem. Mas o armazenamento dessas etapas que você executa ocupa muito espaço nos discos de trabalho e, se você estiver trabalhando com um projeto enorme, essas etapas podem ocupar gigabytes de espaço. Portanto, nesta etapa, limparemos esse cache, mas lembre-se de que as etapas de desfazer desaparecerão e você não poderá reverter para uma versão mais antiga da imagem. Para fazer isso, siga as etapas abaixo.
- Abra a janela do Photoshop na qual você está trabalhando no momento.
- Na bandeja superior, clique na opção “Editar” e selecione o botão “Eliminar” .
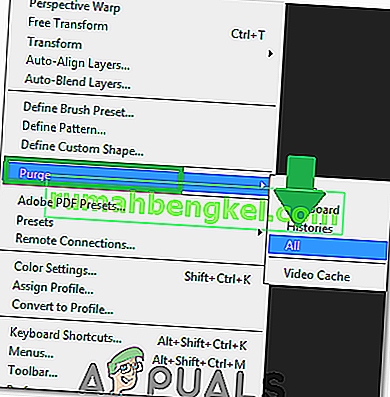
- Existem algumas opções aqui. Eles são explicados a seguir.
Desfazer: apaga o registro de suas alterações e, ao excluí-las, você não poderá desfazer suas alterações. Área de transferência: limpa a área de transferência de tudo que você possa ter copiado. Você não conseguirá colar nada que tenha copiado até agora se limpar isso. Histórico: Exclui o histórico de suas alterações na imagem. As alterações permanecem, mas você não poderá ver as alterações feitas em uma imagem. Tudo: Exclui todo o cache. Cache de vídeo: Exclui todo o cache de vídeo que você possa ter armazenado. A exclusão não permitirá que você reverta as alterações feitas em um vídeo.
- Clique na opção que deseja limpar e confirme o prompt de aviso.
- Verifique se o problema persiste.