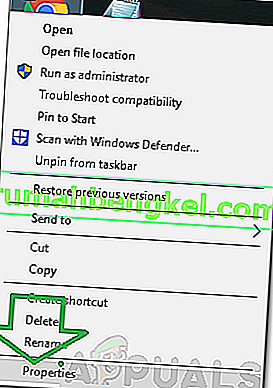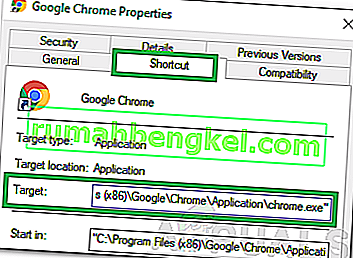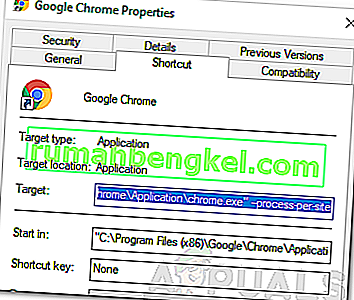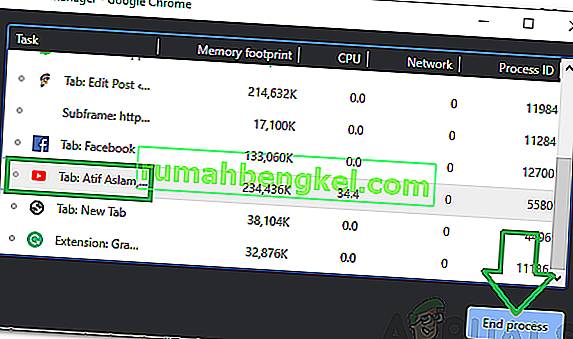O Chrome é um dos navegadores mais usados e é responsável por mais da metade do tráfego total da Internet. O número de pessoas que usam o Chrome é muito maior do que qualquer outro navegador e isso se deve às velocidades de navegação rápidas e à interface fácil de usar fornecida pelo navegador. O Chrome pode ser instalado em vários sistemas operacionais e recebe atualizações de desempenho regulares.
Apesar da ampla popularidade do navegador, existem muitos problemas com o aplicativo Windows Chrome. É conhecido por usar grandes quantidades de RAM e recursos do computador. Neste artigo, discutiremos o problema “ Processos múltiplos ” no gerenciador de tarefas. O Chrome abre um novo processo para cada uma de suas tarefas, guias e extensões.

O que causa o problema de “processos múltiplos” no Chrome?
Depois de receber vários relatórios de vários usuários, decidimos investigar o problema e criar um conjunto de soluções para corrigi-lo completamente. Além disso, examinamos o motivo pelo qual ele foi acionado e o listamos da seguinte maneira.
- Configuração incorreta: por padrão, o Chrome é configurado para executar vários processos para cada guia. O navegador possui um gerenciador de tarefas embutido e também mostra os recursos sendo usados pelo navegador e o número de processos em execução. Isso é feito para evitar a perda de dados se uma guia travar e estiver sendo executada como um processo separado; outras guias e dados podem ser conservados. Portanto, o Chrome executa cada guia separadamente para evitar perda de dados.
Agora que você tem uma compreensão básica da natureza do problema, seguiremos em direção às soluções. Certifique-se de implementá-los na ordem específica em que são fornecidos para evitar conflito.
Solução 1: Alterar a configuração
Como o Chrome está configurado para executar processos diferentes para cada guia, ele continuará a fazê-lo, a menos que o usuário altere essa configuração. A opção de alterar essa configuração não foi incluída nas configurações e precisa ser alterada adicionando uma linha de comando ao atalho do Chrome. Por isso:
- Clique com o botão direito em “ Chrome . exe ”atalho na área de trabalho e selecione“ Propriedades “.
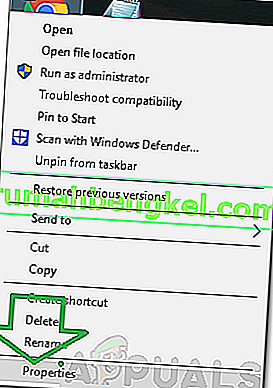
Observação: se você não tiver um atalho, crie um.
- Clique na guia “ Atalho ” na parte superior e selecione a opção “ Destino ”.
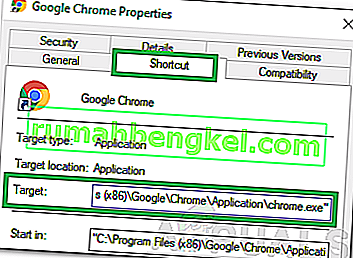
- Adicione a seguinte linha de comando no final do local de destino listado.
--process-per-site
- Depois de adicionar a linha de comando, a entrada completa no painel de destino deve ter a seguinte aparência.
"C: \ Arquivos de programas (x86) \ Google \ Chrome \ Application \ chrome.exe" --process-per-site
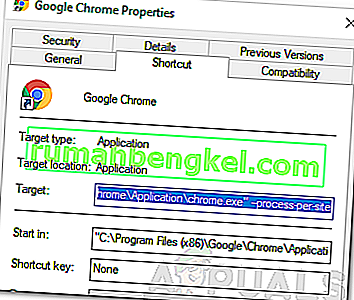
- Clique em “ Aplicar ” e selecione “ Salvar “.
- Agora o Chrome deve estar executando um único processo para todas as guias.
Solução 2: Eliminando Processos
Além disso, você pode eliminar os processos extras para conservar recursos, isso pode ser feito usando o gerenciador de tarefas integrado que vem com o navegador. Por isso:
- Abra o Chrome e inicie uma nova guia.
- Pressione “ Shift ” + “ Esc ” para abrir o gerenciador de tarefas.
- Clique em qualquer processo que não seja útil para você e selecione a opção “ Finalizar processo ”.
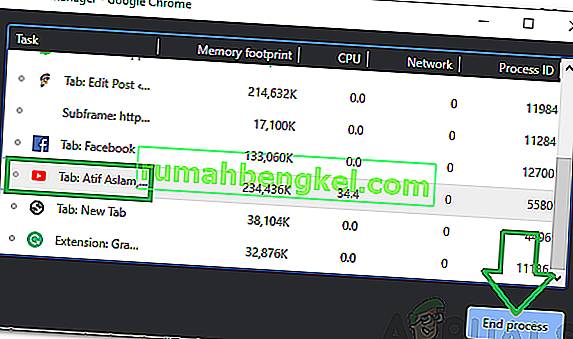
- Lembre-se de que isso também fechará a guia associada ao processo.