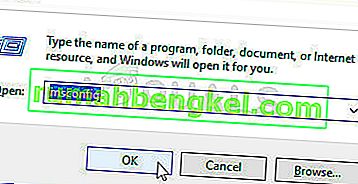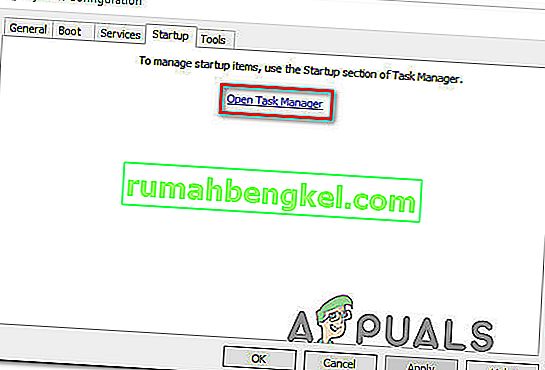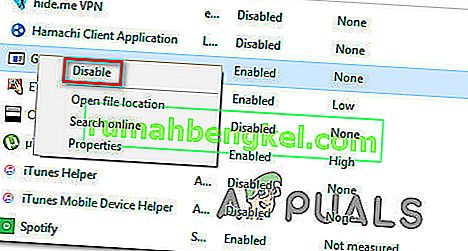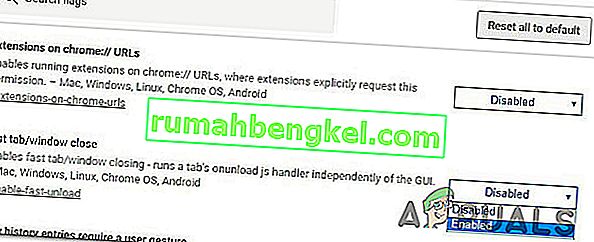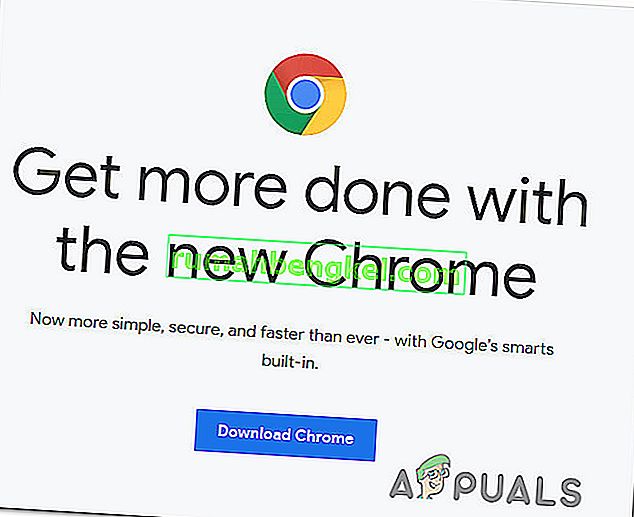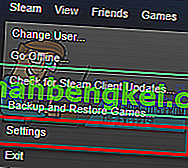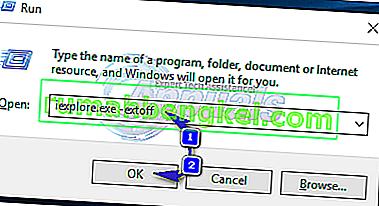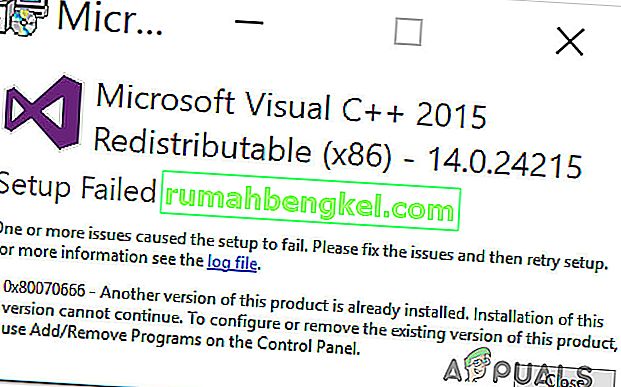Alguns usuários do Windows 10 ficam incomodados com o fato de o navegador Google Chrome abrir automaticamente a cada inicialização do sistema. Os usuários afetados estão procurando ativamente uma maneira de impedir que o navegador da web seja iniciado após cada sequência de inicialização. O processo de impedir que o cromo abra a cada inicialização pode parecer simples, mas vários usuários afetados relataram que o processo do Chrome ainda está sendo iniciado automaticamente, mesmo depois de desabilitar a inicialização automática por meio das configurações do navegador e do Gerenciador de Tarefas.
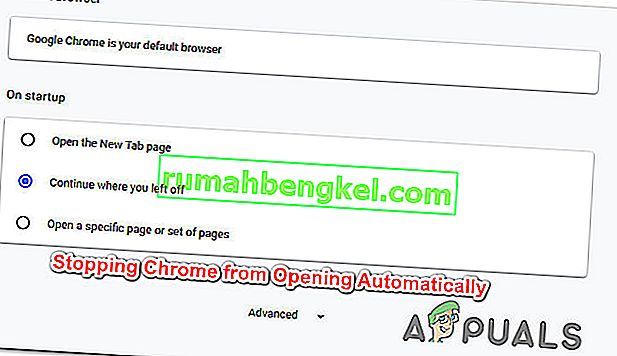
O que está fazendo o Google Chrome abrir automaticamente?
Investigamos esse problema específico analisando vários relatórios de usuários e as estratégias de reparo que a maioria dos usuários afetados implantaram para evitar que o Google Chrome seja aberto a cada inicialização do sistema.
Com base no que reunimos, há vários motivos diferentes pelos quais esse problema ocorre no Windows 10 com o Google Chrome:
- O Chrome pode ser executado a cada inicialização - A principal razão pela qual o Chrome será executado a cada inicialização é que isso é permitido pelo gerenciador de inicialização do Windows. Se a sua versão do Chrome for antiga o suficiente, você poderá impedir que o navegador abra a cada inicialização, desativando sua chave de inicialização.
- O Chrome está configurado para recuperar guias - Por padrão, o Google Chrome está configurado para reabrir todas as suas guias fechadas sempre que você iniciar o navegador. Felizmente, você pode alterar esse comportamento facilmente modificando uma determinada configuração.
- O Chrome está configurado para executar aplicativos em segundo plano - caso seu navegador tenha permissão para executar aplicativos em segundo plano, você pode notar que alguns processos relacionados ao navegador são iniciados automaticamente a cada inicialização do sistema. Nesse caso, você pode resolver o problema acessando o menu Configurações e evitando que o Chrome execute aplicativos em segundo plano.
- Itens aprovados de inicialização estão forçando o Chrome a abrir - Se você for vítima de um sequestrador de navegador ou se instalou alguns PuPs (programas potencialmente indesejados) por engano, é provável que você tenha alguns itens aprovados na inicialização que estão forçando o Chrome a abrir a cada comece. Você pode corrigir isso usando o Editor do Registro para limpar as chaves Run desconhecidas.
- A aba rápida / fechamento de janelas está habilitado no Chrome - há um determinado recurso experimental no Chrome que é conhecido por causar esse problema específico. Se você tiver o fechamento rápido / com guia ativado na janela Recursos experimentais, será necessário desativá-lo se quiser impedir que o Chrome seja aberto a cada inicialização do sistema.
- O Chrome foi sequestrado por malware - você também pode encontrar esse problema se estiver lidando com malware. Certos sequestradores de navegador são conhecidos por forçar o Chrome a abrir periodicamente na tentativa de direcionar o usuário a determinados sites maliciosos.
Se você está lutando para resolver esse problema específico e evitar que o Google Chrome seja aberto automaticamente a cada inicialização, este artigo fornecerá várias etapas de solução de problemas.
Abaixo, você encontrará uma coleção de métodos que outros usuários que enfrentam o mesmo problema usaram para resolver o problema. Para obter os melhores resultados, siga os métodos na ordem em que são apresentados.
Observação : todos os métodos abaixo podem ser replicados nos navegadores Chromium e Canary.
Método 1: Desativando o Chrome na guia Inicializar
Se você está apenas começando a procurar maneiras de impedir que o Chrome abra a cada inicialização do sistema, esta deve ser sua primeira parada. Você deve começar sua busca garantindo que o Windows não seja capaz de interromper o processo sozinho. A guia de inicialização é um menu que faz maravilhas nas situações em que você deseja evitar que um programa use os recursos do sistema a cada inicialização.
Aqui está um guia rápido sobre como desativar o Google Chrome na guia Inicializar:
- Pressione a tecla Windows + R para abrir uma caixa de diálogo Executar . Em seguida, digite “msconfig” e pressione Enter para abrir a tela de configuração do sistema .
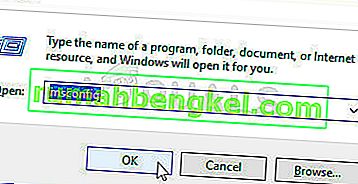
- Na janela Configuração do sistema , selecione a guia Inicializar e clique em Abrir gerenciador de tarefas .
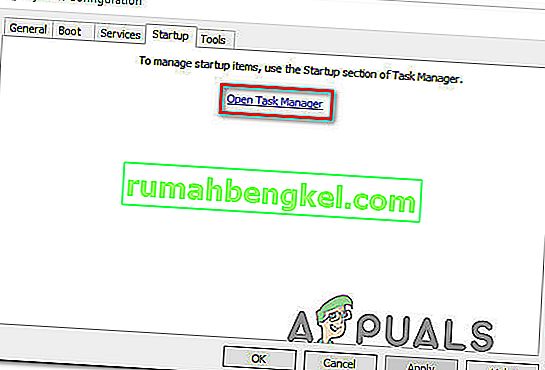
- Se você não for direcionado diretamente para a guia Inicializar , clique nela você mesmo. Em seguida, role para baixo até a lista de aplicativos e clique com o botão direito em Google Chrome. Em seguida, clique em Desativar para evitar que o processo do Google Chrome seja iniciado na próxima inicialização do sistema.
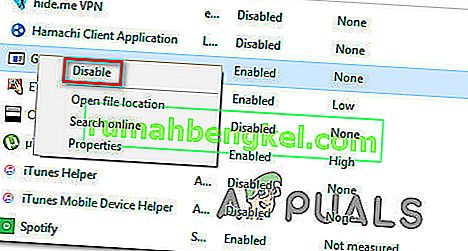
Se você já tentou este método sem sucesso ou o Google Chrome não está presente na lista de itens de inicialização, vá para o próximo método abaixo.
Método 2: evitando que o Chrome continue de onde você parou
Se você está incomodado pelo fato de que o Chrome está abrindo automaticamente todas as suas últimas páginas abertas sempre que você inicia o navegador, existe uma solução rápida para isso. Lembre-se de que o Chrome é configurado por padrão para armazenar e recuperar automaticamente as guias que foram deixadas abertas quando você fechou o navegador pela última vez.
Felizmente, é muito fácil alterar esse comportamento padrão. Aqui está o que você precisa fazer:
- Abra o Google Chrome e clique no botão de ação no canto superior direito da tela (botão de ação).
- No menu recém-exibido, clique em Configurações na lista.
- No menu Configurações, role para baixo até a guia Na inicialização .
- Assim que chegar lá, mude o botão de alternar de Continuar de onde você parou para Abrir a página Nova guia .
- Não há necessidade de salvar a configuração. Você só precisa fechar o Google Chrome e a configuração será salva.

Se este método não era aplicável ao seu cenário, vá para o próximo método abaixo.
Método 3: evitando que o Chrome execute aplicativos em segundo plano
Se você não está realmente vendo as guias do Google aparecendo automaticamente, mas sabe que um processo em segundo plano do Chrome está sendo executado porque você vê que os recursos do sistema estão ocupados, você pode resolver o problema facilmente evitando que o navegador execute aplicativos em segundo plano quando estiver fechadas.
Isso não afetará nenhuma funcionalidade do navegador e você acabará liberando alguns recursos do sistema que podem ser usados em outro lugar. Aqui está o que você precisa fazer:
- Abra o Google Chrome e clique no botão de ação (botão de menu) no canto superior direito da tela.
- No menu recém-exibido, clique em Configurações.
- No menu de configurações, role para baixo até a parte inferior da tela e clique no menu Avançado para tornar visíveis as opções ocultas.
- Role para baixo até a guia Sistema e certifique-se de que o botão de alternância associado a Continuar executando aplicativos de fundo quando o Google Chrome é fechado está desmarcado .
- Reinicie seu computador e veja se o Google Chrome ainda está sendo iniciado automaticamente.

Se você ainda estiver encontrando a mesma mensagem de erro, vá para o próximo método abaixo.
Método 4: evitando que o Google Chrome abra por meio do Editor de registro
Como se constata, na maioria dos casos, a razão pela qual o Google Chrome insiste em iniciar automaticamente, mesmo quando instruído a fazer o contrário, há uma grande chance de que isso seja causado por um ou vários itens aprovados pela inicialização do Google Chrome AutoLaunch.
Provavelmente, a pasta G oogle Chrome AutoLaunch contém alguns sites impostos por alguns PUPs (programas potencialmente indesejados) que tentam redirecionar para determinados sites.
Se este cenário for aplicável, aqui está o que você precisa fazer:
- Pressione a tecla Windows + R para abrir uma caixa de diálogo Executar. Em seguida, digite “regedit” e pressione Enter para abrir o Editor do Registro . Quando solicitado pelo UAC (Controle de Conta de Usuário) , clique em Sim para conceder privilégios administrativos.

- Depois de entrar no Editor do Registro, use o painel esquerdo para navegar até o seguinte local:
Computer \ HKEY_CURRENT_USER \ Software \ Microsoft \ Windows \ CurrentVersion \ Explorer \ StartupApproved \ Run
Nota: Você pode fazer isso manualmente ou simplesmente colar o local dentro da barra de navegação e pressionar Enter .
- Com a tecla Executar selecionada, vá para o painel direito e verifique todos os itens que você não reconhece.
- Clique com o botão direito> Excluir todos os itens que parecem suspeitos e não parecem pertencer a nenhum programa que você instalou.
- Assim que estiver com a chave de registro, navegue até o seguinte local usando o painel esquerdo ou a barra de navegação:
Computer \ HKEY_CURRENT_USER \ Software \ Microsoft \ Windows \ CurrentVersion \ Run
- Assim que chegar à segunda tecla Run, vá até a tecla da direita e exclua todos os valores que não reconhecer.
- Feche o Editor do Registro, reinicie o computador e veja se o Google Chrome para de abrir automaticamente a cada inicialização.

Se você ainda estiver enfrentando o mesmo problema, passe para o próximo método abaixo.
Método 5: desativando o fechamento rápido da guia / janela no Chrome
Acontece que a inicialização automática do Chrome também pode ser causada por um recurso experimental chamado Fechamento rápido de guia / janela. Isso só pode ser ativado ou desativado no menu de recursos experimentais do Chrome . Este menu está oculto por padrão, não poderia ter ativado por acidente, a menos que você encontrasse o seu caminho para o menu Sinalizadores .
Observação: este método não é mais aplicável se você estiver usando a versão mais recente do Chrome. O fechamento rápido da guia / janela foi removido do menu de recursos experimentais do Chrome.
Se você acha que este cenário pode ser aplicável e o fechamento rápido da guia / janela pode estar ativado nos recursos experimentais, aqui está um guia rápido para desativar essa opção:
- Abra o Google Chrome, digite “chrome: // flags” dentro da barra de navegação e pressione Enter para abrir o menu oculto.
- Se for solicitado pela janela de confirmação, clique em Sim para acessar os recursos experimentais.

- Dentro do menu experimental, use a função de pesquisa para pesquisar “ Ativar aba rápida / fechamento de janelas ” ou ' # enable-fast-unload '.
- Depois de descobrir o recurso, defina o menu suspenso associado a ele como Desativado.
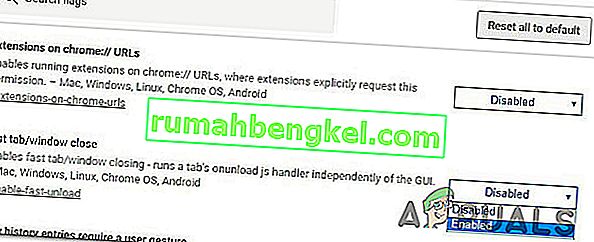
- Reinicie o seu computador e veja se o Google Chrome ainda está abrindo sozinho.
Se você ainda estiver tendo o mesmo problema, vá para o próximo método abaixo.
Método 6: criando um assassino de tarefas para o Chrome
Se você chegou até aqui e o Google Chrome ainda é teimoso o suficiente para ser iniciado a cada inicialização do sistema, você pode garantir que o Chrome seja encerrado toda vez que quiser abrir criando um arquivo .bat que mata automaticamente chrome.exe e o coloca dentro a pasta de inicialização.
Aqui está um guia rápido sobre como fazer isso:
- Pressione a tecla Windows + R para abrir uma caixa de diálogo Executar . Em seguida, digite “notepad” e pressione Enter para abrir o aplicativo Notepad .
- Dentro do aplicativo de bloco de notas, cole a seguinte linha de código:
Taskkill / IM chrome.exe / F
- Depois que o código estiver pronto, vá para Arquivo> Salvar como e nomeie o arquivo como quiser. Você pode deixar o Salvar como tipo em Documentos de texto , mas a parte importante aqui é garantir que você altere a extensão de .txt para .bat .
- Clique no botão Salvar para salvar o arquivo .bat e feche o aplicativo Bloco de Notas.
- Pressione a tecla Windows + R para abrir outra caixa de diálogo Executar . Desta vez, digite “ shell: startup ” e pressione Enter para abrir a pasta Startup .
- Dentro da pasta de inicialização, simplesmente cole o arquivo .bat que você criou anteriormente. Isso garantirá que a tarefa que criamos anteriormente seja executada a cada inicialização do sistema, o que acaba matando o processo do Chrome antes que ele tenha a chance de abrir o aplicativo principal.

Método 7: eliminando a possibilidade de um sequestrador de navegador
Como alguns usuários relataram, esse problema específico também pode ocorrer se o seu navegador for sequestrado por um malware que está tentando direcioná-lo para determinados sites. Muitas vezes, os sequestradores de navegador adicionam uma chave AutoRun que forçará o navegador infectado a abrir a cada inicialização do sistema.
Se este cenário for aplicável, você pode resolver o problema desinstalando seu navegador Chrome atual, executando uma verificação de malware e reinstalando uma versão limpa do Chrome. Veja como fazer isso:
- Pressione a tecla Windows + R para abrir uma caixa de diálogo Executar . Em seguida, digite “appwiz.cpl” e pressione Enter para abrir Programas e Recursos .

- Na janela Programas e recursos , role para baixo na lista de aplicativos e localize o Google Chrome. Depois de ver, clique com o botão direito sobre ele e escolha Desinstalar.

- Assim que o Chrome for desinstalado, reinicie o seu computador.
- Assim que a próxima inicialização for concluída, use este guia ( aqui ) para verificar e remover quaisquer sequestradores de navegador que possam ter infectado seu computador.
- Quando a verificação de segurança for concluída, reinicie o computador novamente.
- Na próxima inicialização, visite este link ( aqui ) para baixar e instalar a versão mais recente do Chrome.
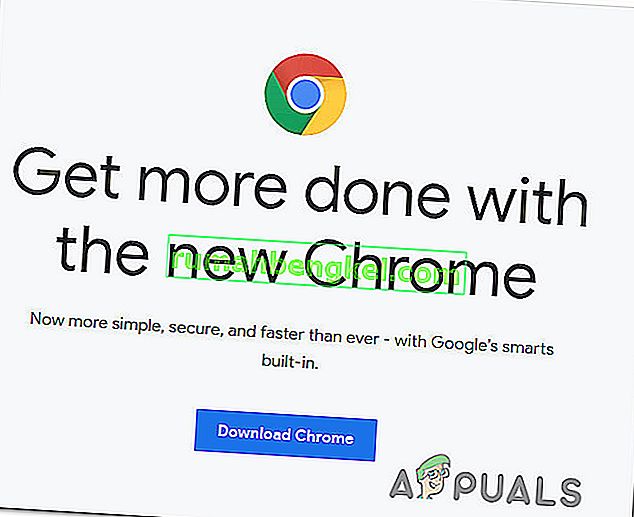
Depois de seguir as etapas acima, você deve ter obtido um ambiente limpo para o Google Chrome. Se o problema foi causado anteriormente por um sequestrador de navegador, agora deve ser resolvido.