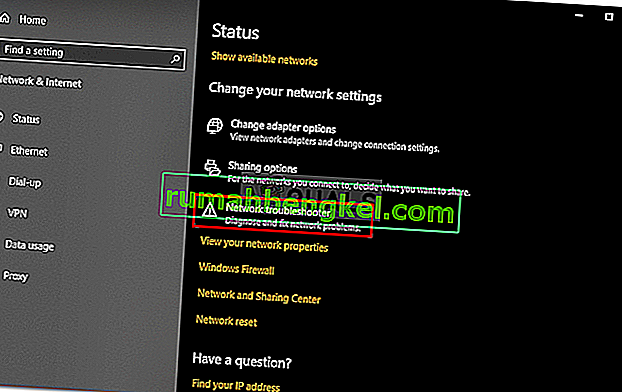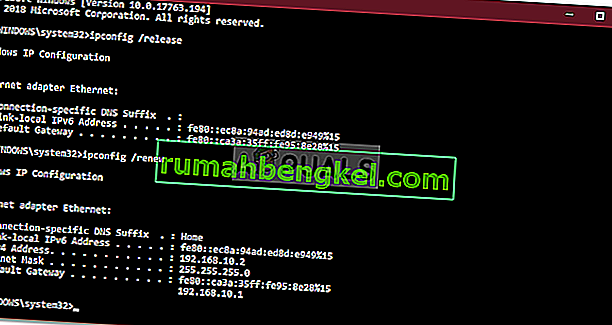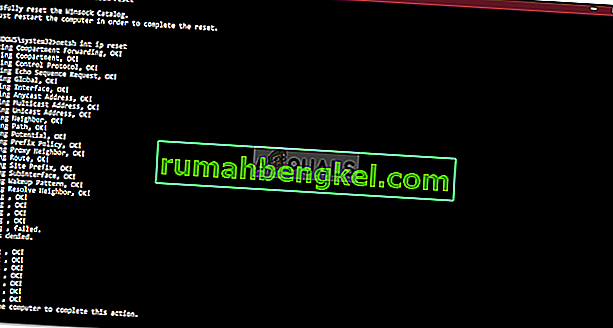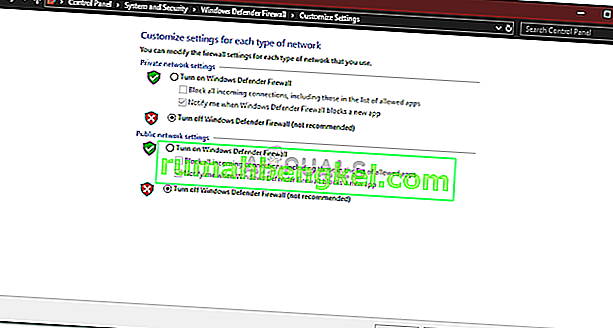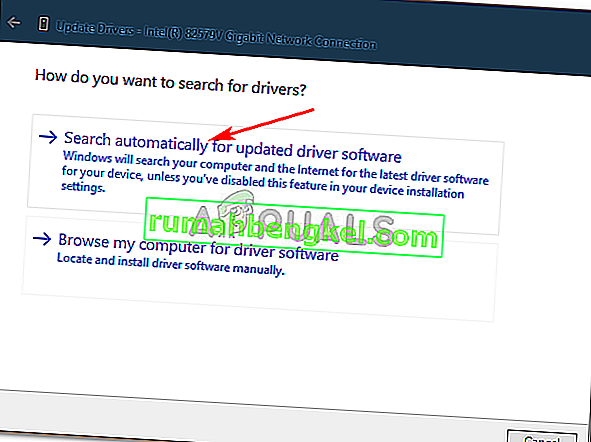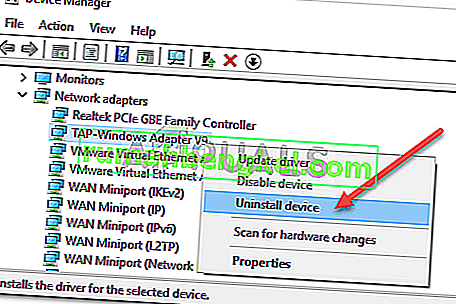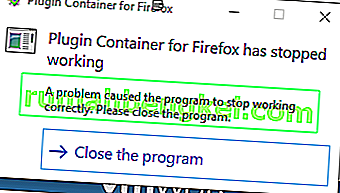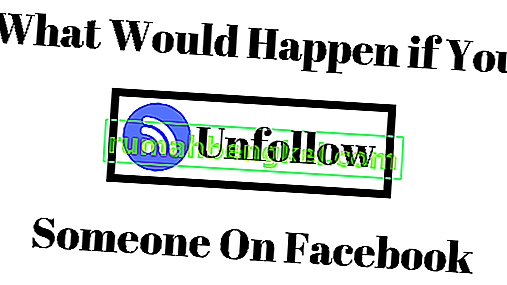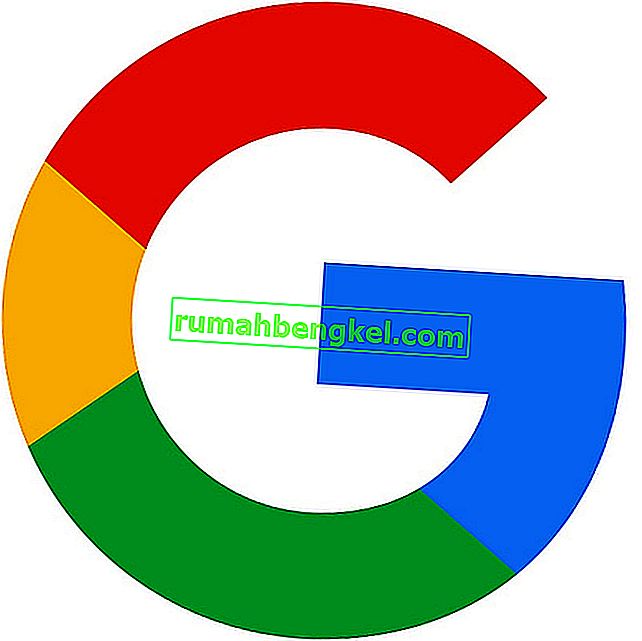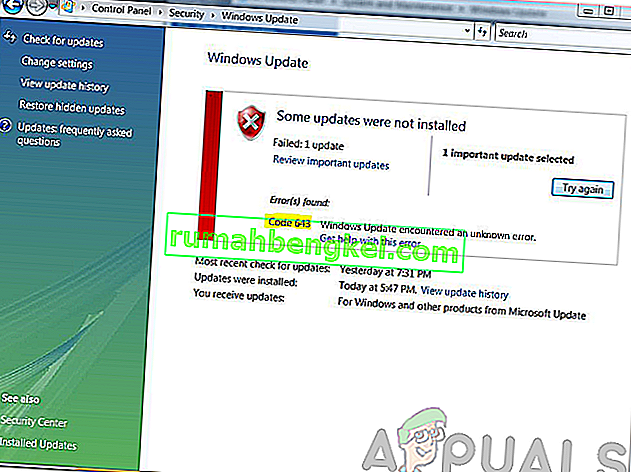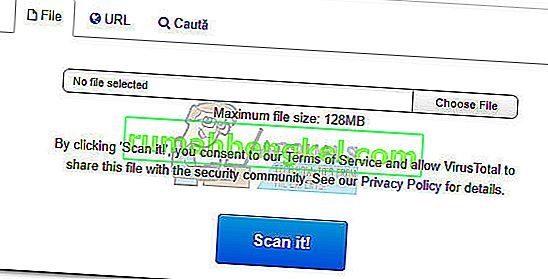O problema Ethernet ' Rede não identificada ' freqüentemente ocorre devido às configurações incorretas da configuração de IP ou se as configurações de rede estão definidas incorretamente. Com o surgimento desse problema, os usuários não conseguem usar a Internet em seus sistemas, mesmo que tenham uma conexão ativa com a Internet. Os usuários são apresentados a um ponto de exclamação amarelo no ícone de rede que exibe a mensagem 'Sem acesso à rede'.
Usamos a Internet no nosso dia-a-dia e, quando se trata de questões relacionadas com a Internet, tentamos resolvê-los rapidamente. As soluções para um determinado problema podem ser diferentes dependendo do sistema do seu computador, no entanto, selecionamos as mais eficazes que certamente o levarão de volta aos sites.

O que causa o problema de rede não identificada Ethernet no Windows 10?
Bem, dependendo dos diferentes cenários, os fatores que causam esse problema podem variar. No entanto, isso se deve principalmente às seguintes razões -
- Configuração de IP incorreta . Quando o seu sistema se conecta a uma rede, um endereço é atribuído ao computador chamado endereço IP. Se a configuração do seu endereço IP estiver incorreta, isso pode causar o problema.
- Configurações de rede . As configurações da rede no sistema podem causar a ocorrência do problema.
- Software de terceiros . Aplicativos de terceiros que você está usando em seu sistema também podem geralmente causar o problema - principalmente antivírus.
- Drivers da placa de rede . Os drivers instalados em seu sistema para a placa de rede também podem ser a causa potencial.
Como mencionamos anteriormente, as soluções podem variar dependendo dos sistemas. Portanto, para garantir uma solução alternativa, certifique-se de seguir todas as soluções fornecidas abaixo. Além disso, antes de prosseguir com as soluções, certifique-se de que o modo Avião esteja desligado.
Solução 1: executando o solucionador de problemas de rede
Ao tentar resolver um problema de rede, sempre recomendamos executar o Solucionador de problemas de rede primeiro. Você pode ter sorte o suficiente para que o solucionador de problemas encontre o problema e o conserte. Veja como fazer:
- Pressione a tecla Windows + I para abrir as configurações .
- Vá para Rede e Internet .
- Clique em ' Resolução de problemas de rede ' para executar a resolução de problemas.
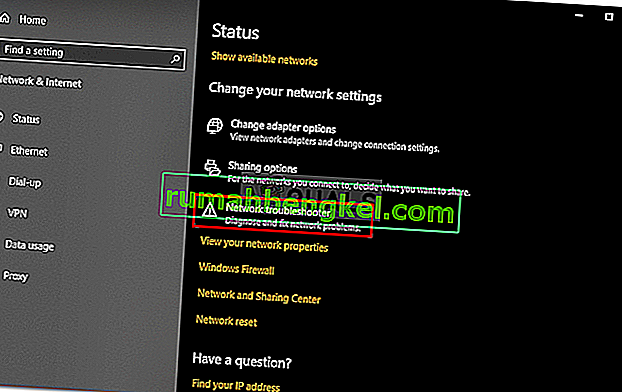
- Espere que termine.
Solução 2: Renove o endereço IP
A configuração do endereço IP pode ser a causa do problema, conforme mencionamos acima. Nesse caso, você terá que liberar seu IP atual e renovar a configuração do endereço IP. Para fazer isso, siga as instruções fornecidas:
- Pressione a tecla Windows + X e selecione Prompt de comando (Admin) na lista para abrir um prompt de comando elevado.
- Digite os seguintes comandos:
ipconfig / release ipconfig / renew
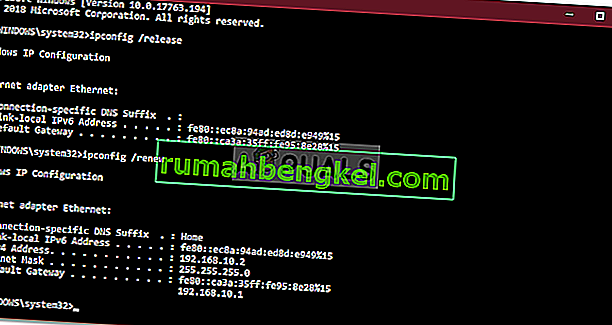
Você também pode tentar limpar seu DNS para ver se tem algum efeito. Veja como fazer isso:
- No prompt de comando, digite o seguinte:
ipconfig / flushdns

- Uma vez feito isso, saia do prompt de comando e veja se corrigiu seu problema.
Solução 3: redefinir TCP / IP
Você também pode tentar resolver o problema redefinindo as configurações TCP do sistema. TCP é a mídia que define como um computador envia dados para outro sistema trabalhando com IP. Para redefinir o TCP / IP, faça o seguinte:
- Abra um prompt de comando elevado, conforme mostrado acima.
- Digite os seguintes comandos:
netsh winsock reset netsh int ip reset
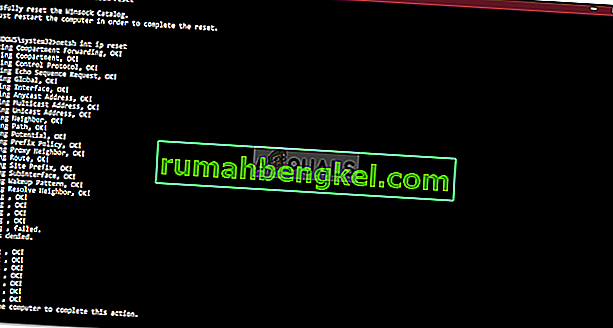
- Saia do prompt de comando.
Solução 4: Desligue seu antivírus
Em alguns casos, o antivírus de terceiros que você está usando no sistema pode ser o culpado. Os antivírus são conhecidos por manter o seu sistema seguro, mas, às vezes, eles também causam certos problemas. Portanto, tente desativar seu antivírus e veja se isso ajuda.

Solução 5: Desative o Firewall do Windows temporariamente
O Firewall do Windows Defender é um aplicativo de segurança integrado da Microsoft que gerencia e filtra suas transmissões de rede. Às vezes, o aplicativo de segurança pode ser a raiz do problema, portanto, para eliminar essa possibilidade, certifique-se de desligar o Firewall do Windows Defender temporariamente. Veja como:
- Pressione a tecla Windows + I para abrir as configurações .
- Procure por ' Firewall do Windows Defender ' e selecione ' Firewall do Windows Defender '.
- No lado esquerdo, clique em ' Ativar ou desativar o Firewall do Windows Defender '.
- Marque as caixas ' Desativar o Firewall do Windows Defender ' em ambas as configurações.
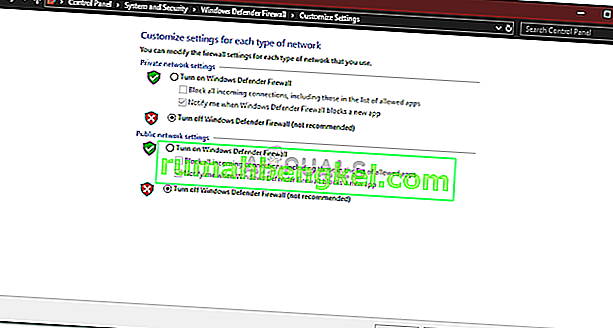
- Verifique se isso corrige seu problema.
Solução 6: Atualizar o driver do adaptador de rede
Outra maneira de corrigir o problema seria atualizar o driver do adaptador de rede. Os drivers obsoletos podem estar com defeito, o que pode causar o problema, portanto, você terá que atualizá-los. Veja como fazer:
- Pressione a tecla Windows + X e selecione Gerenciador de dispositivos .
- Expanda a lista de adaptadores de rede .
- Clique com o botão direito no seu adaptador de rede e selecione ' Atualizar driver '.
- Clique em ' Pesquisar automaticamente software de driver atualizado '.
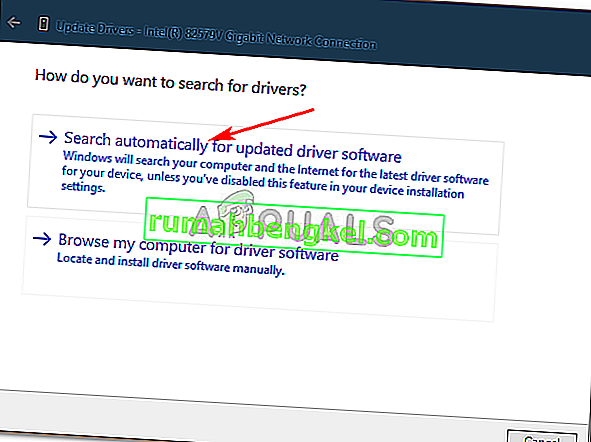
- Aguarde a conclusão e reinicie o sistema.
Solução 7: Reinstalando o driver do adaptador de rede
Às vezes, o sistema não encontra uma atualização para o seu driver, por isso o erro persiste. Nesse caso, você terá que desinstalar o driver do adaptador de rede e reinstalá-lo. Veja como fazer:
- Abra o Gerenciador de Dispositivos .
- Expanda a lista de adaptadores de rede .
- Clique com o botão direito no adaptador de rede e selecione ' Desinstalar dispositivo '.
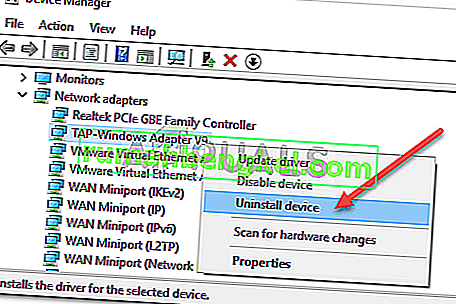
- Depois de desinstalar o driver, reinicie o sistema para que o driver possa ser instalado novamente.
- Verifique se isso corrige o problema.