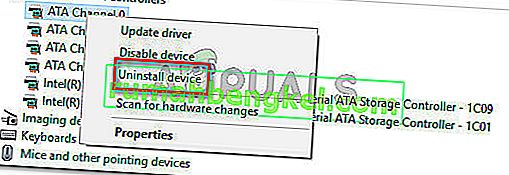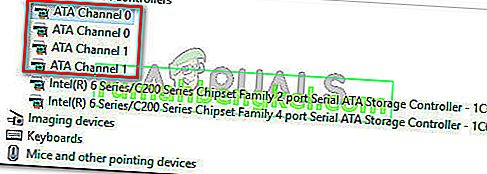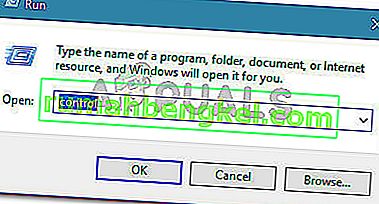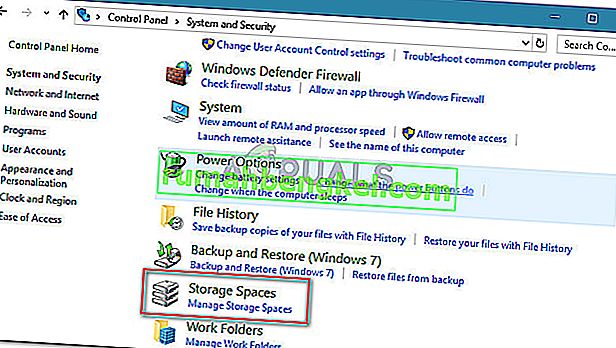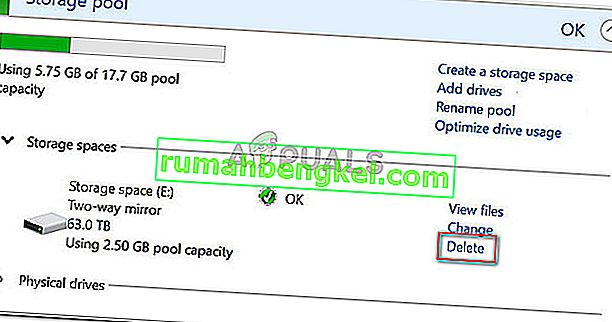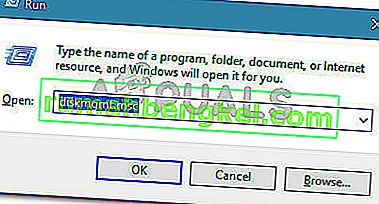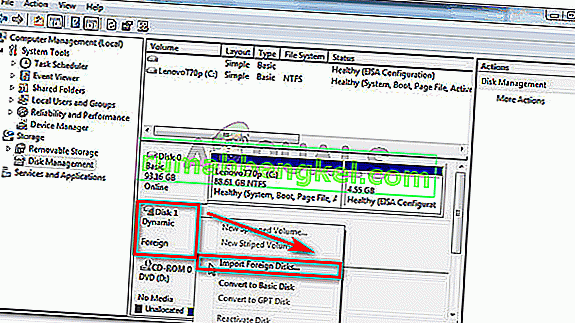Vários usuários estão relatando que um novo HDD interno adquirido para servir como um segundo disco rígido não está aparecendo no Gerenciamento de disco. A maioria dos usuários afetados relatam que, embora o novo hardware seja exibido nas configurações do BIOS, ele não aparece no Gerenciamento de disco. O problema não é específico de uma determinada versão do Windows, pois foi relatado que ocorre no Windows 7, Windows 8.1 e Windows 10.

O que está fazendo com que o disco rígido não apareça no erro de gerenciamento de disco?
Investigamos esse problema específico analisando vários relatórios de usuários e as etapas que eles seguiram para resolver o problema. Pelo que pudemos reunir, existem vários cenários bastante comuns que levarão ao aparecimento deste problema:
- Cabo SATA com defeito - se o seu HDD estiver aparecendo nas configurações do BIOS, mas não dentro do Gerenciador de dispositivos, geralmente é uma pista de que o cabo ou porta SATA está com defeito.
- O Windows não consegue encontrar dispositivos ATA - Existem vários relatos de usuários que conseguiram resolver o problema depois de excluir todos os canais ATA do controlador IDE ATA / ATAPI. Isso forçará seu sistema operacional a encontrar todos os dispositivos ATA novamente.
- O HDD está incluído em um espaço de armazenamento - Vários usuários conseguiram resolver o problema depois de excluir o espaço de armazenamento virtual do Windows que estava usando o HDD.
- O driver SATA (RAID) não está instalado ou corrompido - Vários usuários relataram que o problema foi corrigido depois que baixaram novamente e instalaram o driver SATA (RAID) do site do fabricante da placa-mãe.
- O novo HDD é percebido como um disco externo - Vários usuários que encontraram esse problema pelos mesmos motivos conseguiram resolver o problema importando o disco externo dentro do utilitário Gerenciamento de Disco.
Se você estiver tendo dificuldades para resolver esse problema específico, este artigo fornecerá uma lista de etapas de solução de problemas verificadas. Abaixo, você encontra uma coleção de métodos que outros usuários em uma situação semelhante usaram para resolver o problema.
Para obter os melhores resultados, siga os métodos apresentados abaixo na ordem até encontrar uma correção que seja eficaz para resolver o problema.
Método 1: veja se o HDD está aparecendo dentro de sua BIOS
Muitos usuários conseguiram resolver o problema depois de descobrir que estavam, de fato, lidando com um problema de hardware. Se o cabo SATA que conecta seu novo HDD à placa-mãe estiver parcialmente quebrado, ele pode não atender aos requisitos do sistema operacional, portanto o Windows não o mostrará dentro do Utilitário de Gerenciamento de Disco.
O mesmo vale para uma porta SATA parcialmente quebrada. Um teste rápido para ver se este cenário pode ser verdadeiro no seu caso é acessar as configurações do BIOS e ver se o novo HDD está aparecendo dentro das configurações do BIOS.
Você pode acessar as configurações do BIOS pressionando a tecla Setup repetidamente durante o início do procedimento de inicialização. A maioria das placas-mãe mostra a tecla Setup durante a inicialização (em algum lugar na parte inferior da tela). Mas se você não o vir, tente pressionar uma das teclas F (F2, F4, F8, F10, F12) ou a tecla Del (para computadores Dell).

Nota: Você também pode pesquisar online por sua chave BIOS específica.
Depois de entrar nas configurações do BIOS, vá para a guia Boot (ou Boot Device Priority) e veja se o seu novo HDD aparece lá.
Se o novo HDD aparecer aqui, mas você não puder vê-lo dentro do Gerenciamento de Disco, desligue seu computador e substitua o cabo SATA que conecta seu HDD à placa-mãe por um diferente. Além disso, considere conectar o outro cabo SATA a uma porta SATA diferente .
Depois de alterar o cabo SATA e a porta, ligue o computador novamente e veja se o HDD agora está aparecendo dentro do Gerenciamento de disco.
Se você ainda estiver tendo o mesmo problema, vá para o próximo método abaixo.
Método 2: Excluindo todos os drivers de canal ATA com o Gerenciador de Dispositivos
Alguns usuários que encontraram esse problema específico conseguiram corrigi-lo inteiramente após usar o Gerenciador de dispositivos para excluir todos os canais ATA do menu dos controladores IDE ATA / ATAPI. Isso supostamente força o Windows a procurar todos os dispositivos ATA conectados novamente e reconfigurá-los do zero na próxima inicialização do sistema.
Aqui está um guia rápido sobre como fazer isso:
- Pressione a tecla Windows + R para abrir uma caixa de diálogo Executar . Então, digite “ devmgmt.msc ” e pressione Enter para abrir o Gerenciador de Dispositivos .

- Dentro do Gerenciador de dispositivos , expanda o menu suspenso dos controladores IDE ATA / ATAPI .

- Clique com o botão direito no primeiro canal ATA e escolha Desinstalar dispositivo .
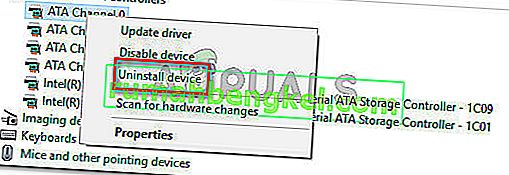
- Uma vez que o primeiro canal ATA tenha sido desinstalado, repita o procedimento acima com cada canal ATA que você possui em controladores IDE ATA / ATAPI .
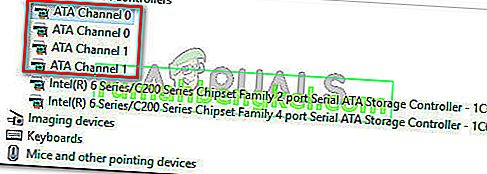
- Depois que todos os canais ATA forem desinstalados, reinicie sua máquina para permitir que o Windows encontre todos os dispositivos ATA e instale os drivers novamente na próxima inicialização.
- Quando o computador for reiniciado, abra o Gerenciamento de dispositivos e veja se o HDD agora está visível.
Se você ainda estiver enfrentando o mesmo problema, passe para o próximo método abaixo.
Método 3: Excluindo o espaço de armazenamento que está usando o HDD
De acordo com vários relatórios de usuários, esse problema específico também pode ocorrer se você usar o HDD para criar um espaço de armazenamento comum. Alguns usuários afetados conseguiram resolver o problema depois de excluir qualquer espaço de armazenamento que estava usando o HDD do utilitário Storage Spaces.
Espaços de armazenamento são unidades virtuais que aparecerão dentro de seu File Explorer como unidades locais normais. Este recurso funciona com drives ATA, SATA, SAS e USB e foi introduzido com o Windows 7. Essencialmente, ele permite que você agrupe diferentes tipos de drives (SSD e HDDs tradicionais em um único pool de armazenamento).
Se você criou anteriormente um espaço de armazenamento que inclui o HDD que não aparece no Gerenciamento de disco, provavelmente será capaz de resolver o problema excluindo o HDD do pool de armazenamento.
Aqui está um guia rápido sobre como fazer isso:
- Pressione a tecla Windows + R para abrir uma caixa de diálogo Executar. Então, digite “ control ” e pressione Enter para abrir o Painel de Controle.
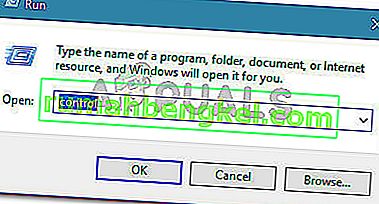
- No Painel de Controle, clique em Sistema e Segurança e em Espaços de Armazenamento .
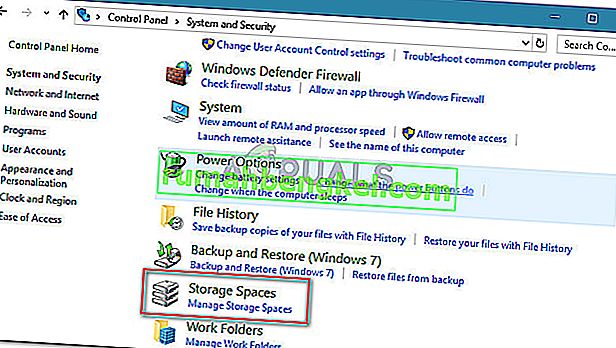
- Em seguida, expanda as opções do pool de armazenamento e clique no botão Excluir associado ao espaço de armazenamento que inclui seu HDD.
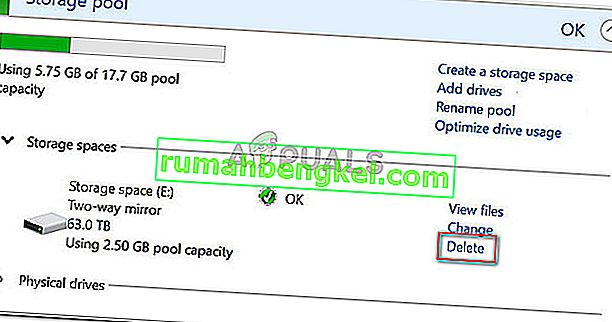
- Clique em Sim no prompt de confirmação e reinicie o computador.
- Na próxima inicialização, abra o Gerenciamento de disco novamente e veja se o HDD agora está visível.
Se o seu HDD ainda não estiver visível, vá para o próximo método abaixo.
Método 4: Instalando o driver SATA (RAID) do site do fabricante da placa-mãe
Embora não possamos mostrar nenhuma etapa específica, vários usuários conseguiram resolver esse problema específico depois de baixar o driver SATA (RAID) do site do fabricante da placa-mãe.
Para baixar o driver SATA (RAID) de acordo com o fabricante da placa-mãe, faça uma busca online com “ fabricante e modelo da placa-mãe + driver SATA (RAID) ” e baixe a versão mais recente do centro de download oficial.

Depois de fazer o download do driver, clique duas vezes no executável de instalação e siga as instruções na tela para instalá-lo em seu sistema. Assim que a instalação for concluída, reinicie o computador e veja se o HDD se torna visível na próxima inicialização.
Método 5: Importar o disco externo do gerenciamento de disco
O disco pode não aparecer como uma partição visível dentro de Meu Computador ou Gerenciamento de Disco porque é visto como um disco dinâmico externo pelo sistema. Alguns usuários que enfrentam o mesmo problema conseguem corrigir isso facilmente importando o disco externo. Aqui está um guia rápido sobre como fazer isso:
- Pressione a tecla Windows + R para abrir uma caixa de diálogo Executar. Em seguida, digite “ diskmgmt.msc ” e pressione Enter para abrir o Gerenciamento de disco .
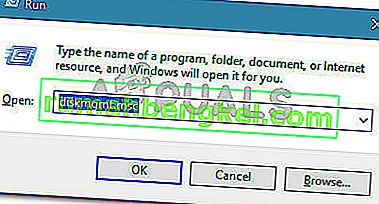
- Dentro do utilitário de gerenciamento de disco, veja se você tem outro disco no disco do sistema operacional. Se você tiver um e ele tiver um ícone do tipo exclamação, clique com o botão direito sobre ele e clique em Importar discos externos .
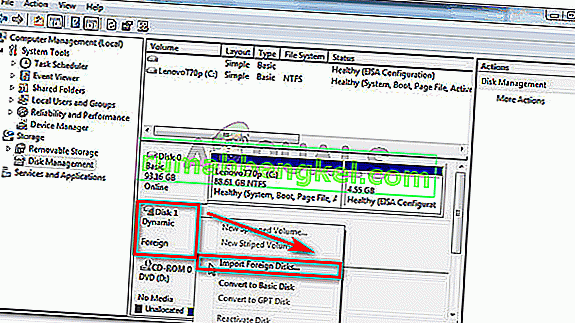
- Após um curto período, sua nova unidade de HDD deve se tornar visível como um volume no Gerenciamento de disco e no Explorador de arquivos.
Método 6: usando AOMEI
Você pode baixar AOMEI aqui e instalá-lo em seu computador executando o executável baixado. Depois de instalar, tente executá-lo e verifique se o disco está listado lá. Se estiver, você pode formatá-lo e adicioná-lo como uma partição e ele deve aparecer na tela de gerenciamento de disco e deve funcionar corretamente.