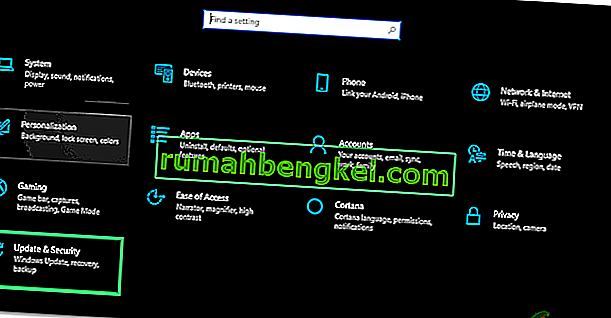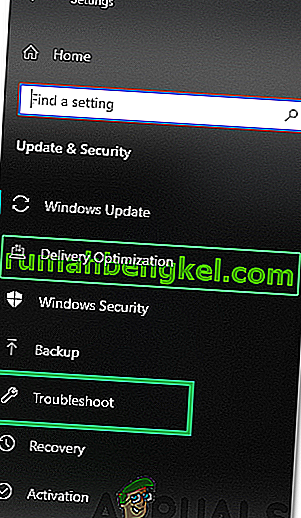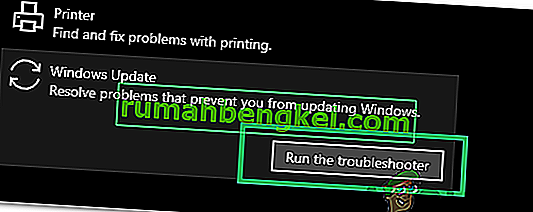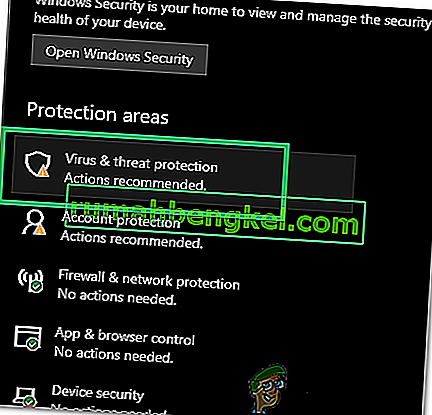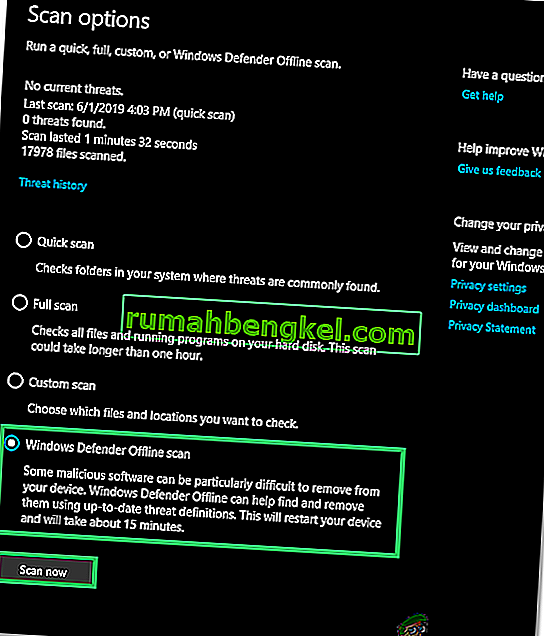O Task Host é um programa do Windows, não um vírus ou malware. Portanto, você não precisa se preocupar em ser um vírus que está danificando seu sistema. Quando você desliga o sistema, o Task Host garante que os programas em execução anteriormente foram fechados corretamente para evitar a corrupção de dados e programas.
Um exemplo disso seria um arquivo de bloco de notas ou um arquivo de texto aberto, enquanto ele está aberto se você tentar desligar, a janela do Host de Tarefas será exibida.
Tecnicamente, é recomendado fechar todos os programas em execução antes de iniciar um desligamento / reinicialização. No entanto, se achar que nenhum programa estava em execução antes de você desligar, siga as etapas / métodos abaixo.
Método 1: reparar arquivos de sistema corrompidos
Baixe e execute o Restoro para verificar e reparar arquivos corrompidos / ausentes a partir daqui , se os arquivos forem encontrados corrompidos e ausentes, conserte-os e depois veja se o problema persiste, passe para o próximo Método abaixo.
Método 2: Desligue o desligamento híbrido / inicialização rápida
No Windows 8 e 10, o problema geralmente é causado pelo Desligamento Híbrido e o recurso Inicialização Rápida projetado para acelerar o Windows. Tecnicamente, este recurso quando habilitado pausa os processos em execução em seu estado existente em vez de fechá-los, então quando o sistema retoma suas operações, ele não precisa reiniciar os programas do zero, em vez disso, ele apenas restaura os processos e os reinicia a partir há. Esta técnica permitiu que a MS aumentasse a velocidade, mas não tenho ideia de por que eles não diagnosticaram e endereçaram o “Host de Tarefa” em relação a este recurso.
Portanto, o método neste guia é desabilitar o uso de Desligamento Híbrido / Inicialização Rápida.
Segure a tecla Windows e Imprensa R . Na caixa de diálogo de execução, digite powercfg.cpl e clique em OK .

Clique em Escolher o que os botões de energia fazem no painel esquerdo

Em seguida, escolha Alterar configurações que não estão disponíveis no momento . Clique em Sim se o aviso Controle de conta de usuário for exibido.

Agora, na seção Configurações de desligamento, desmarque a seleção ao lado de Ativar inicialização rápida (recomendado) para desativá-lo. Clique no botão Salvar alterações. Agora reinicie o sistema e teste, se o problema ainda não for resolvido, siga o Método 2.

Método 3: Editar WaitToKillServiceTimeout por meio do Editor do Registro
WaitToKillServiceTimeout determina quanto tempo o sistema espera que os serviços parem depois de notificar o serviço de que o sistema está sendo encerrado. Esta entrada é usada apenas quando o usuário emite um comando de desligamento clicando no botão Desligar
Segure a tecla Windows e Imprensa R . Digite regedit e clique em OK. Navegue até o seguinte caminho:

HKEY_LOCAL_MACHINE -> SISTEMA -> CurrentControlSet -> Controle
No painel direito, clique duas vezes em WaitToKillServiceTimeout e altere o valor para 2000, clique em OK. Por padrão, o valor é 12000 .

Agora navegue até o seguinte caminho:
HKEY_CURRENT_USER -> Painel de controle -> Área de trabalho .
Com a área de trabalho destacada no painel esquerdo, clique com o botão direito no espaço em branco no painel direito e escolha Novo > Valor da string. Nomeie o valor da string WaitToKillServiceTimeout .

Agora, clique com o botão direito em WaitToKillServiceTimeout e clique em Modificar . Em Dados do valor , digite 2000 e clique em OK .

Saia do Editor do Registro e reinicie. Em seguida, teste para ver se o problema foi resolvido ou não; caso contrário, prossiga para o Método 2.
Método 4: modificação das configurações da conta (para usuários afetados após a atualização de 1709)
Após a recente atualização 1709 do Windows, muitas funções do sistema começaram a entrar em conflito e surgiram vários problemas. Um desses problemas é o que estamos discutindo. Há uma solução alternativa para os usuários que estão enfrentando esse problema após a atualização de 1709.
- Pressione Windows + S para iniciar a barra de pesquisa. Digite “ conta ” na caixa de diálogo. Abra o primeiro resultado relevante que surgir.

- Uma vez nas configurações da conta, navegue até “ Opções de login ” e desmarque (desative) a opção “ Usar minhas informações de login para finalizar automaticamente a configuração do meu dispositivo após uma atualização ou reinicialização ”.

- Reinicie o computador e verifique se o problema foi resolvido.
Método 5: instalando a atualização atrasada
O erro “Task Host Windows está impedindo o desligamento” às vezes é visto quando um arquivo de atualização é baixado no computador, mas por algum motivo, ele não pode ser instalado. Para corrigir esse problema, executaremos o Windows Update Troubleshooter. Por isso:
- Pressione as teclas “ Windows ” + “ I ” simultaneamente para abrir as configurações.
- Clique na opção “ Update & Security ”.
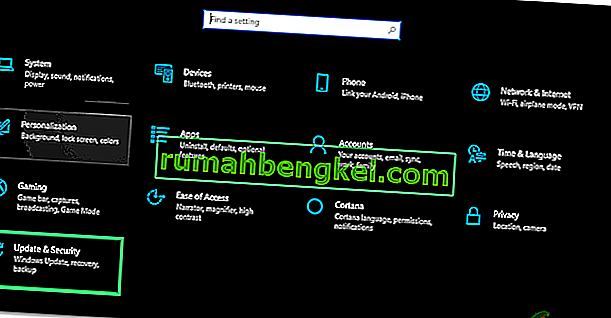
- No painel esquerdo, clique em “ Solucionar problemas ” e selecione “ Windows Update ” na lista.
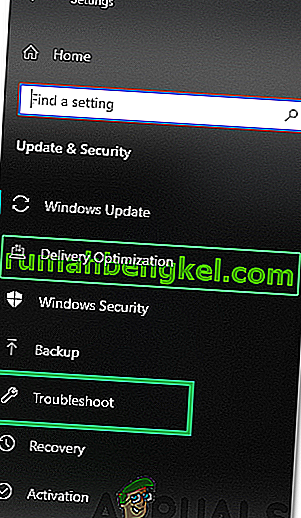
- Clique na opção “ Executar o Solucionador de Problemas ”.
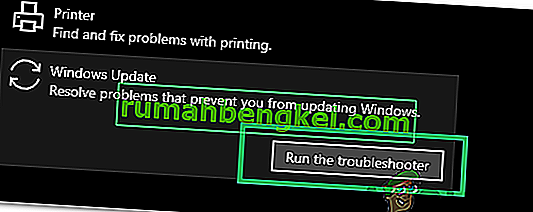
- O solucionador de problemas detectará automaticamente o problema e o resolverá implementando uma correção.
- Aguarde a instalação da atualização e verifique se o problema persiste.
Método 6: executando uma verificação offline do Windows Defender
O Windows Defender é o antivírus padrão para Windows e melhorou muito em relação a seus predecessores com novas definições de vírus e varreduras rápidas. Nesta etapa, usaremos o Windows Defender para verificar se há malware / vírus em nosso PC que podem impedir que o Host de Tarefas inicie o desligamento. Por isso:
- Pressione as teclas “ Windows ” + “ I ” simultaneamente para abrir o prompt de execução.
- Clique na opção “ Atualizar e Segurança ” e clique em “ Segurança do Windows ” no painel esquerdo.

- Clique na opção “ Proteção contra vírus e ameaças ” e selecione o botão “ Opções de verificação ”.
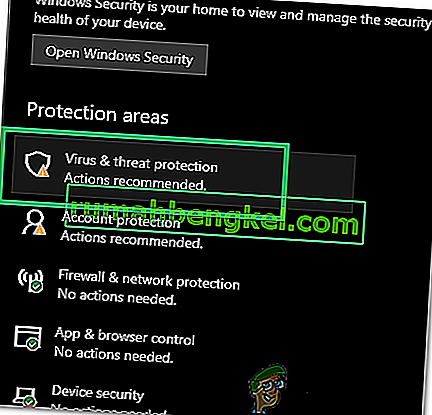
- Marque a opção “ Windows Defender Offline Scan ” e clique no botão “ Scan Now ” para iniciar a verificação.
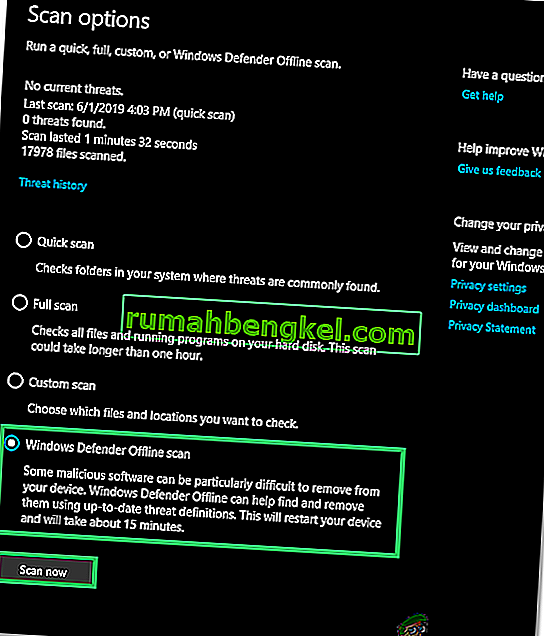
- Verifique se o problema persiste após a conclusão da digitalização.