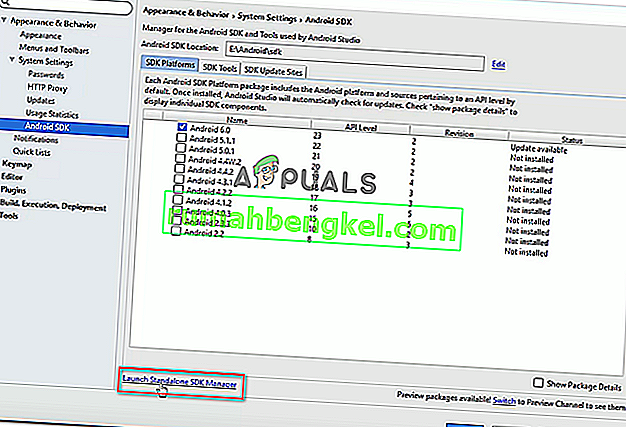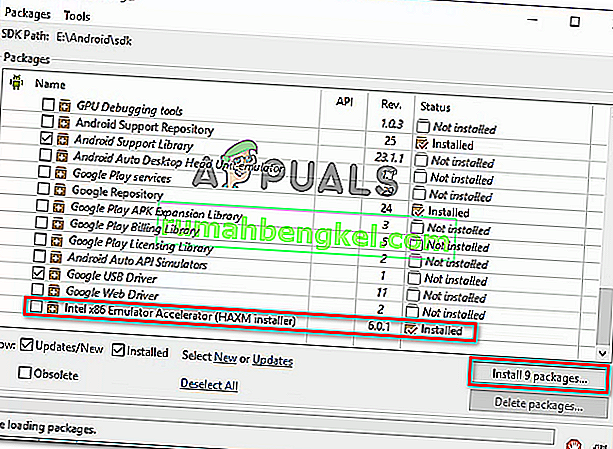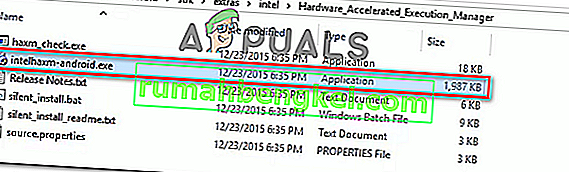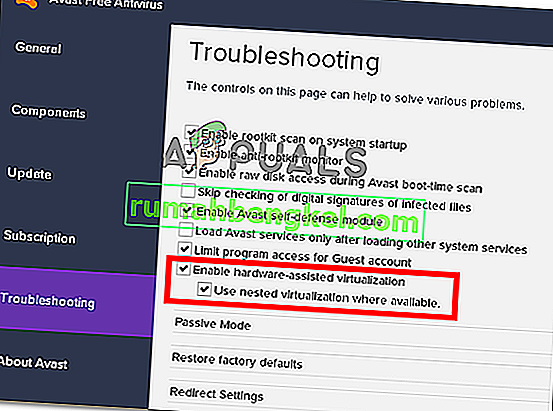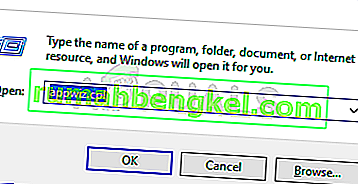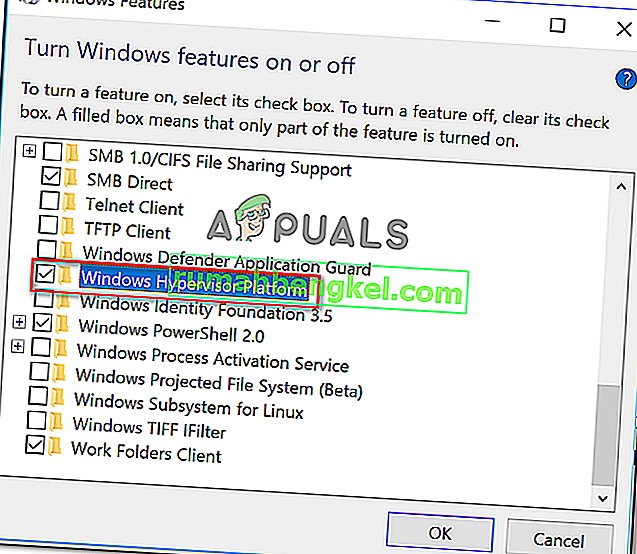Alguns usuários estão encontrando a "emulação x86 atualmente requer aceleração de hardware!" erro ao tentar iniciar o AVD no Android Studio. Normalmente, o problema ocorre alguns momentos depois que o usuário tenta compilar um aplicativo usando o dispositivo virtual Android . O problema não é específico para uma determinada versão do Android Studio, pois é relatado que ocorre com versões mais novas e mais antigas. O erro não é exclusivo de uma determinada versão do Windows, pois há relatos de sua ocorrência no Windows 7, Windows 8 e Windows 10.

O que está causando a “emulação x86 atualmente requer aceleração de hardware!”?
Investigamos esse problema específico examinando vários relatórios de usuários e as estratégias de reparo que alguns usuários afetados aplicaram para resolver o problema. Com base no que reunimos, existem alguns cenários comuns que irão acionar esta mensagem de erro específica:
- A tecnologia de virtualização Intel / AMD não é habilitada no BIOS - Este erro pode ocorrer porque sua CPU foi impedida de usar as tecnologias de virtualização de hardware integradas por uma configuração do BIOS. Nesse caso, a solução é acessar as configurações do BIOS e habilitar a tecnologia de virtualização de hardware.
- O módulo Intel HAXM não está instalado no Android Studio - esse é um dos motivos mais comuns para a ocorrência desse erro. A instalação do Intel HAXM é feita em duas etapas (baixando o módulo através do gerenciador SDK e rodando o executável de instalação).
- Um conflito entre a virtualização do Avast e o AVD do Android Studio - O problema também pode ocorrer devido a um conflito bem conhecido entre a tecnologia de virtualização embutida e a virtualização assistida por hardware do Avast. Este recurso de terceiros também é conhecido por entrar em conflito com vários outros aplicativos.
- A plataforma de hipervisor do Windows está desabilitada para CPU AMD - todas as CPUs AMD mais novas possuem recursos de virtualização de hardware. Mas para que o recurso de virtualização funcione, você precisará garantir que a plataforma de hipervisor do Windows esteja habilitada na tela de recursos do Windows.
- A CPU da máquina não oferece suporte à virtualização de hardware - Este cenário pode ser aplicável a modelos de CPU mais antigos. Se a virtualização de hardware não for compatível com a CPU equipada, você não poderá resolver essa mensagem de erro a menos que substitua sua CPU atual por um modelo mais novo.
Se você está lutando para resolver a “emulação x86 atualmente requer aceleração de hardware!” erro, este artigo fornecerá uma seleção de etapas de solução de problemas verificadas. Abaixo, você descobrirá vários métodos que outros usuários que lutam para resolver o mesmo problema usaram para corrigir ou contornar o problema.
Para manter a eficiência máxima, incentivamos você a seguir os métodos abaixo na ordem em que são apresentados. Você deve eventualmente se deparar com uma correção que seja eficaz em seu cenário específico.
Método 1: Instalando o módulo Intel HAXM
Antes de acessar as configurações do BIOS, vamos verificar se o problema não foi realmente causado pela falta do Intel x86 Emulator Accelerator (instalador HAXM). Sem este módulo, o AVD não será capaz de compilar aplicativos que usam virtualização de hardware, mesmo se a tecnologia estiver habilitada em seu computador.
Vários usuários que encontraram o mesmo erro relataram que o problema foi embora para sempre depois que baixaram o módulo ausente por meio do SDK Manager e o instalaram por meio do instalador HAXM. Siga as etapas abaixo para obter instruções passo a passo completas:
- No Android Studio, abra o SDK Manager acessando Tools> Android> SDK Manager .
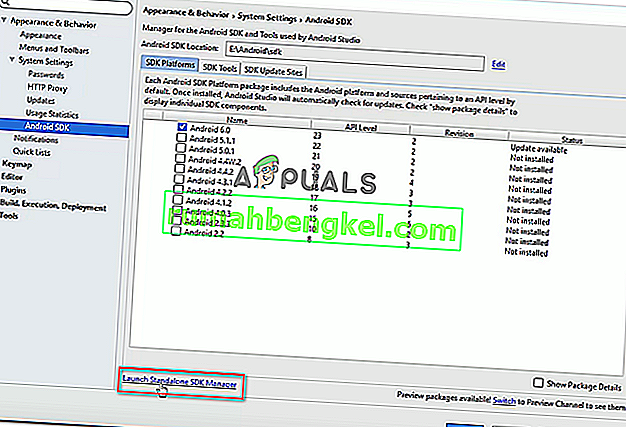
Nota: Você também pode ir para Arquivo> Configurações e clicar em Android SDK (em Configurações do sistema ). Em seguida, basta clicar em Launch Standalone SDK Manager para abrir o utilitário de instalação integrado.
- Expanda o menu Extras e marque a caixa associada ao Intel X86 Emulator Accelerator (HAXM) . Em seguida, basta clicar em Instalar Pacotes e aguardar a conclusão do procedimento.
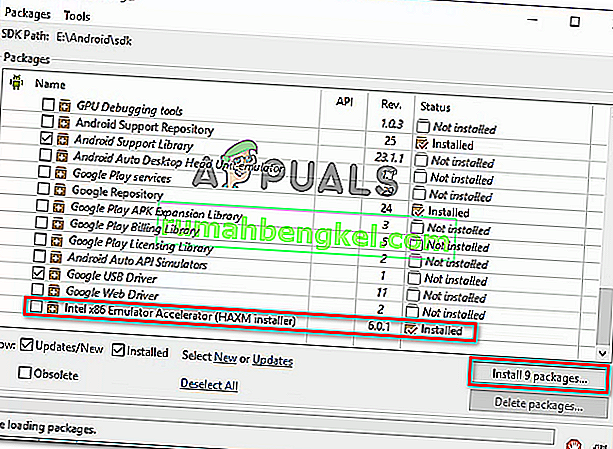
- Agora que o instalador HAXM foi baixado, precisamos executar as etapas adequadas para instalá-lo. Para fazer isso, navegue até o seguinte local e clique duas vezes em intelhaxm-android.exe para instalá-lo:
C: \ users \% USERNAME% \ AppData \ Local \ Android \ sdk \ extras \ intel \ Hardware_Accelerated_Execution_Manager \
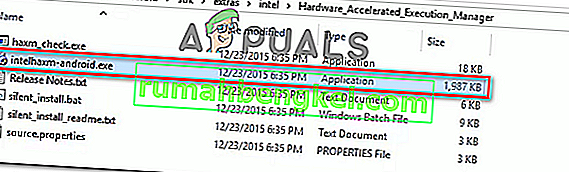
- Siga as instruções na tela para instalar o Intel HAXM e aguarde a conclusão do processo.
- Reinicie o Android Studio, execute o aplicativo novamente e veja se o problema foi resolvido.
Se você ainda está encontrando a “emulação x86 atualmente requer aceleração de hardware!” erro, vá para o próximo abaixo.
Método 2: Desativando a virtualização assistida por hardware do Avast
Se você estiver usando o Avast como uma camada de segurança adicional, o erro provavelmente é devido a um conflito causado por um de seus recursos de segurança. Como muitos usuários relataram, a virtualização assistida por hardware do Avast é conhecida por entrar em conflito com o AVD do Android Studio, que acaba produzindo a "emulação x86 atualmente requer aceleração de hardware!" erro.
Se este cenário for aplicável a você (você tem o Avast instalado), siga as instruções abaixo para desativar a virtualização assistida por hardware no menu Configurações do pacote de segurança:
- Abra o Avast e acesse o menu Configurações ,
- No menu Configurações , vá para a guia Solução de problemas e certifique-se de que as caixas associadas a Habilitar virtualização assistida por hardware e Usar virtualização aninhada quando disponível estão Desmarcadas .
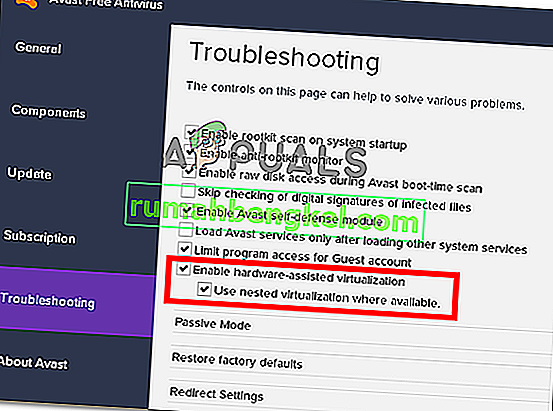
- Reinicie seu computador e veja se o conflito foi eliminado na próxima inicialização. Execute o aplicativo dentro do Android Studio e veja se o erro foi resolvido.
Se você ainda está vendo a “emulação x86 atualmente requer aceleração de hardware!” erro ao executar o AVD, vá para o próximo método abaixo.
Método 3: Habilitando a virtualização de hardware a partir das configurações BIOS / UEFI
Se o primeiro método não permitiu que você resolvesse a mensagem de erro, é provável que a mensagem de erro esteja ocorrendo porque a virtualização de hardware está desativada nas configurações do BIOS / UEFI. A virtualização de hardware deve ser ativada por padrão em circunstâncias normais, mas a intervenção manual, atualizações do BIOS e até mesmo alguns softwares de terceiros podem desativar essa tecnologia.
Lembre-se de que o processo de ativação da virtualização de hardware será diferente dependendo das configurações do BIOS / UEFI e do fabricante da placa-mãe e da CPU.
No entanto, a primeira etapa seria inserir as configurações de BIOS ou UEFI. Se você tiver o menu de configuração herdado (BIOS), será necessário pressionar a tecla Setup durante a sequência inicial de inicialização. A chave de configuração específica deve aparecer na tela inicial, mas caso você não a encontre, você pode pesquisá-la online usando a frase de pesquisa “ * modelo da placa-mãe + chave de configuração * “.
 Nota: Você também pode fazer isso às cegas e pressionar as teclas de configuração mais comuns durante a sequência inicial de inicialização. Normalmente, a chave de configuração é uma das teclas F (F2, F4, F6, F8, F10) ou a tecla Del (em computadores Dell).
Nota: Você também pode fazer isso às cegas e pressionar as teclas de configuração mais comuns durante a sequência inicial de inicialização. Normalmente, a chave de configuração é uma das teclas F (F2, F4, F6, F8, F10) ou a tecla Del (em computadores Dell).Se o seu computador usa o modelo UEFI mais recente, primeiro você precisa acessar o menu Advanced Startup . Para fazer isso, pressione a tecla Windows + R para abrir uma caixa de diálogo Executar , digite “ ms-settings: recovery ” e pressione Enter para abrir o menu Recovery do aplicativo Settings . Assim que chegar lá, basta clicar no botão Reiniciar agora em Inicialização avançada .

Depois de um tempo, o computador será reiniciado diretamente no menu de opções Avançadas . Ao chegar lá, navegue até o menu Opções avançadas e clique em UEFI Firmware Settings .

Depois de acessar as configurações de BIOS ou UEFI, comece a procurar a opção de virtualização de hardware. Dependendo da versão do BIOS / UEFI, você encontrará essa configuração listada com nomes diferentes. Você normalmente pode encontrá-lo listado como Tecnologia de virtualização (VTx / VTd) , Tecnologia de virtualização Intel ou Virtualização AMD-V . Provavelmente, a opção estará localizada em Chipset , Processor , Advanced CPU Configuration ou algo semelhante.

Depois de conseguir habilitar a virtualização de hardware, salve as alterações do BIOS / UEFI, reinicie o computador e veja se o erro é resolvido na próxima inicialização.
Método 4: habilitando a plataforma de hipervisor do Windows (se aplicável)
Se você estiver encontrando o problema em uma CPU AMD com tecnologias de virtualização (modelos de CPU mais recentes, como Ryzen), o problema pode ter ocorrido porque a plataforma de hipervisor do Windows não está habilitada em seu dispositivo.
Mas lembre-se de que, para habilitar esse recurso, você precisará garantir que possui o Windows 10 versão 1803 ou anterior.
A plataforma de hipervisor do Windows pode ser ativada por meio da tela Ativar ou desativar recurso do Windows . Aqui está um guia rápido sobre como fazer isso:
- Pressione a tecla Windows + R para abrir uma caixa de diálogo Executar. Em seguida, digite “ appwiz.cpl ” e pressione Enter para abrir a tela Programas e recursos .
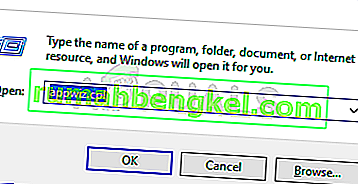
- Na página Programas e Recursos , clique em Ativar ou Desativar Recursos do Windows no painel esquerdo.

- Na janela de recursos do Windows, marque a caixa associada à plataforma de hipervisor do Windows e clique em Ok para habilitar o recurso.
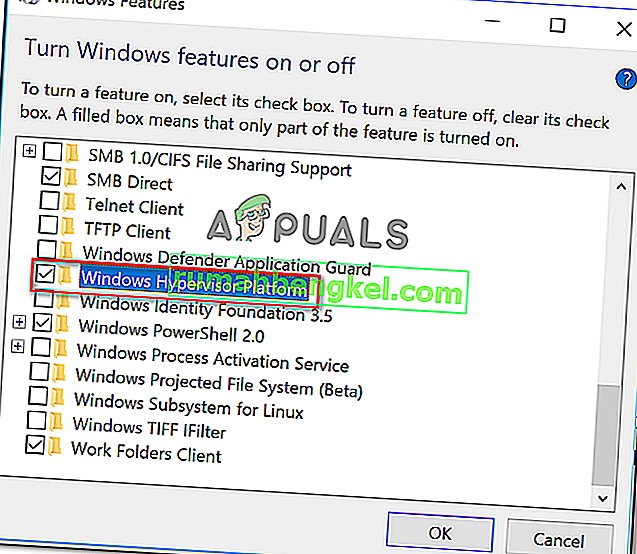
Nota: Enquanto você não está nesta tela, verifique também se o Hyper-V está habilitado. Se não estiver, habilite-o marcando a caixa associada a ele.
- Reinicie o seu computador e veja se o erro foi resolvido.