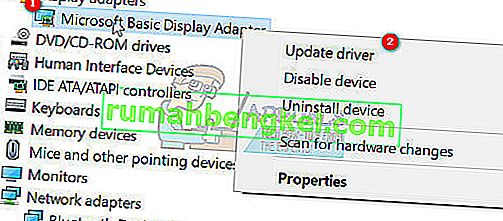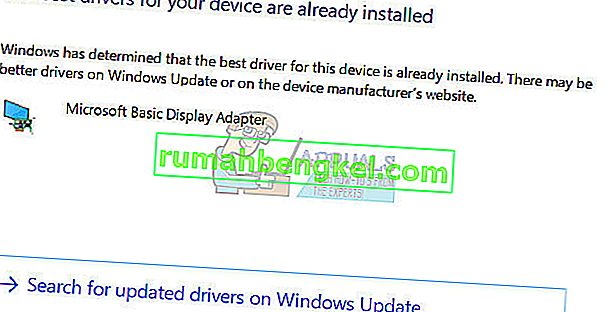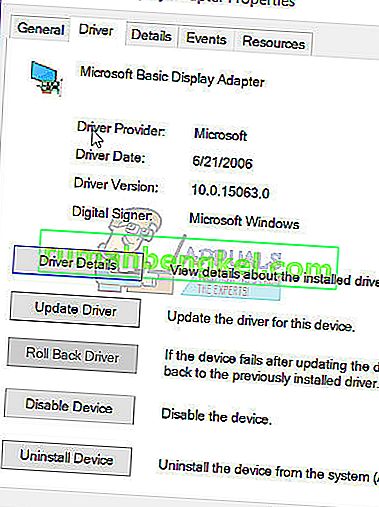Alguns usuários do Windows 10 e alguns usuários do Windows 8 relataram um erro envolvendo o Microsoft Visual C ++ Runtime Library. Quando o Windows Explorer é aberto, um erro de tempo de execução ocorre aleatoriamente. Esse problema é causado por uma biblioteca Visual C ++ Runtime com defeito ou por determinados aplicativos que usam o Runtime. Para corrigir esse problema, reinstalaremos o Visual C ++ Runtime, executaremos as atualizações do Windows e eliminaremos os aplicativos culpados.
Esse problema também é transportado para o Windows 10 Creators Update e muitos usuários também estão recebendo os erros de tempo de execução na edição do Creators Update do Windows 10.

Reparar arquivos corrompidos do sistema
Baixe e execute o Restoro para verificar se há arquivos corrompidos a partir daqui , se os arquivos estiverem corrompidos e faltando, repare-os e verifique se isso corrige o problema; caso contrário, prossiga com as soluções listadas abaixo.
Método 1: Atualizar driver de vídeo
- Segure a tecla Windows e pressione X e vá para o Gerenciador de dispositivos.
- Localize os adaptadores de vídeo e clique com o botão direito em seu adaptador de vídeo.
- Escolha Atualizar Driver
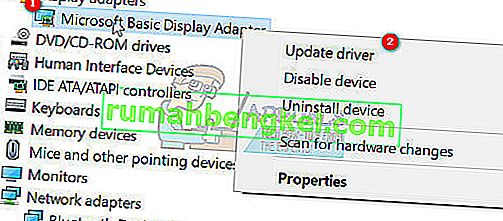
- Escolha Pesquisar automaticamente por driver atualizado, se disser que os melhores drivers para o seu dispositivo já estão instalados , escolha a segunda opção Pesquisar por drivers atualizados no Windows Update e clique em verificar se há atualizações ; se as atualizações encontrarem novos drivers, instale-os ou vá para Método 2 .
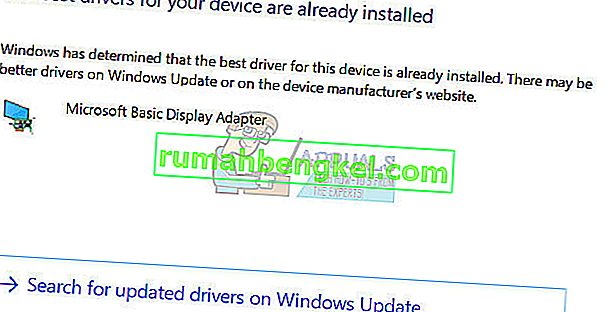
Método 2: Reverter / Reinstalar Driver de Vídeo
Esse método funcionou para várias pessoas, já que o Runtime é necessário para muitos outros aplicativos e o Windows depende muito dele e, se estiver causando erros apenas em um ou dois aplicativos, provavelmente é um problema de incompatibilidade. Nesse caso, eu sugeriria reverter para a versão anterior do adaptador de vídeo e, se nenhuma versão anterior estiver disponível, reinstalar uma versão anterior do ano passado para testar. Você também precisa impedir que o Windows atualize os drivers automaticamente se este método funcionar.
Nota: Se você reverter o driver, o Windows não o reinstalará. Se você reinstalar o driver, o Windows Update pode reinstalá-lo quando encontrar uma versão mais recente do driver por meio do Windows Update . Nesse caso, consulte “ //appuals.com/stop-windows-automatically-installing-outdated-drivers/ “.
- Segure a tecla Windows e pressione X
- Escolha o Gerenciador de dispositivos . Clique com o botão direito em seu adaptador de vídeo e escolha a guia Driver .
- Clique em Reverter, teste após cada reversão para ver qual versão funciona para você.
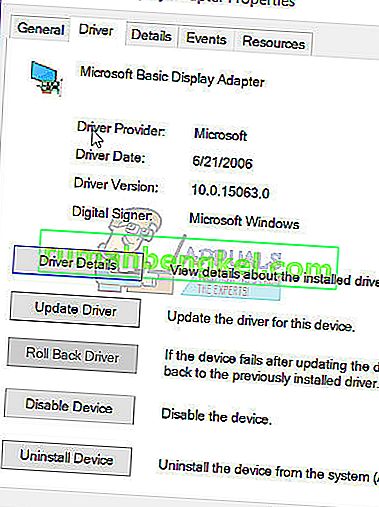
- Se nada funcionar, reinstale o adaptador de vídeo a partir do site do fabricante e desative as atualizações de instalação do driver automaticamente. ^ veja o link acima. Se a solução de problemas do Método 1 e do Método 2 falhar, você pode tentar reinstalar as bibliotecas do V C ++ Runtime.
Método 3: Reinstalando o Visual C ++ Runtime
- Pressione a tecla Windows + R, appwiz. cpl e pressione Enter .
- Localize os programas do Microsoft Visual C ++ na lista.
- Selecione cada entrada e clique em Desinstalar .
- Baixe uma nova cópia do Microsoft Visual C ++ Runtime aqui e instale-a.

Método 4: Reparando o Visual C ++ Runtime
- Pressione a tecla Windows + R, appwiz. cpl e pressione Enter .
- Navegue pela lista e desinstale todos os tempos de execução do Microsoft Visual C ++, exceto 2010 e 2012.
- Localize o Microsoft Visual C ++ Runtime 2012 na lista de aplicativos instalados.
- Selecione esta entrada e clique em Desinstalar / Reparar e ele mostrará opções para Reparar , Desinstalar ou Cancelar .
- Clique em Reparar e permita que o processo seja concluído. Você será solicitado a reiniciar o seu PC. Depois de reiniciar o PC, o problema será resolvido.

Método 5: desinstalando aplicativos
Determinados aplicativos foram relatados para fazer o Visual C ++ travar o Explorer. Desinstalar esses aplicativos resolverá o problema. Você pode reinstalar esses aplicativos mais tarde para ver se a situação muda.
- Pressione a tecla Windows + R, cpl e pressione Enter .
- Tente desinstalar os seguintes aplicativos que causaram problemas. Caso contrário, tente remover os aplicativos instalados recentemente.
- Visual Studio 2013
- AutoCAD
- Bing Desktop
- Reinicie o seu PC e confirme se o problema foi corrigido.
Método 6: Execução de inicialização limpa
Em uma inicialização “limpa”, apenas os serviços e aplicativos necessários são carregados. Impede que todos os aplicativos de terceiros sejam carregados na inicialização, portanto, se houver qualquer conflito entre um aplicativo e o software “Visual C ++”, isso deve ser corrigido. Para iniciar uma inicialização “limpa”:
- Faça login no computador com uma conta de administrador.
- Pressione “ Windows ” + “ R ” para abrir o prompt “ RUN ”.

- Digite “ msconfig ” e pressione “ Enter “.

- Clique na opção “ Serviços ” e desmarque o botão “ Ocultar todos os serviços Microsoft ”.

- Clique na opção “ Desativar tudo ” e depois em “ OK “.

- Clique na guia “ Inicializar ” e clique na opção “ Abrir Gerenciador de Tarefas ”.

- Clique no botão “ Iniciar ” no gerenciador de tarefas.
- Clique em qualquer aplicativo da lista que tenha “ Ativado ” escrito ao lado e selecione a opção “ Desativar ”.

- Repita esse processo para todos os aplicativos da lista e reinicie o computador.
- Agora seu computador foi inicializado no estado “ Clean Bo o t”.
- Verifique se o problema desaparece.
- Se o erro não for mais encontrado, significa que um aplicativo ou serviço de terceiros o estava causando.
- Comece permitindo um serviço de cada vez na mesma maneira e parar quando o erro vem de volta .
- Re - instalar o serviço / aplicação por permitindo que o erro vem de volta ou manter -lo desativado .
Método 7: desinstalação do Intel True Key
Foi relatado que às vezes o software True Key da Intel pode interferir em elementos importantes do sistema operacional e causar esse problema. Portanto, nesta etapa, iremos desinstalá-lo completamente do PC. Por isso:
- Pressione os botões “ Windows ” + “ I ” simultaneamente.
- Clique na opção “ Apps ”.

- Role para baixo e clique na opção “ Intel True Key ” na lista.
- Selecione o botão “ desinstalar ” e clique em “ sim ” no prompt de aviso.

- Aguarde até que o software seja desinstalado e verifique se o problema persiste.
Método 8: executando diagnósticos
- Encerre os processos atuais do Windows Explorer pressionando Ctrl + Shift + Esc e, em seguida, selecionando a guia Processos .
- Pesquise o Windows Explorer (explorer.exe) nos aplicativos em execução, clique com o botão direito nele e clique em Finalizar tarefa .
- Pressione a tecla Windows + R, digite MdSched e clique em OK .
- Selecione Reiniciar agora e verifique se há problemas .
- Siga o assistente para verificar e resolver quaisquer problemas de memória.
Se nenhum desses métodos corrigiu o problema, consulte este artigo ou tente atualizar o Windows.