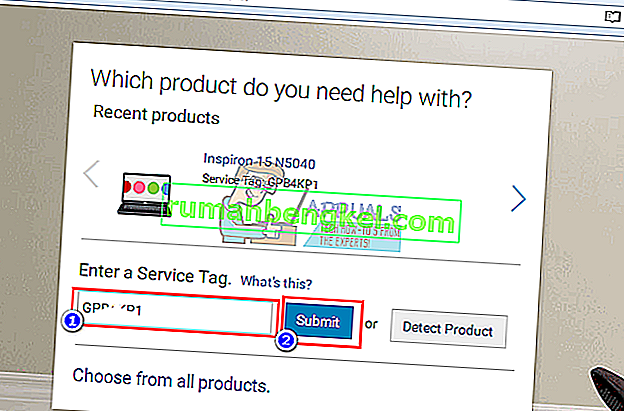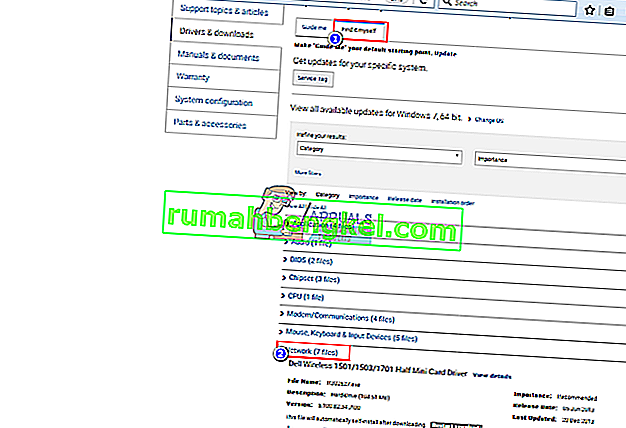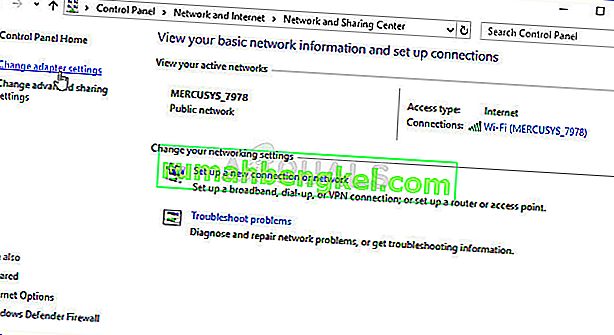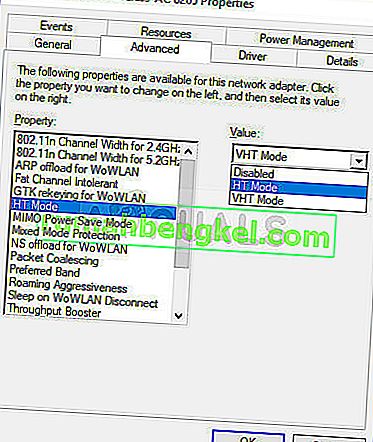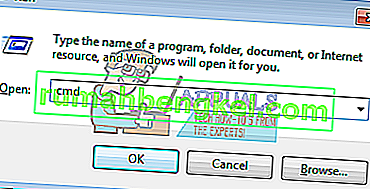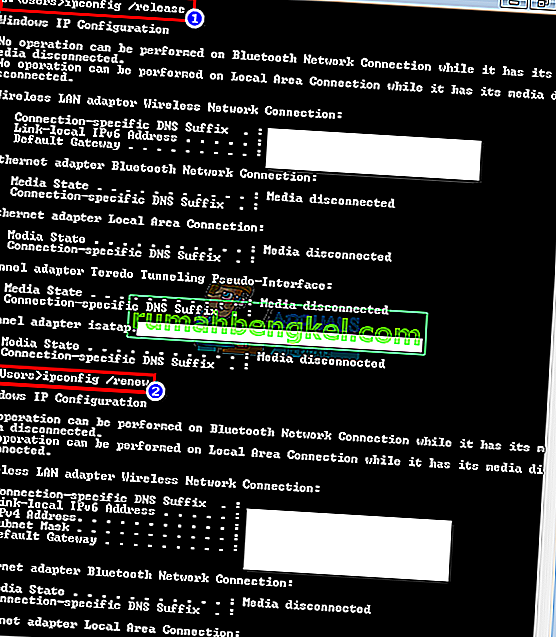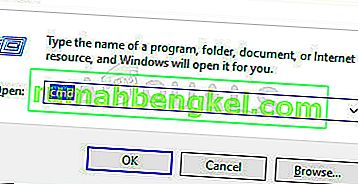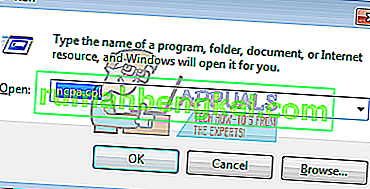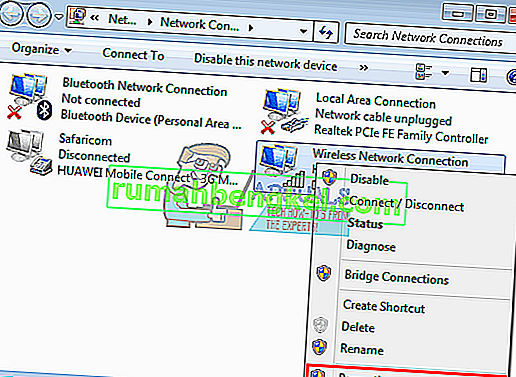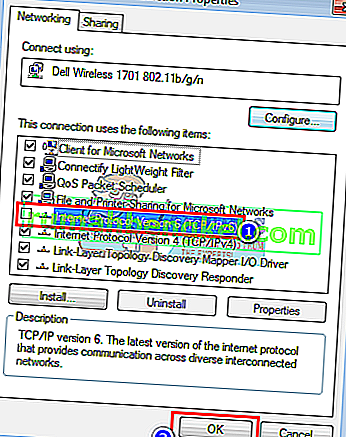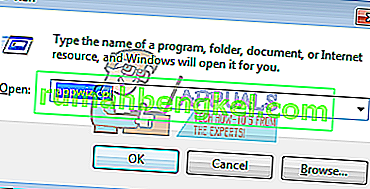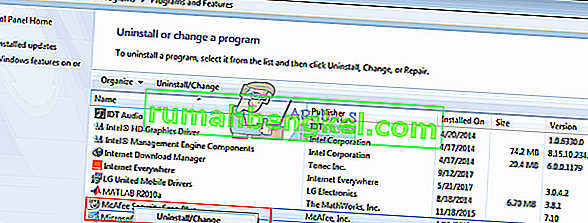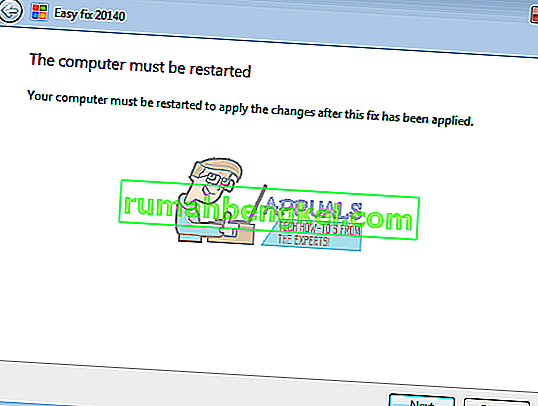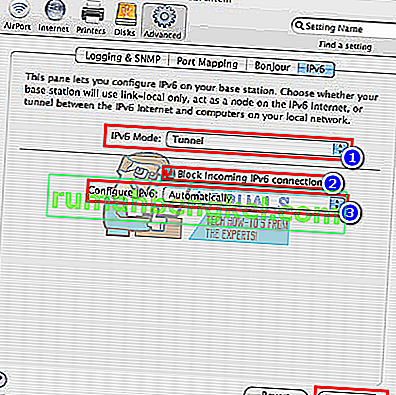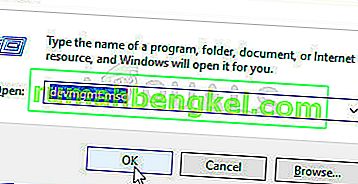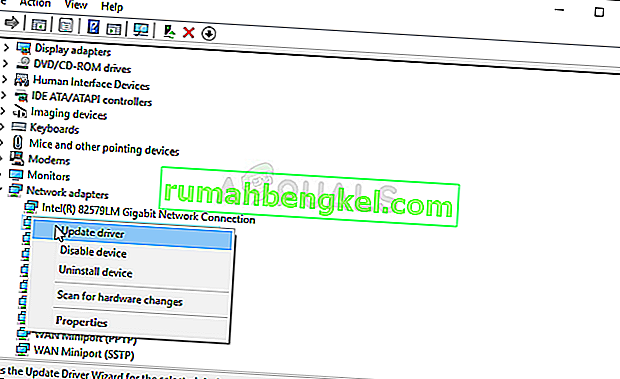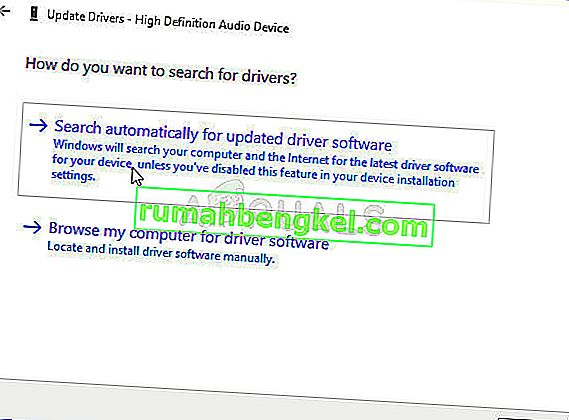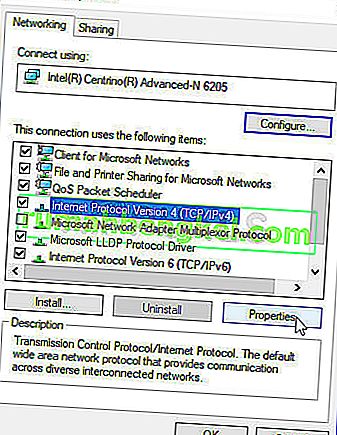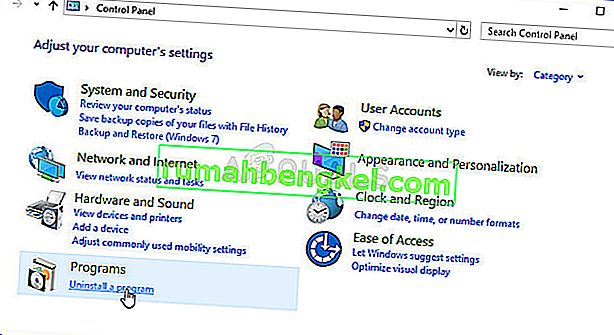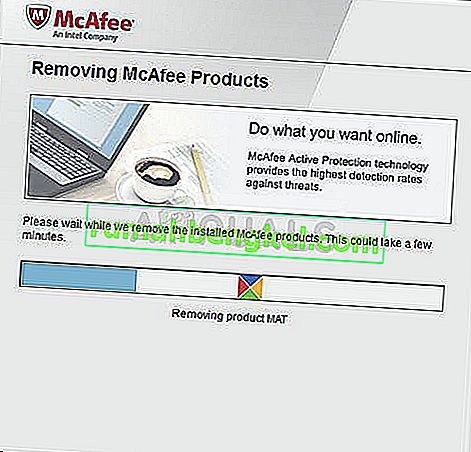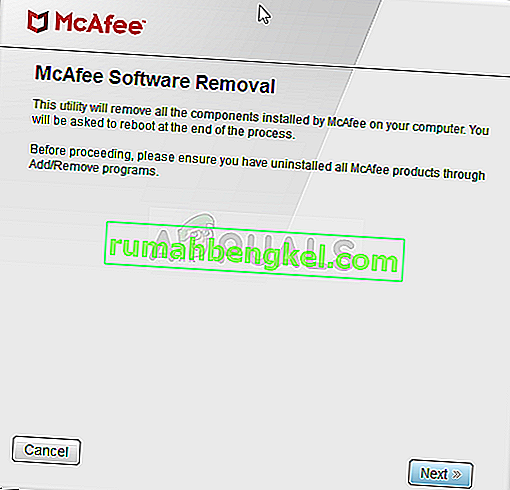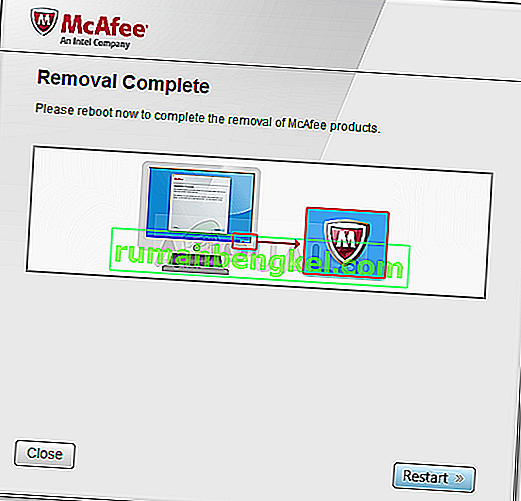Desde a invenção da Internet, muitos avanços foram feitos. Muitos mais computadores foram interconectados, levando a novos protocolos e tecnologias para aprimorar o intercâmbio e a proteção na web. Apesar desses avanços, muitos usuários de PC ainda encontram alguma dificuldade para se conectar à Internet. Isso pode ser um motivo simples, como uma conexão a cabo ou a reinicialização do roteador, mas, em alguns casos, é por causa do protocolo da Internet. Particularmente neste caso, a 'conectividade IPv6: sem acesso à Internet' tem sido um problema comum para vários usuários em Wi-Fi e ao usar um cabo LAN. Quando isso ocorre, esses usuários perdem qualquer tipo de conexão com a internet. Este artigo examinará a causa desse problema e fornecerá soluções de trabalho.

IPv6 é o protocolo de Internet mais recente que visa substituir seu predecessor, IPv4. O erro declarado pode ser detectado a partir do status de sua conexão atual. Abra Executar (tecla Windows + R)> Digite ncpa.cpl > OK> Clique com o botão direito na sua conexão> Status . Aqui você verá uma conexão e o protocolo de Internet por meio do qual está conectado. Sem acesso à rede significa : Nenhum servidor DHCP foi detectado e nenhum endereço local de link atribuído. Isso é diferente de ' Sem acesso à Internet', que significa que um servidor DHCP foi detectado, mas nenhum endereço local de link atribuído. Você pode digitar 'ipconfig / all'no prompt de comando para ver suas configurações de rede atuais. Solução de problemas 'sua conexão de rede provavelmente não produzirá nenhum resultado. Tudo o que você verá é que suas configurações estão definidas corretamente, mas o dispositivo não está respondendo. Este erro significa que seu PC não foi capaz de cumprir com êxito os requisitos do protocolo de Internet ipv6 necessário para troca e proteção, portanto, não foi permitido completar a conexão de Internet.
Por que você recebe o problema 'Conectividade IPv6 / IPv4: sem acesso à Internet'?
Isso pode ocorrer por vários motivos. O IPv6 é a próxima geração de roteamento e oferece muitas melhorias em relação ao IPv4, incluindo um número virtualmente ilimitado de endereços. Infelizmente, existe uma grande base instalada de equipamentos de rede que não são capazes de se comunicar por meio do protocolo IPv6. 'Conectividade IPv6: Sem acesso à Internet' é normal; apenas um pequeno número de ISPs permite isso e esses geralmente não são ativados por padrão. Aqui está uma lista aprovada de ISPs que fornecem conexão de Internet IPv6. Seu ISP ou roteador pode, portanto, ainda estar configurado para IPv4, enquanto seu PC está tentando se conectar através de IPv6, daí o conflito. Seu roteador pode até ser capaz de atribuir um endereço IPv6, mas seu ISP não, por isso a falta de conexão com a Internet.
Se você conseguir uma conexão à Internet via IPv4, deverá conseguir navegar na web, a menos que seus drivers estejam com defeito. Se você tiver apenas IPv6 como a única conexão, é possível que o IPv4 esteja desabilitado. Seus drivers de LAN ou Wi-Fi / WLAN também podem ser o problema neste caso. Para restringir o problema ao PC ou ao roteador, tente conectar outros dispositivos à mesma rede e veja se eles funcionam. Abaixo estão algumas soluções de trabalho conhecidas para esse problema.
O que causa especificamente o erro IPv4 sem acesso à Internet no Windows?
Existem algumas causas para verificar a respeito desse problema. Todos os problemas de rede são geralmente causados por vários fatores e pode ser muito útil rastrear todas as causas possíveis. Cada causa pode ser conectada a um possível método usado para resolver o problema, portanto, certifique-se de verificar nossa lista abaixo!
- Modo HT - configurações erradas do modo HT causaram esse problema para muitos usuários, portanto, certifique-se de verificar isso!
- Drivers de rede defeituosos - Se o driver do seu dispositivo de rede for antigo ou com defeito, é hora de substituí-lo pela versão mais recente se quiser que problemas como este parem de aparecer.
- Endereços DNS e IP errados - você pode ter alterado as configurações de DNS e endereço IP há algum tempo para resolver um problema diferente, mas isso pode não estar causando nenhum problema de Internet no IPv4. Restaure essas configurações para o padrão!
- Antivírus da McAfee - os usuários de antivírus da McAfee relataram que esse problema acontecia constantemente até que desinstalassem completamente o McAfee de seus computadores.
Solução 1: atualize seus drivers de rede
A melhor maneira de atualizar os drivers de rede é acessar o fabricante do seu computador ou dispositivo online e fazer o download e, em seguida, instalar os drivers manualmente. Para usuários Dell, você pode clicar aqui para baixar seus drivers. Os usuários da HP podem ir aqui. Você também pode atualizar seus drivers pela Internet por meio do gerenciador de dispositivos. No entanto, como seu computador não tem conexão com a Internet, você só pode usar a primeira opção.
- Para os usuários Dell, acesse o site de suporte aqui
- Clique em suporte, vá para 'drivers e downloads'
- Se você estiver visitando o site pela primeira vez, receberá uma tela para inserir sua etiqueta de serviço. Caso contrário, os cookies do seu navegador mostrarão os produtos recentes que você navegou. Existem três maneiras de obter seus drivers. Uma é usar a etiqueta de serviço, a outra é detectar automaticamente seu sistema e a outra é procurar manualmente por seus drivers. Vamos usar o mais rápido; usando uma etiqueta de serviço.
- Verifique a parte inferior do seu laptop ou o compartimento da bateria. Você deve obter um adesivo com o rótulo “etiqueta de serviço (S / N)”. Digite o código alfanumérico de 7 caracteres na página de suporte do site da Dell e clique em enviar.
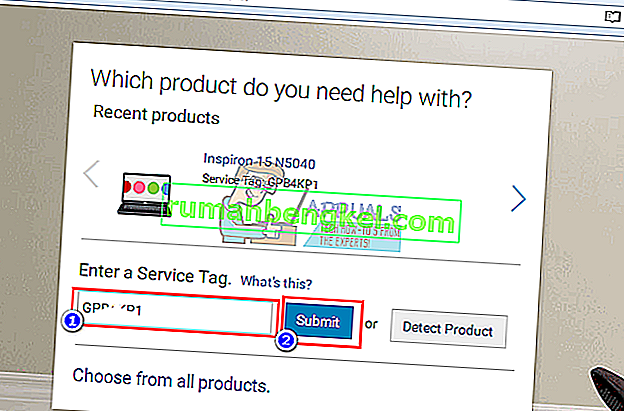
- A Dell carregará o produto relacionado à etiqueta de serviço. Nessa página, você pode escolher detectar atualizações automaticamente ou encontrar seus drivers sozinho. Clique na guia 'Encontrar sozinho'.
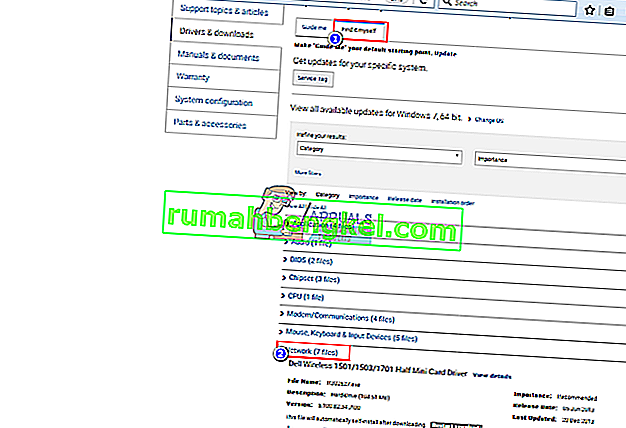
- Expanda a seção de rede e baixe seus drivers. Se a atualização não for executada automaticamente, clique duas vezes para executá-la. Siga as instruções para concluir a instalação e reinicie o PC.
Solução 2: alterar o modo HT
O modo HT (High Throughput) é um recurso útil, mas, para resolver o problema, suas configurações devem ser alteradas. Ele foi recomendado por vários usuários em fóruns e isso fez maravilhas para sua conexão com a Internet. Certifique-se de experimentar abaixo!
- Use a combinação de teclas Windows + R que deve abrir imediatamente a caixa de diálogo Executar, onde você deve digitar ' ncpa.cpl ' na barra e clicar em OK para abrir o item de configurações de Conexão com a Internet no Painel de Controle.
- O mesmo processo também pode ser feito abrindo manualmente o Painel de Controle . Alterne a configuração de Visualização na seção superior direita da janela para Categoria e clique em Rede e Internet na parte superior. Clique no botão Central de Rede e Compartilhamento para abri-lo. Tente localizar o botão Alterar configurações do adaptador no menu esquerdo e clique nele.
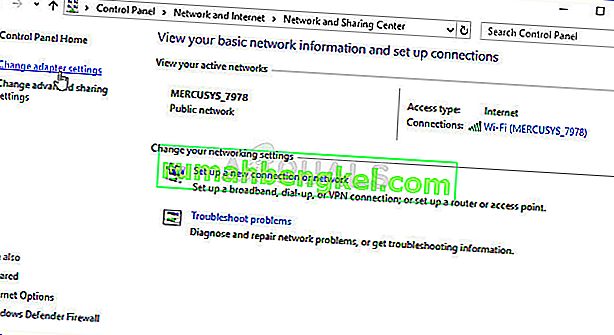
- Quando a janela de conexão com a Internet abrir, clique duas vezes no adaptador de rede ativo.
- Em seguida, clique em Propriedades e clique no botão Configurar na parte superior da janela. Navegue até a guia Avançado na nova janela que abrirá e localizará a opção Modo HT na lista.
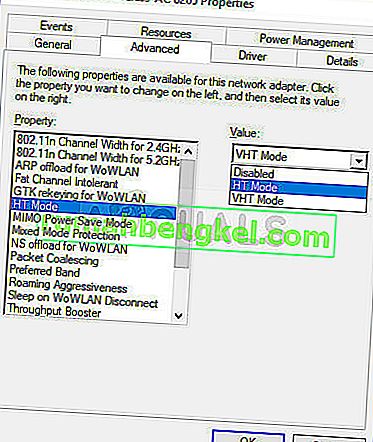
- Mude para o modo HT 20/40 ou uma opção semelhante. Reinicie o computador para confirmar as alterações e verificar se o problema persiste.
Solução 3: libere e renove sua configuração de IP
Assumindo que seu dispositivo não foi alocado corretamente um endereço IP ou a alocação foi encerrada; liberar o endereço atual e renová-lo e permitir que você conclua uma conexão. Para fazer isso
- Pressione a tecla Windows + R para abrir Executar
- Digite cmd e pressione Enter para abrir o prompt de comando
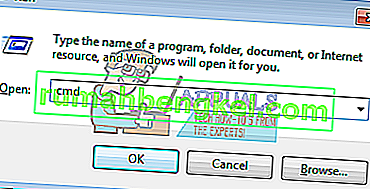
- Na janela do prompt de comando, digite 'ipconfig / release' e pressione ENTER.
- Quando o prompt retornar, digite ' ipconfig / renew' e pressione Enter.
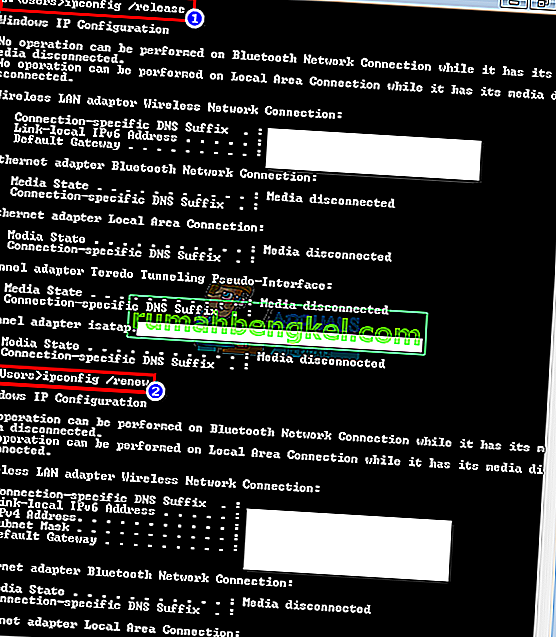
- Digite Exit e pressione ENTER para fechar a janela.
Solução 4: redefinir o Winsock
“Netsh Winsock reset” é um comando útil que você pode usar no prompt de comando para redefinir o catálogo Winsock de volta à configuração padrão ou ao seu estado limpo. Você pode tentar este método se não conseguir se conectar à Internet no IPv4.
- Pesquise “ Prompt de Comando ” digitando-o no menu Iniciar ou pressionando o botão de pesquisa ao lado dele. Clique com o botão direito na primeira entrada que aparecerá como resultado da pesquisa e selecione a entrada do menu de contexto “ Executar como administrador ”.
- Além disso, você também pode usar a combinação de teclas do logotipo do Windows + R para abrir a caixa de diálogo Executar. Digite “cmd” na caixa de diálogo que aparece e use a combinação de teclas Ctrl + Shift + Enter para executar o Prompt de Comando usando privilégios de administrador.
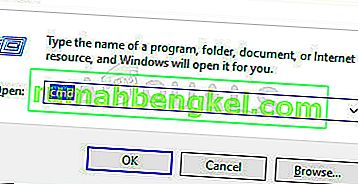
- Digite o seguinte comando na janela e certifique-se de pressionar Enter após digitá-lo. Aguarde a mensagem “ Winsock reset completed successfully ” ou algo semelhante para saber que o método funcionou e você não cometeu nenhum erro ao digitar. Verifique se o problema persiste.
netsh winsock redefinir redes int ip reset
Solução 5: desative o IPv6 para forçar o seu PC a usar IPv4
O IPv6 provavelmente não será essencial nos próximos anos. Portanto, seu problema de Internet pode não ser sobre IPv6. A menos que você precise de IPV6 para algo, você pode tentar forçar o Windows a usar IPv4. O Windows * pode * e usará (preferencialmente) IPv6 se todos os seus outros equipamentos e o seu ISP o fizerem. Eu tentaria me conectar com IPv4, que é compatível com equipamentos mais antigos e todos os ISPs AFAIK. Aqui está uma lista aprovada de ISPs que fornecem conexão de Internet IPv6. Para desativar o IPv6 manualmente:
- Pressione a tecla Windows + R para abrir Executar
- Digite ncpa.cpl e pressione Enter para abrir a janela de conexões de rede
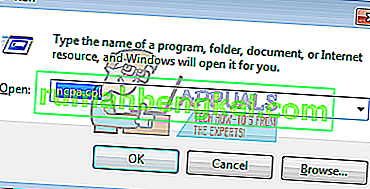
- Clique com o botão direito na sua conexão e selecione “ propriedades ”
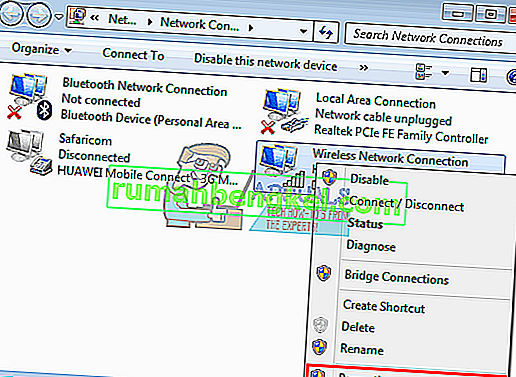
- Na guia Rede, role para baixo até 'Protocolo da Internet Versão 6 (TCP / IPv6)'
- Desmarque a caixa de seleção à esquerda desta propriedade e clique em OK.
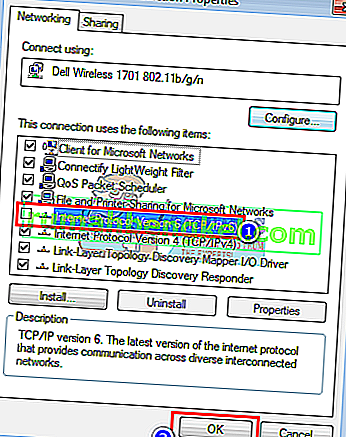
- Pode ser necessário reiniciar seu computador
Você também pode usar as ferramentas da Microsoft para fazer o acima automaticamente. Vá para esta página aqui, baixe o utilitário 'Preferir IPv4 em vez de IPv6 nas políticas de prefixo' e execute-o. Isso tornará o IPv4 o padrão em relação ao IPv6. Para desativar completamente o IPv6, use o utilitário 'Desativar IPv6'. Essas ações podem ser revertidas usando mais utilitários da mesma página.
Solução 6: desative todos os softwares de firewall e antivírus
Antivírus como AVG e McAfee são notórios por esse problema. Alguns desses programas de firewall podem ter sido instalados automaticamente junto com outro software. Tente desabilitar suas configurações de firewall em suas interfaces. A melhor ideia seria desinstalar completamente esses programas.
- Pressione a tecla Windows + R para abrir Executar
- Digite appwiz.cpl e pressione Enter para abrir programas e recursos
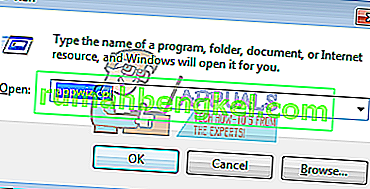
- Procure McAfee, AVG e outros programas de firewall e antivírus
- Clique com o botão direito no programa que deseja desinstalar e selecione “ desinstalar ”
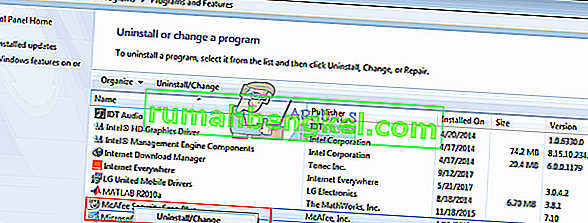
- Siga as instruções na tela para terminar a desinstalação
Provavelmente, você precisará remover quaisquer arquivos residuais dos programas antivírus ou firewall. Você pode ver as etapas aqui para desinstalar o McAfee. Você também pode baixar a versão de avaliação gratuita do Revo Uninstaller Pro aqui. Instale, execute, procure por arquivos residuais e remova-os.
Solução 7: redefina as configurações de IP usando o utilitário Microsoft NetShell
Você pode pular o problema de redefinir manualmente sua configuração de IP usando esta ferramenta da Microsoft para redefinir sua rede.
- Baixe o utilitário NetShell IP reset aqui
- Execute o arquivo. Clique em Avançar.

- O solucionador de problemas criará um ponto de restauração e redefinirá seu IP.

- Pressione Avançar para reiniciar o seu PC.
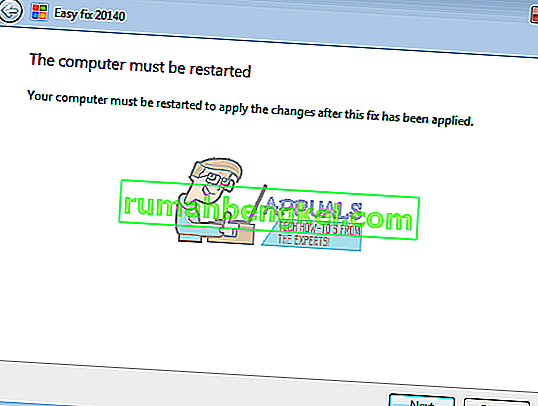
Solução 8: bloquear conexões de entrada IPv6 no Apple Airport
Se estiver usando o roteador de aeroporto da Apple, você pode tentar alterar o modo IPv6 para túnel e bloquear as conexões IPv6 de entrada.
- Inicie o Airport Utility;
- Selecione o Airport Express;
- Clique em “Avançado”;
- Selecione IPv6;
- Mude o modo IPv6 para “Tunnel”;
- Marque “Bloquear conexões IPv6 de entrada”;
- Configure IPv6 automaticamente.
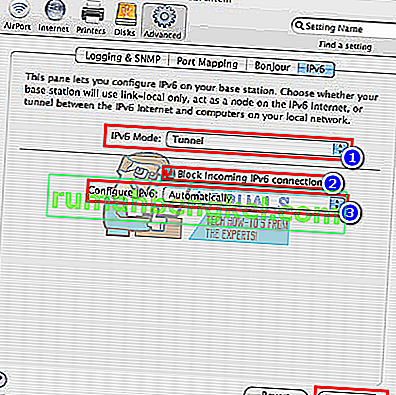
- Reinicie o seu computador
Também é aconselhável evitar a interferência do roteador de coisas como micro-ondas que funcionam na mesma frequência. Se a sua Internet requer informações de login extras (conta / nome de usuário + senha), certifique-se de ter as informações de login atualizadas e de que foram inseridas corretamente. Quando tudo mais falhar, você pode fazer uma redefinição do sistema operacional no Windows 10 ou uma reinstalação no Windows 7. Aqui está um artigo sobre um problema de conexão de Internet relacionado.
Solução 9: Reinstale os drivers de rede
Ter os drivers mais recentes instalados é muito importante quando se trata de rede e recomendamos que você os atualize o mais rápido possível, pois isso pode resolver o problema de acesso à Internet IPv4 quase imediatamente. Siga as instruções abaixo para prosseguir com isso!
- Em primeiro lugar, você precisará desinstalar o driver atualmente instalado em sua máquina.
- Digite “ Gerenciador de dispositivos ” no campo de pesquisa próximo ao botão do menu Iniciar para abrir a janela do gerenciador de dispositivos. Você também pode usar a combinação de teclas Windows + R para abrir a caixa de diálogo Executar . Digite devmgmt.msc na caixa e clique em OK ou na tecla Enter.
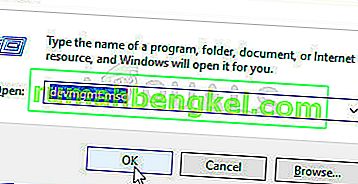
- Expanda a seção “ Adaptadores de rede ”. Isso exibirá todos os adaptadores de rede que a máquina instalou no momento.
- Clique com o botão direito do mouse no adaptador de rede sem fio que deseja desinstalar e selecione “ Atualizar driver “. Isso removerá o adaptador da lista e desinstalará o dispositivo de rede.
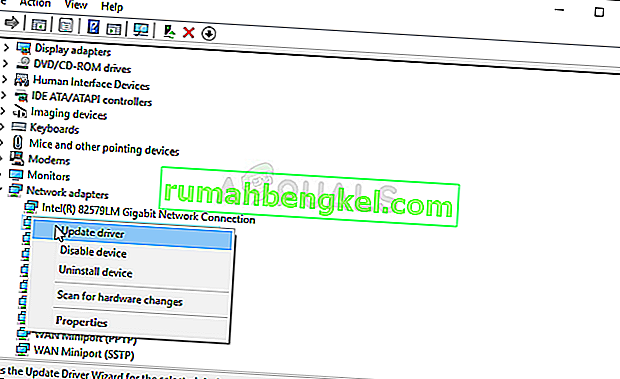
- Na próxima tela que aparecerá perguntando como você deseja pesquisar o software do driver , escolha a opção Pesquisar automaticamente o software do driver atualizado .
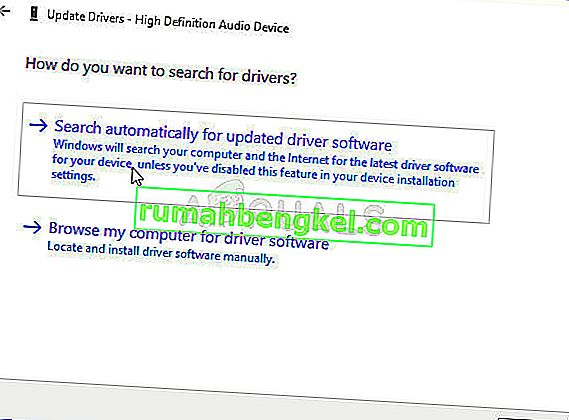
- Clique em Avançar e verifique se o problema foi finalmente resolvido no seu computador.
Solução 10: Certifique-se de que os endereços DNS e IP sejam obtidos automaticamente
Se você ajustou algumas dessas configurações no passado, pode querer voltar a como estava antes para resolver o problema. Por outro lado, se você não definiu essas configurações antes, pode tentar e usar outros endereços DNS, como o endereço DNS do Google, disponíveis gratuitamente.
- Use a combinação de teclas Windows + R que deve abrir imediatamente a caixa de diálogo Executar, onde você deve digitar ' ncpa.cpl ' na barra e clicar em OK para abrir o item de configurações de Conexão com a Internet no Painel de Controle.
- O mesmo processo também pode ser feito manualmente pelo Painel de Controle. Mude a configuração de Visualização na seção superior direita da janela para Categoria e clique em Rede e Internet na parte superior. Clique no botão Central de Rede e Compartilhamento para abri-lo. Tente localizar o botão Alterar configurações do adaptador no menu esquerdo e clique nele.

- Agora que a janela Conexão com a Internet está aberta usando qualquer método acima, clique duas vezes no adaptador de rede ativo e clique no botão Propriedades abaixo se você tiver permissões de administrador.
- Localize o item Protocolo da Internet Versão 4 (TCP / IPv4) na lista. Clique nele para selecioná-lo e clique no botão Propriedades abaixo.
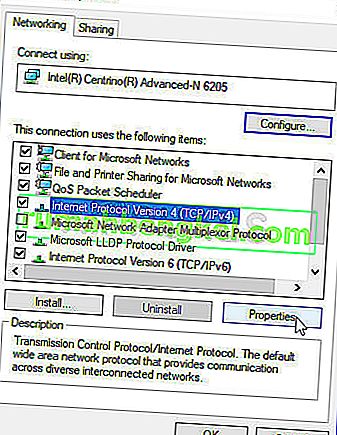
- Permaneça na guia Geral e alterne os dois botões de opção na janela Propriedades para “ Obter um endereço IP automaticamente ” e “ Obter endereço do servidor DNS automaticamente ” se eles tiverem sido configurados para outra coisa.

- Mantenha a opção “ Validar configurações ao sair ” marcada e clique em OK para aplicar as alterações imediatamente. Verifique se o mesmo erro aparece após executar o solucionador de problemas de rede!
Solução 11: Desinstale o McAfee
Para ser honesto, o antivírus da McAfee às vezes age mais como malware do que como uma ferramenta que deve protegê-lo contra ele. Ele causa vários erros nos computadores das pessoas, mesmo muito depois de ter sido desinstalado, por causa de seus arquivos restantes e entradas de registro. Este problema de rede é um desses erros e pode ser resolvido executando uma desinstalação limpa do antivírus McAfee.
- Clique no botão do menu Iniciar e abra o Painel de Controle procurando por ele. Como alternativa, você pode clicar no ícone de engrenagem para abrir a ferramenta Configurações se for um usuário do Windows 10.
- No Painel de Controle, defina a configuração Exibir como para Categoria no canto superior direito e clique em Desinstalar um Programa na seção Programas.
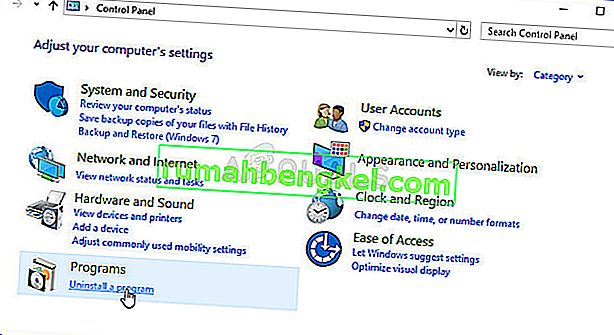
- Se você estiver usando o aplicativo Configurações no Windows 10, clicar em Aplicativos abrirá imediatamente uma lista de todos os programas e ferramentas instalados em seu PC.
- Localize o McAfee Antivirus no Painel de Controle ou Configurações e clique em Desinstalar ou Remover.
- Você deve confirmar todas as caixas de diálogo que podem aparecer solicitando a desinstalação do McAfee Antivirus e seguir as instruções que aparecerão no assistente de desinstalação.
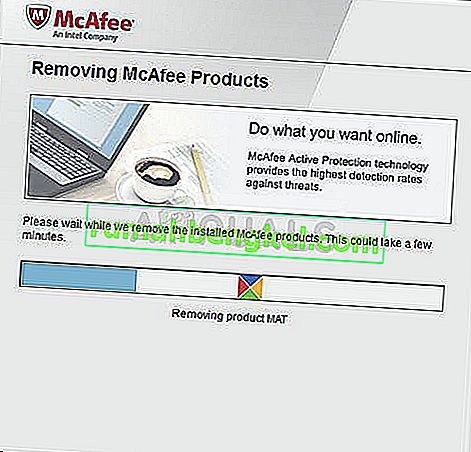
- Clique em Concluir quando o desinstalado concluir o processo e reinicie o computador para aplicar as alterações.
Para limpar o restante dos arquivos deixados pela McAfee, você deve usar a McAfee Consumer Product Removal Tool (MCPR), que pode ser usada facilmente seguindo as instruções abaixo:
- Baixe a ferramenta MCPR do site oficial da McAfee e clique duas vezes no arquivo MCPR.exe que você acabou de baixar. Ele deve estar na pasta Downloads por padrão, mas você também pode abri-lo clicando no arquivo na página Downloads do seu navegador.
- Se você vir um aviso de segurança do UAC solicitando que você escolha se deseja permitir que o aplicativo faça alterações no seu PC, clique em Sim, Continuar ou Executar , dependendo da versão do Windows instalada.
- Na tela McAfee Software Removal, clique no botão Next e clique em Agree para aceitar o Contrato de Licença do Usuário Final (EULA).
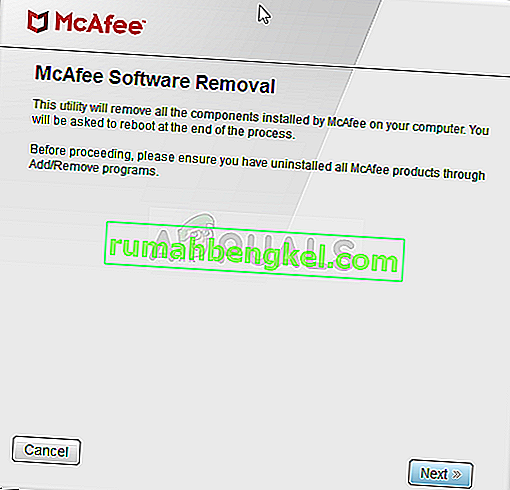
- Na tela de validação de segurança, digite os caracteres de segurança exatamente como mostrados na tela (a validação diferencia maiúsculas de minúsculas). Clique no botão Avançar . Esta etapa evita o uso acidental de MCPR.
- Após a conclusão do processo de remoção, você deverá ver o pop-up Remoção concluída, o que significa que os produtos McAfee foram removidos com êxito do seu computador.
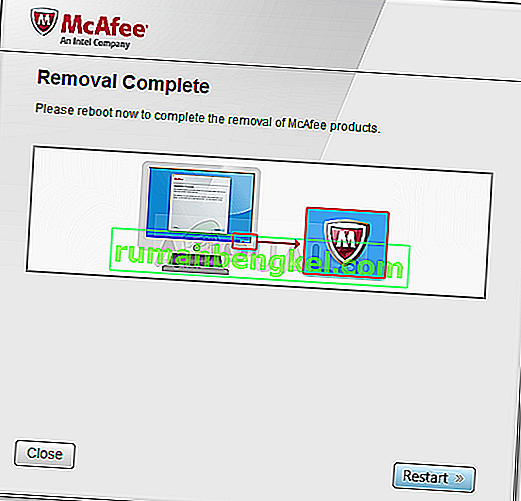
- No entanto, se você vir a mensagem Limpeza sem êxito , a limpeza falhou e você deve reiniciar o PC e tentar todo o processo novamente.
- Reinicie o computador após a conclusão do processo e verifique se o McAfee Antivirus foi removido do computador. Além disso, verifique se você ainda está enfrentando o problema de IPv4 sem acesso à Internet no