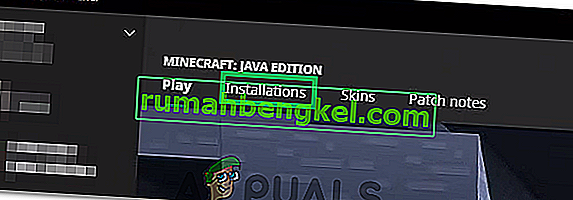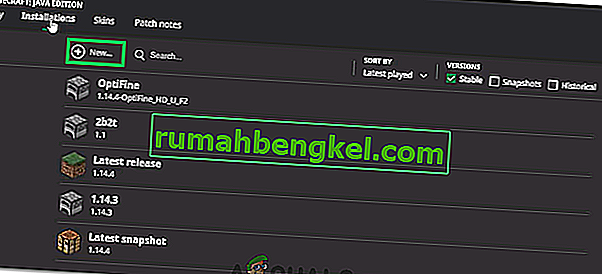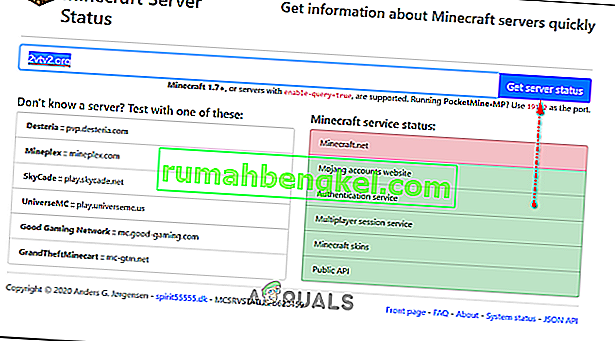O erro “Tempo limite de conexão do servidor esgotado ” do Minecraft aparece ao tentar se conectar a um servidor enquanto joga o Minecraft. O problema deve ser analisado no computador host. Isso significa que esse problema pode ser resolvido quando o erro aparecer em seu servidor.

Existem algumas coisas diferentes que você pode fazer em relação ao problema e os usuários ajudaram publicando os métodos que usaram para resolver o problema com êxito. Verifique-os abaixo e certifique-se de seguir as instruções cuidadosamente!
O que causa o erro de tempo limite de conexão do Minecraft Server no Windows?
Não existem muitas causas distintas para esse problema e todas estão relacionadas à mesma raiz: algo está bloqueando o acesso adequado do jogo à Internet . Pode ser a ferramenta antivírus que você instalou no computador, o firewall ou o roteador .
Sua ferramenta antivírus pode impedir o acesso adequado à Internet se não reconhecer o Minecraft como um programa original. O Firewall do Windows Defender também é famoso por bloquear a conexão de aplicativos originais à Internet, mas o problema também pode ser com a porta que é usada por padrão. A porta é 25565 e também pode ser bloqueada em seu roteador, o que significa que você precisa encaminhá-la.
Solução 1: use uma ferramenta antivírus diferente
Ferramentas antivírus gratuitas podem ser bastante úteis e podem fazer seu trabalho protegendo seu computador, mas às vezes elas simplesmente não se dão bem com outras coisas em seu computador e fazem com que o Minecraft falhe ao se conectar à Internet de maneira adequada. Considere substituir seu antivírus se ele causar esse problema enquanto estiver ligado!
- Clique no menu Iniciar e abra o Painel de Controle procurando por ele. Como alternativa, você pode clicar no ícone de engrenagem para abrir as configurações se estiver usando o Windows 10.
- No Painel de Controle, selecione Exibir como - Categoria no canto superior direito e clique em Desinstalar um Programa na seção Programas.
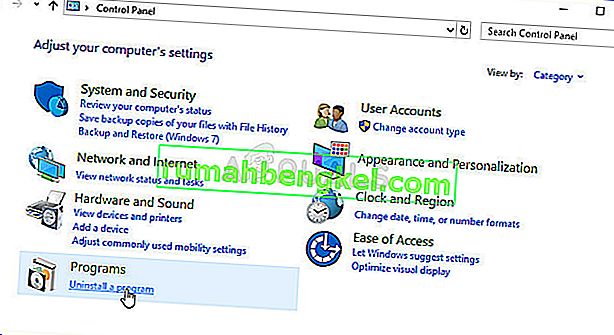
- Se você estiver usando o aplicativo Configurações, clicar em Aplicativos deve abrir imediatamente uma lista de todos os programas instalados em seu PC.
- Localize sua ferramenta antivírus no Painel de Controle ou Configurações e clique em Desinstalar .
- Seu assistente de desinstalação deve abrir, portanto, siga as instruções para desinstalá-lo.
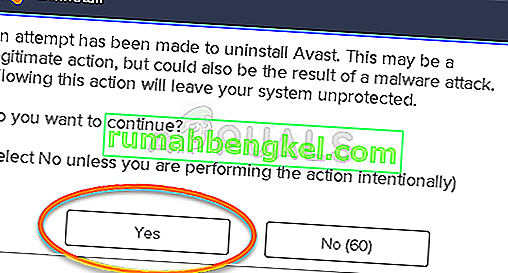
- Clique em Concluir quando o desinstalador concluir o processo e reinicie o computador para ver se os erros ainda aparecerão. Certifique-se de escolher a melhor opção de antivírus . Verifique se o erro “Tempo limite de conexão do servidor expirou” do Minecraft aparece para outros jogadores ao tentar se conectar ao seu servidor!
Solução 2: encaminhe a porta 25565 em seu firewall
Essas portas precisam ser abertas no computador servidor para que todo o jogo funcione corretamente. Isso deve ser feito no Firewall do Windows, portanto, certifique-se de seguir as etapas abaixo para permitir a passagem desta porta e resolver o problema.
- Navegue até o Painel de Controle procurando por ele no menu Iniciar e clique em Sistema e Segurança >> Firewall do Windows . Você também pode alternar a exibição para ícones grandes ou pequenos e clicar no Firewall do Windows instantaneamente.
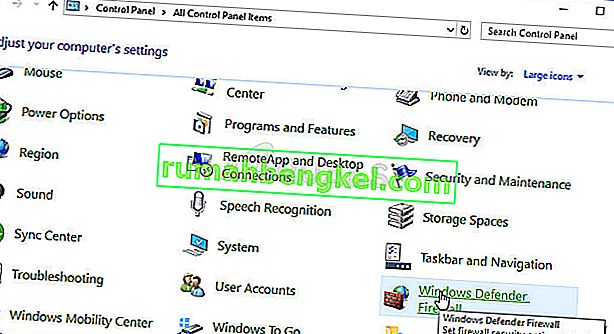
- Selecione as opções de configurações avançadas e destaque Regras de entrada na seção esquerda da tela.
- Clique com o botão direito em Regras de entrada e clique em Nova regra . Na seção Tipo de regra, selecione Porta. Selecione TCP ou UDP no primeiro conjunto de botões de opção (dependendo de quais portas você está trabalhando) e mude o segundo botão de opção para “ Portas locais específicas . Você precisará especificar a porta 25565 para TCP e UDP para corrigir o problema com o servidor do Minecraft.
- Selecione o botão de opção Permitir a conexão na próxima janela e clique em Avançar .
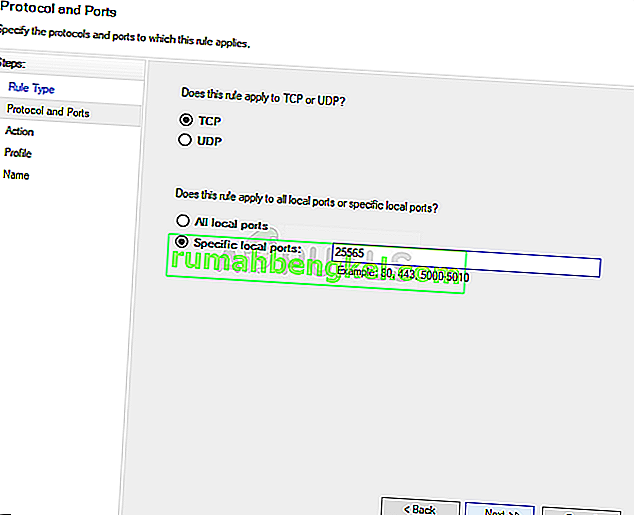
- Selecione o tipo de rede quando você deseja aplicar esta regra. Se você alternar de uma conexão de rede para outra com frequência, é recomendável manter todas as opções marcadas antes de clicar em Avançar.
- Dê um nome à regra que faça sentido para você e clique em Concluir. Certifique-se de repetir as mesmas etapas para Regras de saída (escolha Regras de saída na Etapa 2). Verifique se o erro “Tempo limite de conexão do servidor expirou” do Minecraft aparece para outros jogadores ao tentar se conectar ao seu servidor!
Solução 3: encaminhe a porta em seu roteador
Se você estiver se conectando à Internet via Wi-Fi, certifique-se de que a porta 25565 não esteja sendo usada para outra coisa em seu roteador. Para fazer isso, você precisa atribuir um IP estático ao seu PC e encaminhar a porta ao PC. Vai demorar um pouco, mas é a melhor maneira de resolver o problema se tudo acima tiver falhado! Siga as etapas abaixo com cuidado!
- Certifique-se de abrir uma janela do Prompt de Comando pesquisando “ cmd ” ou “ Prompt de Comando ” no menu Iniciar.
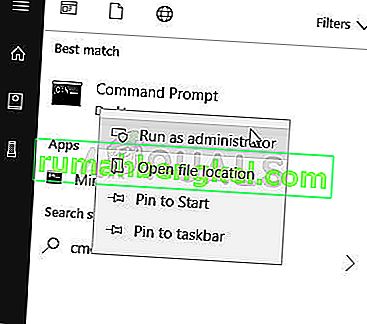
- Digite o comando que será exibido abaixo e role para baixo até o adaptador de rede que corresponde à conexão que você está usando. Anote o gateway padrão , máscara de sub-rede , MAC e DNS
ipconfig / all
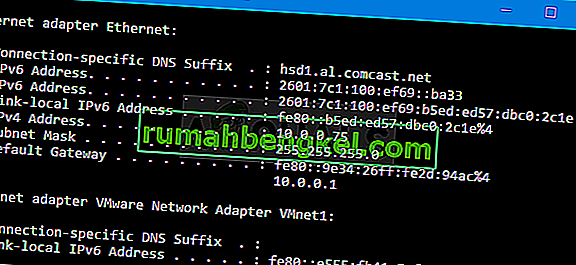
- Depois disso, use a combinação de teclas Windows + R que deve abrir imediatamente a caixa de diálogo Executar onde você precisa digitar ' ncpa. cpl 'na barra e toque em OK para abrir o item de configurações de conexão com a Internet no Painel de controle .

- Clique com o botão esquerdo do mouse no adaptador de rede ativo e clique no item Propriedades. Localize o Internet Protocol Version 4 (TCP / IPv4) na lista. Toque nele para selecioná-lo e clique no botão Propriedades abaixo.
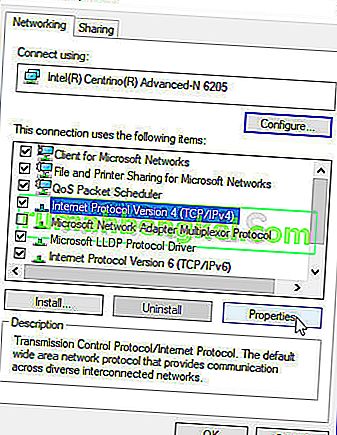
- Permaneça na guia Geral e mude o botão de opção na janela Propriedades para “ Usar os seguintes endereços de servidor DNS ” e use 8.8.8 e 8.8.4.4 respectivamente. Mude para “ Usar o seguinte endereço IP ” e use o mesmo número que o Gateway padrão que você anotou, mas altere o último dígito após o último ponto para outra coisa. Preencha outras informações da mesma forma que anotou.
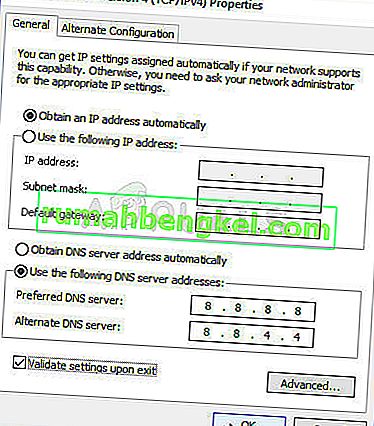
É hora de fazer login no roteador e permitir algumas portas.
- Abra o navegador da Web de sua preferência , digite o número do gateway padrão (endereço IP) na barra de endereço e pressione Enter . Digite o nome de usuário e senha. Deve estar disponível online.
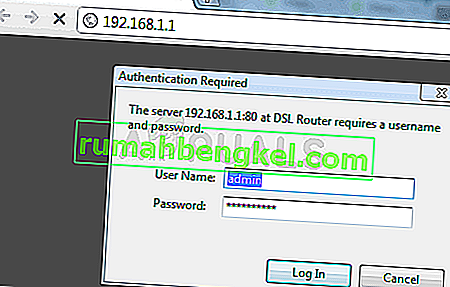
- Em primeiro lugar, encontre a configuração Habilitar Atribuição Manual e clique no botão de opção ao lado de Sim . Localize a janela que permite digitar o endereço MAC e o endereço IP de sua escolha, então digite tudo o que você reuniu nas etapas anteriores para seu respectivo computador.
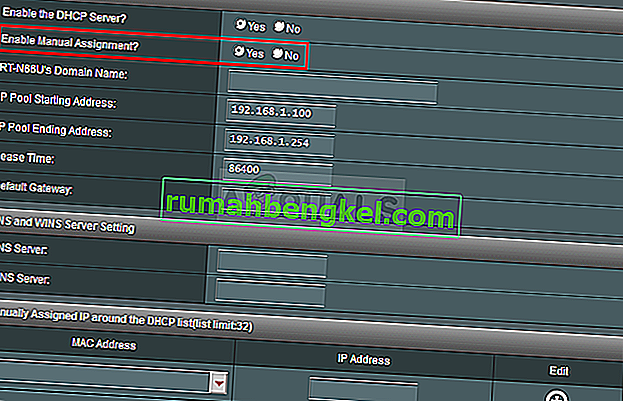
- Depois de fazer isso, clique na opção Adicionar e agora você adicionou o endereço IP do console ao roteador.
- Encontre a seção Encaminhamento de porta enquanto ainda estiver conectado à interface do roteador. Cada roteador fornecerá etapas diferentes para isso.
- Insira um intervalo de portas para abrir em Iniciar e Terminar ou use portas únicas para tráfego interno e externo. Especialmente, para servidores Minecraft , a única porta que você precisa para encaminhar é 25565. Certifique-se de adicioná-la para TCP e UDP!
- Digite o endereço IP estático que você criou para o seu PC nas etapas acima e certifique-se de clicar na opção Ativar, se estiver disponível.
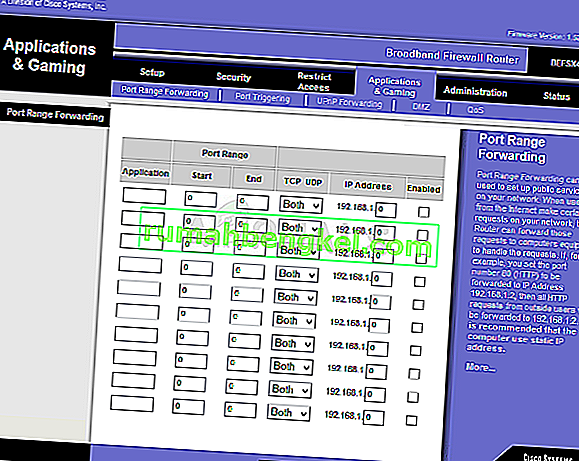
- Clique no botão Salvar ou Aplicar e certifique-se de reiniciar o roteador e o PC para aplicar totalmente essas alterações. Verifique se os problemas de tempo limite do servidor ainda ocorrem para todos que tentaram ingressar no servidor!
Solução 4: usando uma versão diferente do Minecraft
O Minecraft geralmente obtém atualizações para corrigir certos bugs e falhas, mas às vezes essas novas versões atualizadas não são suportadas por certos servidores em movimento. Portanto, nesta etapa, usaremos uma versão diferente do Minecraft para entrar em um servidor. Por isso:
- Abra o Minecraft Launcher e clique no botão “Instalações” .
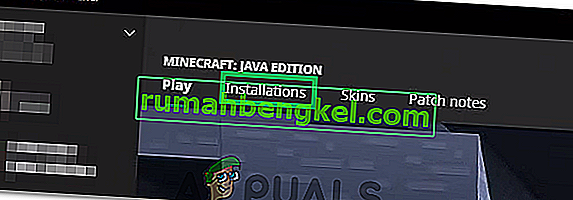
- Selecione a opção “Novo” e clique no menu suspenso “versão” .
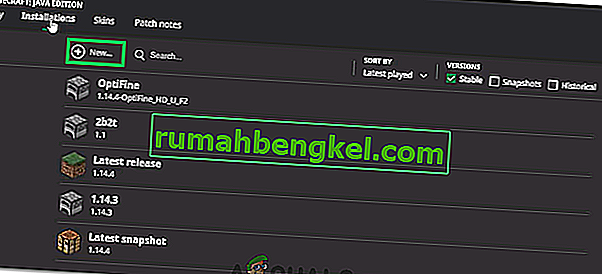
- A partir daqui, selecione qualquer outra versão do jogo, exceto a que está em execução e clique em “Criar”.
- Isso começará agora o download dessa versão e será adicionada ao menu de instalação.
- Agora você pode selecionar esta versão e tentar entrar no servidor desejado.
- Verifique se isso corrige o problema para você.
Solução 5: verificar o status do servidor
Em alguns casos, o problema pode ser com o servidor em vez do jogo ou DNS. Portanto, nesta etapa, verificaremos o status do servidor e, em seguida, verificaremos se ele está funcionando. A fim de fazer isso:
- Clique aqui para navegar até o site de verificação do servidor.
- Digite o IP do servidor e clique em “Get Server Status”.
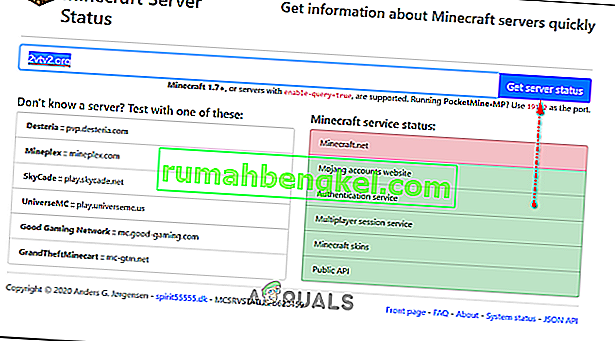
- Verifique se o servidor está funcionando.
Solução 6: usando comandos
Em alguns casos, pode haver problemas em que a conexão com a Internet ou o IP está sendo bloqueado pelos servidores do jogo. Portanto, nesta etapa, estaremos usando alguns comandos para redefinir a conexão com a Internet. A fim de fazer isso:
- Pressione “Windows” + “ R ” para abrir o prompt de comando.
- Digite “cmd” e pressione “Shift” + “Ctrl” + “Enter” para fornecer privilégios administrativos.

- Digite os seguintes comandos um por um e pressione “Enter” após cada um.
ipconfig / release ipconfig / flushdns ipconfig / renove netsh int ip netsh int ip set dns netsh winsock reset
- Reinicie o computador para que algumas alterações tenham efeito e verifique se o problema persiste.
Solução 7: permissão por meio de firewall
Em certas situações, a plataforma Java pode ser bloqueada no Firewall do Windows, o que pode impedir o estabelecimento da conexão. Especialmente se você estiver jogando em um servidor privado, diga ao administrador do servidor para fazer essas etapas no computador que hospeda o servidor também.
- Pressione “Windows” + “R” para abrir o prompt Executar.
- Digite “Control” e pressione “Enter” para abrir o painel de controle.

- Clique na opção “Sistema e Segurança” e selecione o botão “Firewall do Windows Defender” .
- No painel esquerdo, selecione o botão “ Permitir um aplicativo através do firewall ” e selecione a opção “Alterar configurações” .

- Role para baixo e marque público e privado para Java Platform SE Binary.
- Clique em “Aplicar” para salvar suas alterações e verificar se o problema persiste.
Solução 8: use uma VPN
Em alguns casos, seu ISP pode ter colocado na lista negra alguns sites / IP endereçados devido aos quais esse problema pode ser acionado. Portanto, é recomendável usar uma VPN para se conectar ao servidor e certifique-se de habilitar a conexão antes de iniciar o jogo. Você pode olhar para um monte de VPNs de jogos até descobrir o que funciona melhor para você.