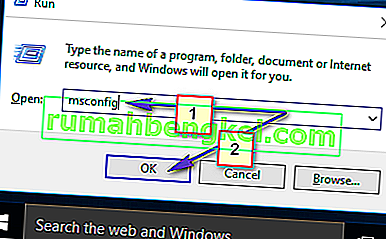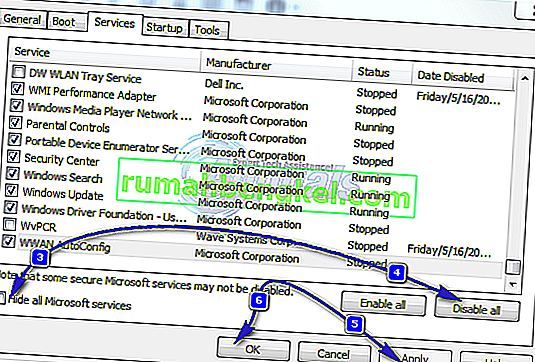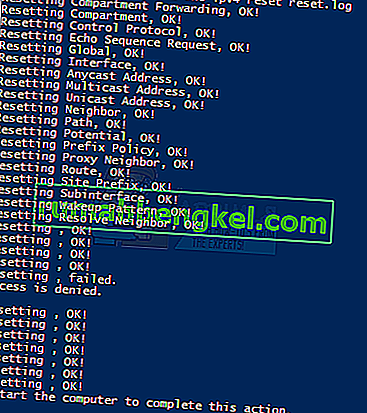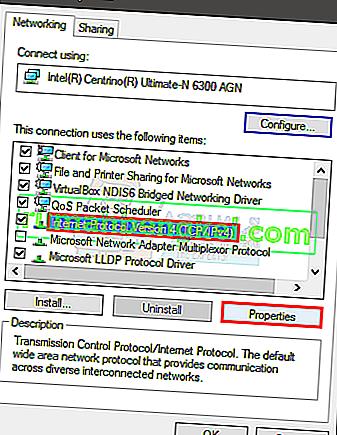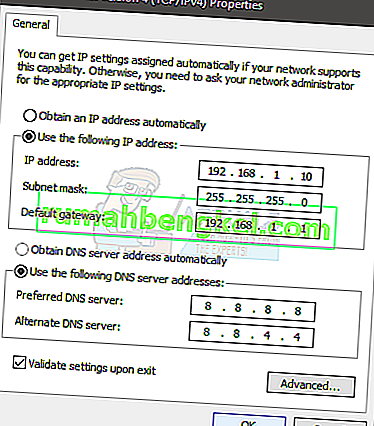O WiFi não tem um problema de configuração de IP válido pode ocorrer a qualquer momento sem qualquer aviso prévio. Alguns usuários veem essa mensagem de erro ao solucionar problemas em sua rede, enquanto outros enfrentam essa mensagem assim que fazem login em seus computadores. O problema atinge principalmente os usuários do Windows 10, especialmente se eles instalaram as atualizações recentemente. Você deve verificar a conectividade com a Internet em outros computadores ou telefones celulares. Se o seu computador for o único dispositivo com problemas e outros dispositivos se conectarem facilmente ao seu Wi-Fi, prossiga. Caso contrário, o problema pode ser com o roteador ou provedor de ISP.
Esse problema pode ocorrer por vários motivos. Pode ser porque seu sistema não está obtendo um IP ou sua conexão pode estar bloqueada devido a problemas de driver ou malware. Uma vez que existem muitos motivos para isso, também existem muitas soluções para esse problema. Mas antes de continuar com eles, certifique-se de reiniciar o seu PC.

Portanto, primeiro, experimente os métodos fornecidos na solução de problemas gerais e, uma vez feitos, comece a seguir as soluções fornecidas nos métodos.
A solução de problemas de “WiFi” não tem um erro de configuração de IP válido
Essas são soluções gerais e menos complicadas que podem funcionar para você. Portanto, tente as etapas fornecidas a seguir antes de mergulhar profundamente nos métodos complicados
1. Faça uma reinicialização limpa
- Segure a tecla Windows e pressione R
- Digite MSConfig e pressione Enter
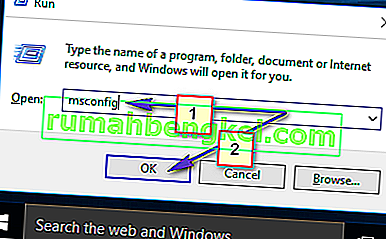
- Selecione a guia Serviços
- Marque Ocultar todos os serviços Microsoft
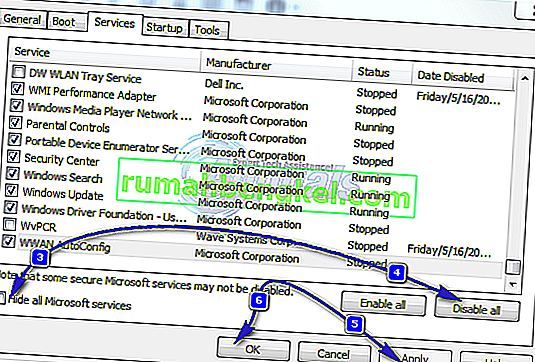
- Clique em Desativar tudo
- Clique na guia Inicializar e selecione Abrir Gerenciador de Tarefas
- Selecione o primeiro item apresentado no Gerenciador de Tarefas e clique em Desativar . Repita esta etapa para todos os itens no Gerenciador de Tarefas
- Feche a janela do Gerenciador de Tarefas
- Clique em Ok na guia Inicializar
- Reinicie o seu computador e ele irá inicializar no estado de inicialização limpa
2. Atualizar drivers
Você pode atualizar, reverter (no caso de ter instalado os drivers recentemente) e excluir os drivers de rede para verificar se são os drivers que estão causando o problema
- Segure a tecla Windows e pressione R
- Digite devmgmt. msc ou hdwwiz.cpl e pressione Enter
- Localize e clique duas vezes em Adaptadores de rede
- Localize sua placa de rede e clique duas vezes nela
- Clique motorista guia e clique em Atualizar driver ... botão
- Selecione Pesquisar automaticamente o software de driver atualizado e siga as instruções adicionais na tela

3. Drivers de reversão
- Segure a tecla Windows e pressione R
- Digite devmgmt. msc ou hdwwiz.cpl e pressione Enter
- Localize e clique duas vezes em Adaptadores de rede
- Localize sua placa de rede e clique duas vezes nela
- Clique na guia Driver e clique em Reverter driver ... e siga as instruções adicionais na tela
- Se o botão " Reverter driver" estiver esmaecido, isso significa que você não pode reverter o driver, então esta opção não é para você

4. Desinstalar drivers
Desinstalar e reiniciar o sistema forçará o Windows a instalar automaticamente o driver mais compatível, pois o Windows vem com vários drivers gerais.
- Segure a tecla Windows e pressione R
- Digite devmgmt. msc e pressione Enter
- Localize e clique duas vezes em Adaptadores de rede
- Localize sua placa de rede e clique duas vezes nela
- Clique na guia Driver e clique em Desinstalar e siga as instruções adicionais na tela
- Assim que o driver for desinstalado, reinicie o seu computador

5. Desative ou desinstale o antivírus
Seu antivírus pode estar causando o problema, portanto, desinstalá-lo ou desativá-lo por um tempo o ajudará a identificar se o problema foi causado pelo antivírus ou não
- Clique com o botão direito no ícone do Antivírus na bandeja do sistema (localizado no canto inferior direito)
- Selecione Desativar. Se você não conseguir ver esta opção, verá a opção de abrir o programa Antivírus. Selecione essa opção e selecione Desativar
Se você deseja desinstalar o software, execute estas etapas
- Segure a tecla Windows e pressione R
- Digite appwiz. cpl e pressione Enter
- Localize seu aplicativo antivírus e clique nele
- Clique em Desinstalar e siga as instruções na tela
É aconselhável usar uma ferramenta de remoção de aplicativo para desinstalar completamente o Antivírus para se certificar de que não há nenhum arquivo residual.
Nota: Isso serve apenas para verificar se o problema é causado pelo antivírus ou não. Depois de verificar, é aconselhável reinstalar o antivírus para ter certeza de que está protegido contra vírus.
6. Restaure o Firewall do Windows para suas configurações padrão
Restaurar o Firewall do Windows de volta ao seu padrão é conhecido por resolver o problema para alguns usuários, então tente isso antes de seguir os métodos fornecidos abaixo
- Segure a tecla Windows e pressione R
- Digite firewall. cpl e pressione Enter
- Clique em Restaurar padrões e clique em Restaurar padrões botão
- Clique em sim se pedir permissão

7. Liberando e renovando o endereço IP
Liberar e renovar seu endereço IP no prompt de comando geralmente resolve esse problema. Portanto, siga as etapas abaixo para liberar e renovar seu endereço IP.
- Pressione a tecla Windows uma vez
- Digite cmd na caixa Iniciar Pesquisa. OU escolheu PowerShell (Administrador) e digite cmd no PowerShell antes de prosseguir com 4.
- Clique com o botão direito no Prompt de Comando e clique em Executar como administrador ...
- Digite o seguinte comando e pressione “enter”.
ipconfig / release
- Digite o seguinte comando e pressione “enter”.
ipconfig / renew
- Digite Exit e pressione Enter

Agora verifique seu Wi-Fi e ele deve funcionar bem.
8. Redefinir pilha TCP / IP
A redefinição da pilha TCP / IP também resolve esse problema para muitos usuários e também foi sugerida pelos funcionários da Microsoft. Há um total de 3 comandos que você precisará executar no prompt de comando. O primeiro comando redefinirá as entradas do Winsock enquanto os outros dois reescreverão as chaves do Registro usadas pelo TCP / IP.
- Pressione a tecla Windows uma vez
- Digite cmd na caixa Iniciar Pesquisa
- Clique com o botão direito no Prompt de Comando e clique em Executar como administrador ...
- Digite o seguinte comando e pressione “Enter”.
Catálogo de redefinição do Netsh Winsock

- Digite o seguinte comando e pressione “Enter”.
netsh int ipv4 reset reset.log
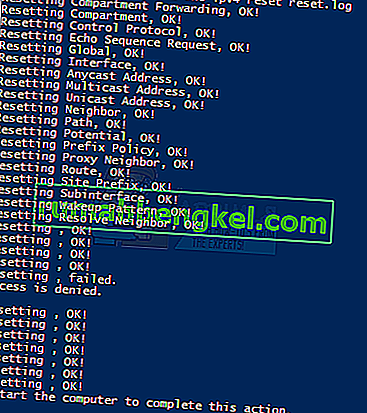
- Digite o seguinte comando e pressione “Enter”.
netsh int ipv6 reset reset.log

Quando terminar, reinicie o computador e verifique se está recebendo o mesmo erro ou não.
9. Inserindo manualmente as informações de IP
Como há um problema com a configuração do IP, você sempre pode inserir o IP e outras informações manualmente. O problema está acontecendo porque seu sistema não está obtendo um IP válido por algum motivo, portanto, colocar essas informações manualmente resolve o problema para muitos usuários.
Siga as etapas abaixo para inserir manualmente suas informações de IP.
- Segure a tecla Windows e pressione R
- Digite ncpa. cpl e pressione Enter
- Localize a rede que não está funcionando
- Clique com o botão direito na rede que deseja consertar e clique em Propriedades
- Selecione o protocolo da Internet versão 4 (TCP / IPv4)
- Clique em Propriedades
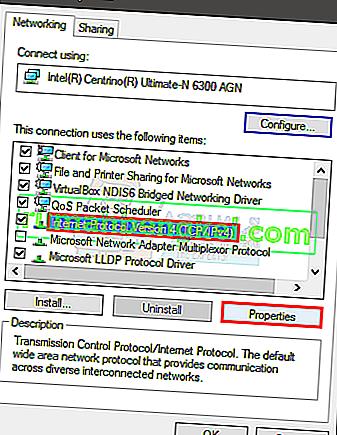
- Selecione Usar os seguintes endereços IP
- Digite 192 . 168.1.x no endereço IP (substitua x por qualquer número que substituí por 10)
- Digite 255.255.0 na máscara de sub-rede
- Digite 192 . 168.1.1 no gateway padrão
- Clique em Usar os seguintes endereços de servidor DNS
- Digite 8.8.8.8 no servidor DNS preferencial
- Digite 8.8.4.4 no servidor DNS alternativo
- Marque a opção que diz Validar ao sair
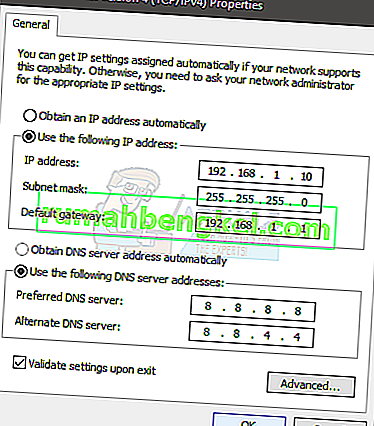
- Clique em Ok e depois em Ok novamente
10. Verifique se há infecções
É possível que você tenha sido infectado e o vírus esteja bloqueando sua conexão. Este é um caso extremo, mas plausível, e é conhecido por ser o motivo para alguns usuários, portanto, é sempre aconselhável verificar se há vírus também.
Se todos os métodos mencionados acima não funcionaram, é hora de verificar se há infecções no seu sistema.
- Use um antivírus para fazer uma varredura completa em seu computador. Você pode usar qualquer antivírus, mas recomendamos Malware Bytes. Vá aqui, baixe os bytes do malware para o seu computador e instale-o.
- Faça uma varredura em seu computador e veja se ele pega alguma infecção. Se o Malware Bytes detectar alguns arquivos danificados, exclua-os e verifique se o problema ainda existe ou não.
11. Alterando SSID e senha
Em alguns casos, a senha do Wifi e a configuração do nome no roteador podem ter sido corrompidos com o tempo ou pode estar precisando de uma atualização. Portanto, faremos login na página do roteador e tentaremos alterar o SSID e a senha na esperança de atualizar esta configuração para corrigir o problema. Por isso:
- Pressione “Windows ' + “ R ” para abrir o prompt Executar.
- Digite “cmd” e pressione “enter”.

- Digite o seguinte comando dentro do prompt de comando.
/ ipconfig
- Verifique o endereço IP listado no título “Gateway padrão” e copie-o após destacá-lo com o mouse.

- Abra seu navegador e cole o endereço IP na barra de endereço no topo.
- A página de login do seu roteador deve abrir agora, pegue o seu roteador e você deverá encontrar a senha e o nome de login no verso.
Nota: Por padrão, a senha e o nome são provavelmente “admin”.
- Depois de fazer login na página do roteador, procure as configurações de SSID e senha.
- Eles provavelmente deveriam estar na seção Wifi.
- Altere o SSID para algo diferente e, em seguida, altere a senha também.
- Verifique se o problema persiste após alterar a senha e o SSID.
12. Alterando o modo de conexão
Em certos casos, o adaptador Wifi pode ser configurado para receber os pacotes de Internet do roteador em um determinado intervalo que pode não ser perfeitamente compatível com seus recursos. Portanto, nesta etapa, iremos alterar este modo de conexão para outra coisa. Por isso:
- Pressione “Windows ' + “ R ” para abrir o prompt Executar.
- Digite “ncpa.cpl” e pressione “Enter” para abrir a janela do adaptador de rede.

- Clique com o botão direito na sua conexão Wifi e selecione “Propriedades”.
- Clique na opção “Configurar” e selecione o botão “Avançado” .
- Aqui, clique duas vezes na opção “Modo sem fio” e altere seu valor para outra coisa.
- Experimente todas as opções nesta lista, uma por uma, e verifique qual funciona para você.
13. Executando o Solucionador de Problemas
É possível que o problema seja devido a incompatibilidade ou a uma configuração incorreta de certas configurações do sistema. Isso pode ser detectado e corrigido usando o solucionador de problemas integrado para os adaptadores de rede. Para executar o solucionador de problemas, siga as etapas listadas abaixo.
- Pressione “Windows ' + “ R ” para abrir o prompt Executar.
- Digite “ncpa.cpl” e pressione “Enter” para abrir a janela do adaptador de rede.

- Clique com o botão direito na sua conexão Wifi e selecione a opção “Diagnosticar” .

- Aguarde até que o solucionador de problemas seja executado e deixe-o detectar os problemas com a rede.
- Verifique se o problema persiste.
Nota: Além disso, você pode tentar redefinir sua rede totalmente ou alterar os servidores DNS.