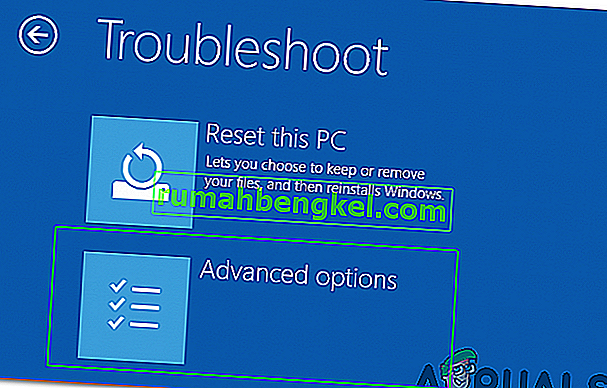A Microsoft lançou sua versão mais recente e esperada do Windows, chamada Windows 10, em 29 de julho de 2015. Houve algumas mudanças importantes no sistema operacional mais recente com base em GUI e serviços. Quase 14 milhões de pessoas atualizaram suas versões anteriores do Windows para a mais recente em um intervalo de tempo de apenas 24 horas.
Ao mesmo tempo, as pessoas começaram a ter um problema irritante relacionado ao Menu Iniciar e à Cortana . Este problema está relacionado ao lançamento do menu Iniciar e da Cortana. Sempre que um usuário inicia o Menu Iniciar ou Cortana, surge um Erro Crítico dizendo que as funções não estão funcionando corretamente e uma correção será tentada na próxima vez que o usuário entrar .

Esta mensagem de erro crítica insiste que os usuários batam a cabeça na parede, pois não podem usar seus PCs corretamente. As pessoas tentaram vários métodos para se livrar dessa mensagem de erro. A criação de uma nova conta ou o uso de contas diferentes no Windows falhou corretamente e o erro ainda persiste. A maioria das pessoas reverteu para sua versão anterior do Windows por causa desse problema e a Microsoft ainda não conseguiu encontrar os motivos que causam isso.
Meu palpite é que isso deve ser corrigido quando a Microsoft lançar uma correção para isso por meio de atualização dentro de um mês ou dois.
Portanto, abaixo estão os métodos para retomar a funcionalidade do Menu Iniciar e da Cortana de volta ao normal.
Métodos para corrigir erro crítico - Menu Iniciar e Cortana não estão funcionando:
Os métodos a seguir são conhecidos por serem a melhor solução para esse erro no Windows 10. Você deve seguir esses métodos sequencialmente se o primeiro não funcionar para você.
Reparar arquivos corrompidos do sistema
Baixe e execute o Restoro para verificar se há arquivos corrompidos a partir daqui , se os arquivos estiverem corrompidos e faltando, repare-os e verifique se o menu Iniciar e a Cortana começam a funcionar. Caso contrário, prossiga com os métodos a seguir.
Método # 1: desinstalar o antivírus
O primeiro método é considerado a melhor solução para essa mensagem de erro crítica. Várias vezes, os programas antivírus externos criam um conflito entre outros programas do Windows, o que resulta em problemas diferentes. Este erro crítico relacionado à Cortana e ao menu Iniciar está relacionado aos programas antivírus instalados no PC. Portanto, é melhor desinstalar o antivírus. Para desinstalar isso, siga estas etapas simples.
A maioria dos usuários com esse problema tinha o avast!
1. Vá ao Painel de controle e encontre Desinstalar um programa se estiver no modo de visualização por categoria . Se você estiver no modo de exibição de ícones pequenos , encontre Programas e Recursos e clique nele.
2. Agora, vá para o antivírus instalado no PC e clique duas vezes em Desinstalar.

3. Depois que o programa for desinstalado, reinicie seu PC e agora, você pode ver se o menu Iniciar do Windows 10 e a Cortana estão funcionando. Você pode instalar o antivírus novamente, se necessário. MAS se o problema persistir, prossiga para o Método 2.
Método 2: corrigir via PowerShell
1. Pressione CTRL + ALT + DELETE para abrir o gerenciador de tarefas.
2. Clique em Arquivo -> e escolha Executar Nova Tarefa

3. Digite powershell e clique em OK
4. Agora, clique com o botão direito do mouse em PowerShell na barra de tarefas e selecione executar como administrador

se o clique direito não estiver funcionando; reabra o gerenciador de tarefas em menos modo de visualização
5. Você verá uma lista de seus aplicativos em execução. Clique com o botão direito em PowerShell e escolha Open File Location; Isso abrirá o local do arquivo, localize o PowerShell (clique com o botão direito e selecione) Executar como administrador para abrir o PowerShell no modo de administrador.


6. Agora copie / cole o seguinte comando no prompt de comando:
Get-AppXPackage -AllUsers | Foreach {Add-AppxPackage -DisableDevelopmentMode -Register "$ ($ _. InstallLocation) \ AppXManifest.xml"}E aperte a tecla ENTER. Espere o comando terminar; reinicie o PC e teste para ver se a Cortana e o menu Iniciar estão funcionando agora.
Método 3: via prompt de comando
1. Clique com o botão direito do mouse no botão do Menu Iniciar e no menu que aparece, selecione Prompt de Comando (Admin) .
2. Digite ren% windir% \ System32 \ AppLocker \ Plugin *. * * .Bak e pressione a tecla Enter.
3. Reinicie o computador.
Método 4: verificação do Verificador de arquivos do sistema
O método acima funcionará na maioria dos casos. Se não funcionar para você, use este método. Você deve executar o Verificador de arquivos do sistema para verificar os arquivos danificados ou corrompidos dentro dos arquivos do sistema e corrigi-los posteriormente.
Você pode acessar este link para executar o SFC.
Método 5: inicializando em modo de segurança
É possível que certos aplicativos ou um driver possam estar funcionando incorretamente e interferindo em elementos importantes do sistema operacional. Portanto, nesta etapa, inicializaremos o computador no Modo de Segurança para corrigir isso. A fim de fazer isso:
- Reinicie seu computador e deixe-o inicializar na tela de bloqueio e clique no ícone “ Power ” enquanto pressiona o botão “ Shift ”.
- Clique na opção “ Reiniciar ” e solte a tecla “ Shift ”.
- Assim que o Windows inicializar na tela “Escolha uma opção ”, selecione “Solucionar problemas”.

- Clique em “ Opções avançadas ” e selecione “ Configurações de inicialização “.
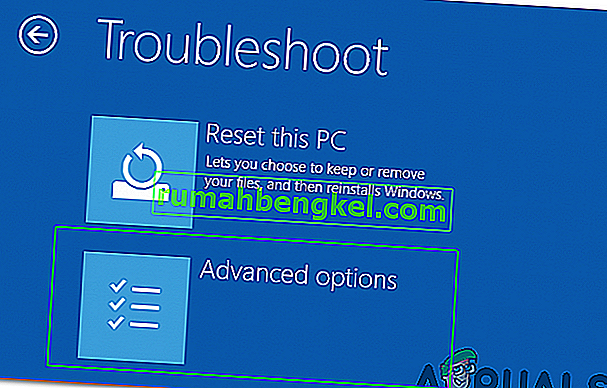
- Selecione a opção “ Reiniciar ”.
- Quando o computador reiniciar, várias opções serão exibidas, pressione “ 5 ” ou “ F5 ” para selecionar a opção “ modo seguro com rede ”.
- Faça login em sua conta no modo de segurança e reinicie o computador.
- Verifique se o problema persiste.