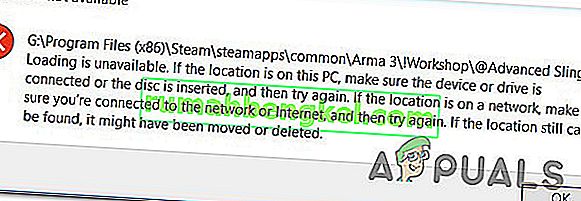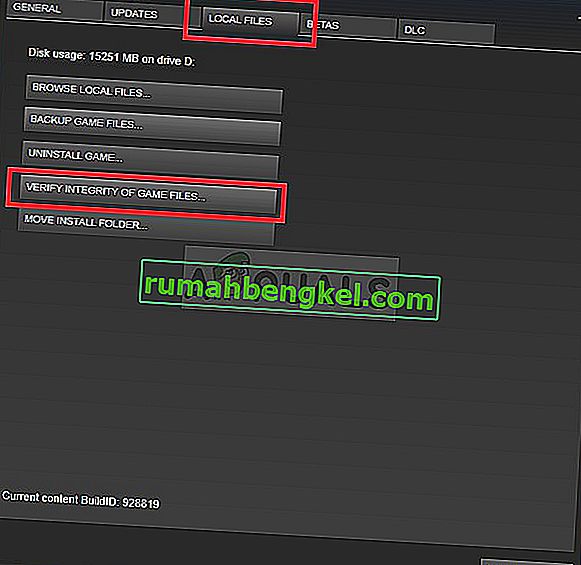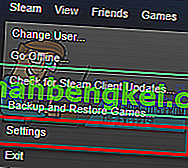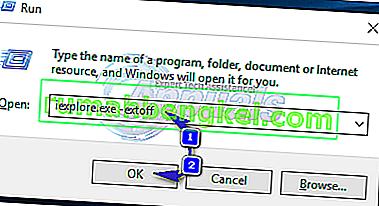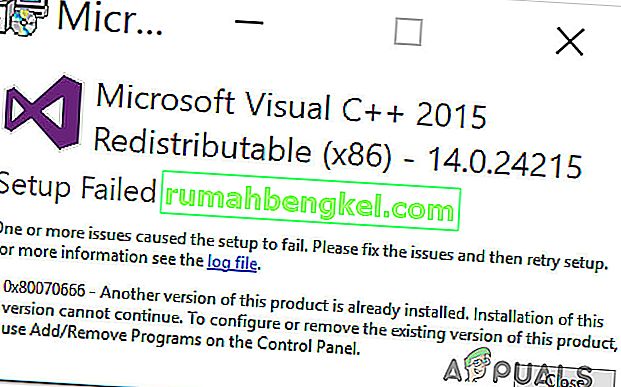Alguns usuários do Steam que estão tentando baixar mods do Steam's Workshop estão tendo problemas para se inscrever em mods. Na maioria dos casos, o mod não está sendo registrado para download ou não aparece na fila de download. Para alguns usuários, o problema ocorre apenas com alguns mods, enquanto outros relatam que o problema está acontecendo a ponto de eles não poderem baixar e usar os novos mods. O problema não é exclusivo de uma determinada versão do Windows, pois foi relatado que ocorre no Windows 7, Windows 8.1 e Windows 10.

O que está fazendo com que o Steam Workshop recuse o download de mods?
Investigamos esse problema específico examinando vários relatórios de usuários e as estratégias de reparo normalmente implantadas para corrigir esse problema. Acontece que existem vários culpados diferentes que podem ser responsáveis por esse problema:
- A barra de status dos mods só aparece no modo Big Picture - Por alguma razão, o Steam mudou o comportamento padrão, portanto, nas versões mais recentes, as atualizações dos mods serão baixadas silenciosamente em segundo plano, então você não pode mais acompanhar seu progresso. Se este cenário for aplicável, você pode verificar se os mods estão realmente sendo baixados alternando para o modo Big Picture.
- ! A pasta Workshop contém arquivos corrompidos - também é possível que esse problema ocorra porque alguns dos arquivos mod que você baixou foram corrompidos. Se este for um problema generalizado, o Steam eventualmente se recusará a baixar quaisquer novos mods. Nesse caso, você pode resolver o problema excluindo os mods corrompidos e fazer uma verificação de integridade.
- O cache de download contém arquivos corrompidos - também há uma falha bastante comum que pode ocorrer em situações em que há muitos itens pendentes na fila de download. Sempre que isso acontecer, o downloader se recusará a baixar quaisquer novos itens. Nesse caso, você pode corrigir o problema limpando o cache de download.
- A conta está vinculada ao Steam Beta - ao que parece, a frequência de casos em que esse problema ocorre é maior com contas que estão inscritas no Steam Beta. Vários usuários afetados relataram que conseguiram resolver o problema desativando todos os programas Beta.
- A região de download está muito longe - Esse problema específico também pode ocorrer se a região de download que está definida nas configurações do Steam estiver muito longe da região física real. Se este cenário for aplicável, você pode resolver o problema alterando a região de download para o país correto.
- Instalação corrompida do Steam - Outro cenário que acionará esse problema específico é um problema de corrupção generalizado. Nesse caso, a única correção viável é desinstalar a instalação atual do Steam e baixar novamente a versão mais recente do cliente na página oficial de download.
Se você estiver lutando para resolver esse problema específico, este artigo fornecerá algumas etapas de solução de problemas que outros usuários em uma situação semelhante usaram para corrigir o problema indefinidamente. Abaixo, você encontrará uma coleção de métodos que outros usuários afetados usaram com sucesso para resolver o problema.
Como as correções abaixo são ordenadas por eficiência e gravidade, recomendamos que você as siga na ordem em que são apresentadas. Eventualmente, uma das possíveis correções deve acabar resolvendo o problema, independentemente do culpado que está provocando o problema.
Método 1: usando o modo Big Picture no Steam
Alguns usuários afetados estão relatando que, para eles, é apenas um problema de exibição. Acontece que também é possível que os mods acabem sendo baixados depois de clicar em Inscrever-se, mas a interface padrão do Steam não mostrará a barra de progresso do modo.
No entanto, se você quiser verificar se os mods estão sendo baixados, você pode entrar no modo Big Picture. Testamos isso e parece que em algum momento a barra de progresso do download dos mods só é exibida dentro do modo Big Picture.
Para entrar no modo Big Picture , clique no ícone associado no canto superior direito da tela.

Uma vez dentro do modo Big Picture, verifique sua fila de download para evidências de que o modo está baixando.
Se esse método não resolver o problema, vá para o próximo método abaixo.
Método 2: Excluindo mods corrompidos
Se você estiver encontrando o problema especificamente com apenas um aplicativo, é provável que encontre o problema porque alguns dos seus arquivos mod foram corrompidos e estão causando um erro. Sempre que isso acontecer, o Steam se recusará a baixar quaisquer novos mods para aquele jogo em particular até que o problema de corrupção seja resolvido.
Vários usuários afetados relataram que conseguiram resolver o problema acessando a pasta oculta ! Workshop do jogo e excluindo todos os mods quebrados de lá. Depois de fazer isso e forçar o Steam a verificar a integridade do arquivo, a maioria dos usuários relatou que o problema foi resolvido.
Aqui está um guia rápido sobre como excluir os mods corrompidos:
- Certifique-se de que o cliente Steam esteja completamente fechado.
- Abra o File Explorer e vá para a barra de fita na parte superior da tela. Em seguida, clique na guia Exibir e certifique-se de que a caixa associada aos itens ocultos esteja marcada.

- Assim que puder ver os itens ocultos, use o File Explorer para navegar até o seguinte local:
C: \ Arquivos de programas (x86) \ Steam \ steamapps \ common \ * Nome do jogo * \! Workshop
Observação : lembre-se de que * Nome do jogo * é simplesmente um espaço reservado. Substitua-o pelo nome do jogo com o qual você está tendo problemas com o mod.
- Quando você chegar lá, clique duas vezes em cada mod individualmente e veja qual deles está acionando o problema “Local não disponível” .
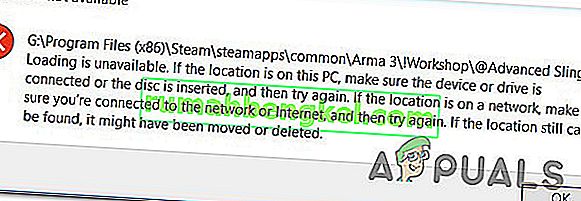
- Se um ou mais mods estiverem acionando o erro “ Local não disponível ” ou uma mensagem de erro diferente, é claro que o problema é causado por corrupção. Neste caso, você pode continuar a deletar todos os mods quebrados até assegurar-se de deixar apenas os mods saudáveis.
- Em seguida, abra o Steam e vá para a guia Biblioteca . Em seguida, clique com o botão direito no jogo que usa os mods e escolha Propriedades. Em seguida, vá para a guia Arquivos locais e clique em Verificar integridade dos arquivos do jogo .
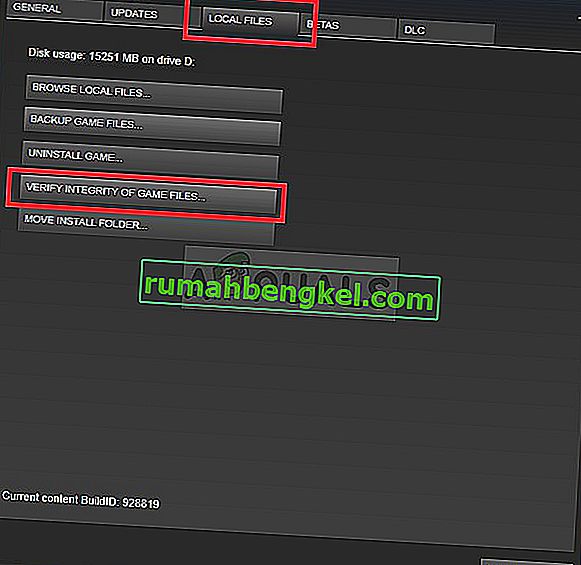
- Assim que o processo for concluído, tente baixar um novo mod e veja se o procedimento foi concluído com êxito.
Se esse método não resolver o problema, vá para o próximo método abaixo.
Método 3: limpar o cache de download
Acontece que o problema também pode ocorrer devido a uma falha bastante comum que pode ocorrer em situações em que há muitos itens pendentes na fila de download. É possível que o downloader tenha falhado e esteja se recusando a baixar qualquer item novo.
Vários usuários que têm encontrado esse problema específico relataram que conseguiram corrigir o problema limpando o cache de download do Steam. Aqui está um guia rápido sobre como fazer isso:
- Abra o cliente Steam.
- Vá para a barra de fita no topo da tela e clique em Steam. Em seguida, clique em Configurações no menu de contexto recém-exibido.
- No menu Configurações, selecione a guia Downloads no menu vertical à esquerda.
- Em seguida, vá para o painel direito e clique em Limpar cache de download (parte inferior da tela).
- Clique em Sim no prompt de confirmação para limpar o cache armazenado localmente.
- Faça login com sua conta Steam novamente e tente baixar um modo que estava falhando.

Se o problema ainda não for resolvido, vá para o próximo método abaixo.
Método 4: optando pelo Steam Beta
Como vários usuários relataram, esse problema específico também pode ocorrer se você for um participante ativo do Steam Beta. Não há uma explicação oficial sobre o porquê dessa correção ser eficaz, mas alguns usuários relataram que conseguiram resolver o problema optando por sair do Steam beta e assinando novamente os mods que não estão baixando.
Aqui está um guia rápido sobre como fazer isso:
- Abra seu cliente Steam , acesse a barra de fita na parte superior da tela e clique em Steam. Em seguida, clique em Configurações no menu de contexto.
- No menu Configurações , selecione Conta no menu vertical à esquerda. Em seguida, vá para o painel direito e clique no botão Alterar em Participação beta .
- Em seguida, use o menu suspenso em Participação beta para alterar o status para Nenhum - Desativar todos os programas beta .
- Reinicie o Steam e comece a assinar novamente os mods que anteriormente nos recusamos a baixar e veja se o problema foi resolvido.

Se você ainda estiver tendo problemas para baixar novamente alguns mods no Steam, vá para o próximo método abaixo.
Método 5: Alterar a região de download
Outra correção possível para esse problema específico é uma região de download que está longe da região real do IP. Isso pode confundir seu Steam com o bloqueio do download de novos mods. Vários usuários afetados relataram que conseguiram resolver o problema alterando a região de download para seu próprio país ou um país próximo ao local físico do PC.
Aqui está um guia rápido sobre como fazer isso:
- Abra o cliente Steam e clique em Steam na barra de fita no topo da tela. Em seguida, no menu de contexto, clique em Configurações.
- No menu Configurações , selecione Downloads no menu vertical à direita. Em seguida, vá para o painel direito e altere a região de download para o país apropriado usando o menu suspenso abaixo.
- Clique em Ok para salvar as alterações e tente baixar os mods mais uma vez na próxima inicialização do aplicativo.

Se o problema ainda não for resolvido, vá para o próximo método abaixo.
Método 6: Reinstalando o Steam
Alguns usuários que encontram esse problema periodicamente relataram que só conseguiram consertar o problema reinstalando o Steam e todos os jogos no Steam. A especulação do usuário parece apontar para algo que está sendo corrompido localmente, mas até agora não há evidências conclusivas sobre o que exatamente acaba quebrando.
No entanto, na maioria dos casos, o problema volta depois de algum tempo. Aqui está um guia rápido sobre como reinstalar o Steam e todos os jogos instalados via Steam:
- Pressione a tecla Windows + R para abrir uma caixa de diálogo Executar . Em seguida, digite “appwiz.cpl” e pressione Enter para abrir a janela Programas e Recursos .
- Na tela Programas e Recursos, role para baixo na lista de aplicativos e localize o Steam.
- Depois de ver o cliente Steam, clique com o botão direito nele e escolha Desinstalar. Se solicitado pelo UAC (Controle de Conta de Usuário) , clique em Sim para conceder privilégios administrativos.
- No prompt de desinstalação, clique em Desinstalar para confirmar e aguarde a conclusão do processo.
- Assim que o cliente Steam for desinstalado, reinicie sua máquina.
- Quando a próxima sequência de inicialização estiver concluída, visite este link (aqui) e baixe o cliente Steam mais recente clicando em Instalar Steam . Em seguida, siga as instruções na tela para reinstalar o cliente.
- Assim que o cliente Steam estiver instalado, abra-o e reinstale todos os jogos.
- Abra o Workshop e veja se você consegue baixar e instalar mods.

Se o problema ainda estiver ocorrendo, vá para o próximo método abaixo.